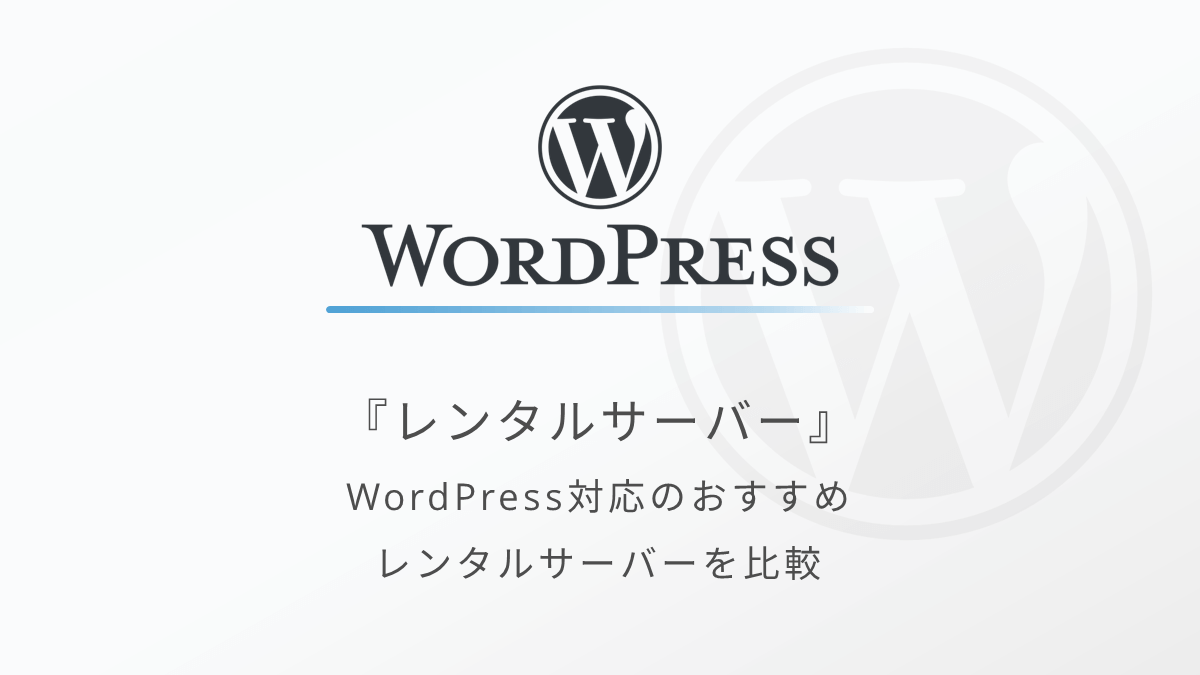ConoHa WINGのWordPressかんたんセットアップ機能を使ったブログの作り方

ConoHa WING(コノハウイング)のWordPressかんたんセットアップという機能を使ったブログの作り方を紹介します。
この記事の内容↓↓
- ConoHa WINGのWordPressかんたんセットアップを使ったブログの作り方
- WordPressブログを開設したあとに確認すること
WordPress(ワードプレス)を使うと、個人ブログや所属する組織のホームページなどを作ることができます。
本来はいろいろと手間のかかるWordPressサイトの開設作業ですが、最近ではレンタルサーバーのメーカーから、簡単にWordPressサイトを立ち上げる機能が提供されています。
その中で今回は『ConoHa WING
\ 国内最速!初期費用無料のおすすめサーバー ! /
ConoHa WINGでWordPressサイトを開設するために必要なもの
WordPressサイトを作るために、はじめに以下3点の準備が必要です。
- ドメインの取得
- サーバーの契約
- WordPressのインストール
費用については、今回紹介するConoHa WINGの「WINGパック」というプランの場合、以下のようになります。
レンタルサーバーの契約料金のみ、1番安いプランならキャンペーンと組み合わせると月額800円程度で利用できます。
| 必要なもの | WINGパック | 通常プラン |
|---|---|---|
| ドメイン | 無料 | 1,000円~/年 |
| サーバー | 約800円~/月 | 1,200円~/月 |
| WordPress | 無料 | 無料 |
本来はドメイン代も年額で必要なのですが、ConoHa WINGの「WINGパック」ではドメインを無料で取得することができます。
また、レンタルサーバーのメーカーによっては、契約時に初期費用(3,000円程度)が必要ですが、こちらもConoHa WINGなら無料です。



費用も抑えられて、簡単にサイトを作れるので初心者の方にもオススメです…!
ConoHa WINGのWordPressサイトの作り方!
ConoHa WINGでは大きく以下の4つのステップでWordPressサイトを開設することができます。
- ConoHaアカウントの作成
- 契約プランの選択
- WordPressかんたんセットアップの設定
- ユーザー情報の入力
ConoHa WINGでWordPressブログを作る際に最も重要なのが「WordPressかんたんセットアップ」の設定です。
はじめてサイト作る初心者の方が苦戦しやすい箇所を、自動かつ一瞬で処理してくれます。



本当に簡単なので、落ち着いて一緒に進めていきましょう…!
では、各項目を順に説明していきます。
STEP1:ConoHaアカウントの作成
まずは、ConoHa WING の申し込み、契約を進めていきます。
以下のボタンからConoHa WINGのお申込み画面にアクセスしましょう。
\ ここから申し込み画面に飛べます! /
上記リンク先にアクセスすると、以下の様な画面になります。「初めてご利用の方」の部分の必要事項を入力していきましょう。
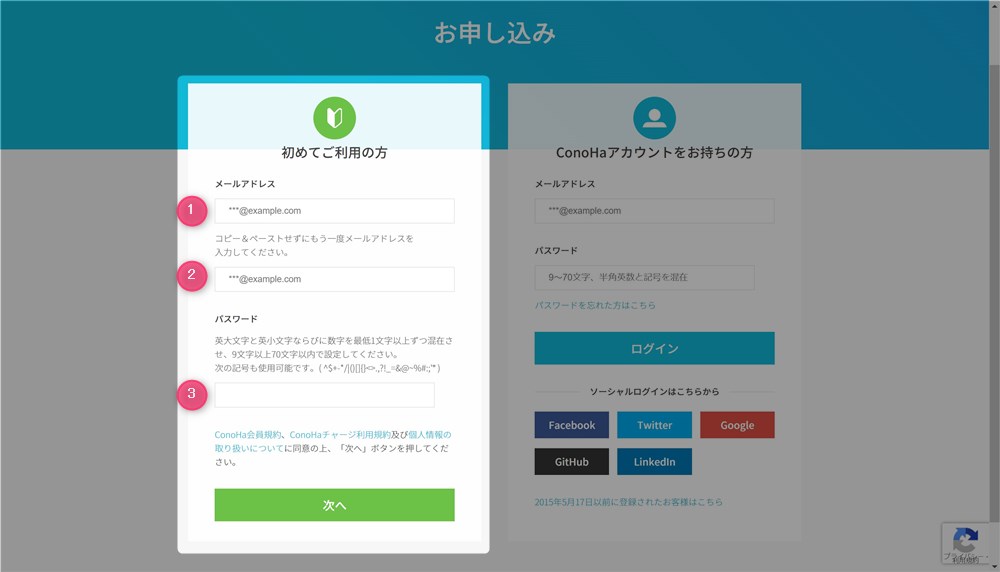
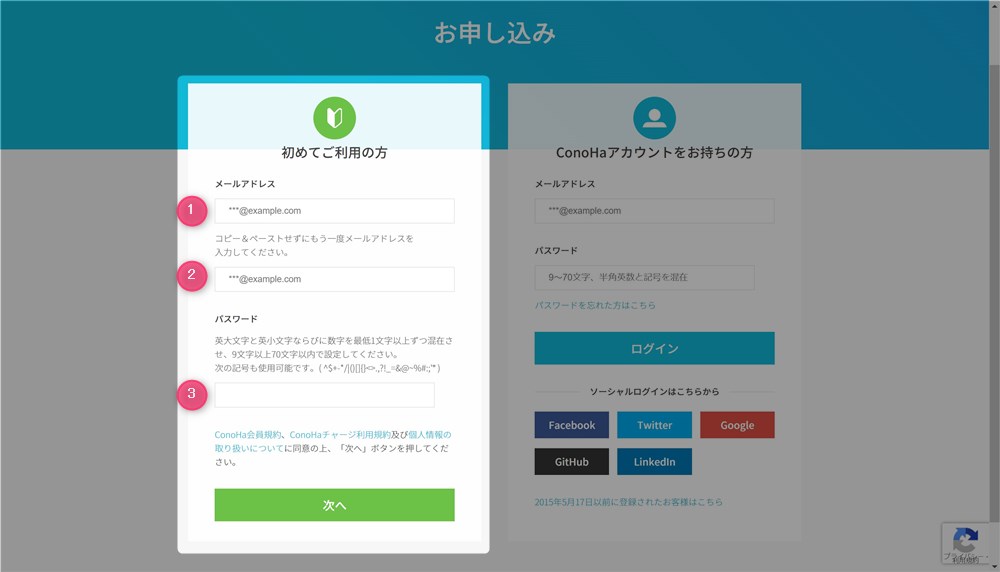
- メールアドレス
- メールアドレス(2回目)
- パスワード
入力できたら「次へ」ボタンをクリックします。



これでConoHaアカウントの作成は完了です…!
STEP2:契約プランの選択
続いて、契約するレンタルサーバーのプランを選択していきます。
以下の画面が表示されているはずです。必要事項を入力していきましょう。
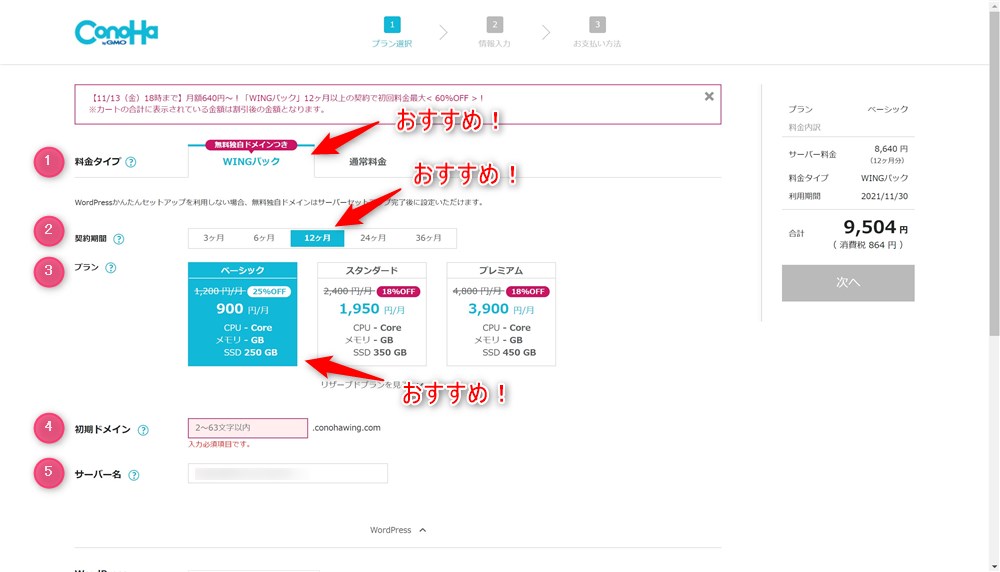
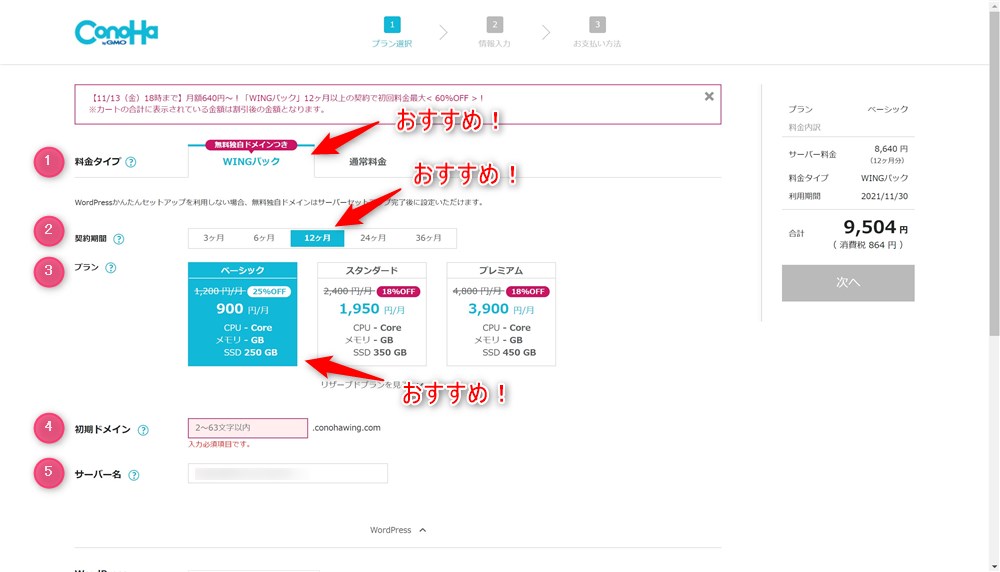
- 料金タイプ
- WINGパックを選択
- 契約期間
- 12ヶ月がオススメ
- プラン
- 基本的にベーシックで十分
- 初期ドメイン
- 使わないので適当でOK
- サーバー名
- 既に入力されているのでそのままでOK
料金タイプはWINGパックにしてください。
契約期間は長くするほど月額料金が安くなります。
ご自身の今後の見通しと照らし合わせて選択してください。



長期的に続けることが確定している場合は、36ヶ月にして月額料金を抑えるのもおすすめです…!
プランは通常のブログやホームページの運営ならベーシックで十分です。
初期ドメインとサーバー名はなんでもOKです。
初期ドメインは適当に入力し、サーバー名は自動で入力されているものをそのまま使いましょう。
ここまで入力できたら、下へスクロールします。
STEP3:WordPressかんたんセットアップの設定【ココがポイント!】
ここから、ConoHa WINGでサイトを立ち上げる際の最大の魅力「WordPressかんたんセットアップ」の設定を進めていきます。
先ほどの画面から下にスクロールすると、以下の画面になりますので、必要事項を入力していきましょう。
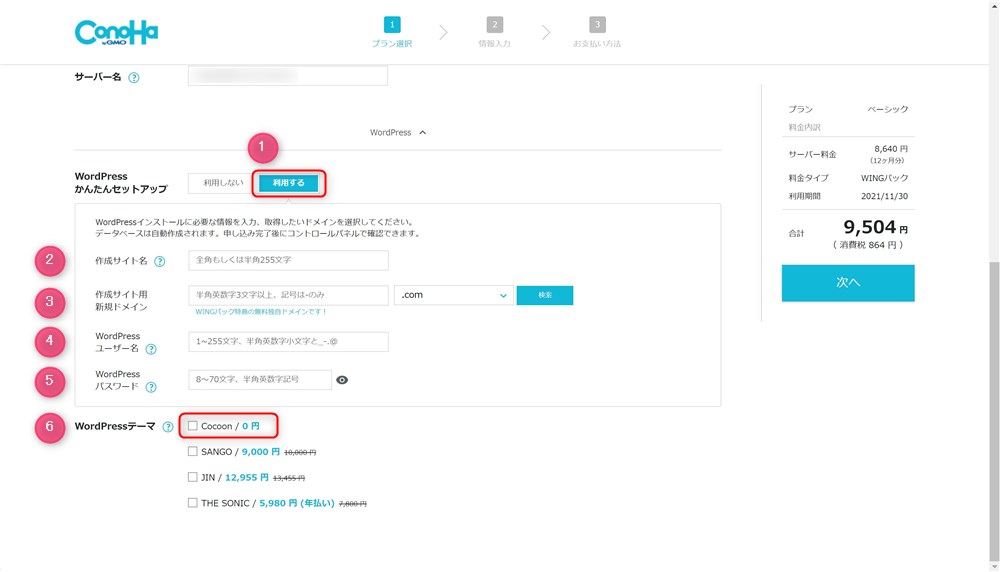
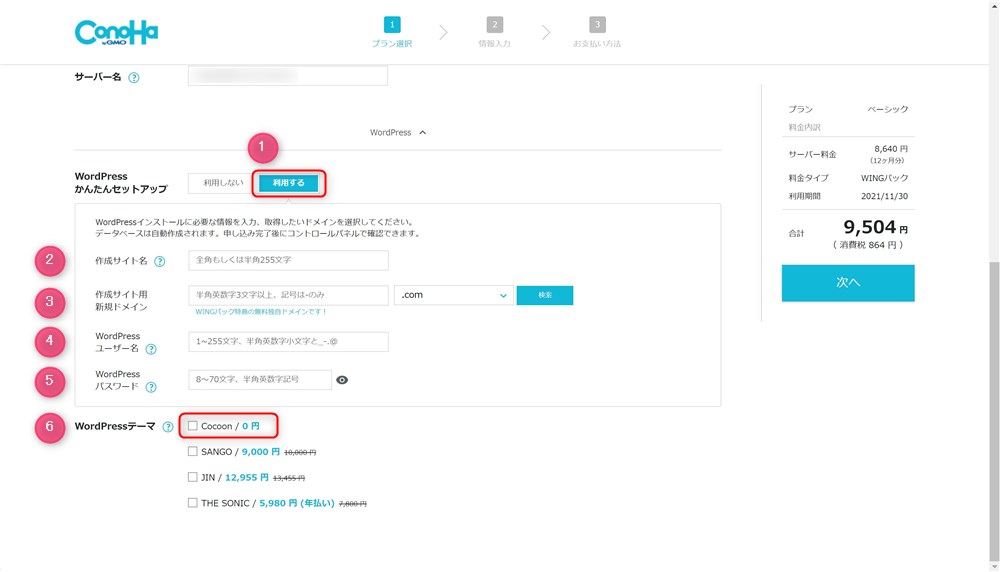
- WordPressかんたんセットアップ
- 「利用する」を選択
- 作成サイト名
- 運営するサイトの名前を入力。後から変更できます
- 作成サイト用新規ドメイン
- サイトのURLを決めます。後から変更不可
- WordPressユーザー名
- WordPress管理画面にログインするときに必要。自由に入力してください
- WordPressパスワード
- WordPress管理画面にログインするときに必要。自由に入力してください
- WordPressテーマ
- お好きなテーマがあれば選択する。この記事では、項目にない「SWELL」を使う方法を紹介します
『WordPressかんたんセットアップ』は「利用する」を選択して、サイト名とサイトのドメインを決めましょう。



WINGパックでは、このドメインが無料でもらえます…!
本来はドメインは有料で、年間1,000円ほど必要です。無料でもらえるのはとてもありがたいですね。
ドメインとは、インターネット上でサイトの場所を示す住所の様なもので、URLの一部です。
例えば当サイトのドメインは”webnote-plus.com”です。
サイト名やサイトの内容がある程度イメージできるドメインにすると良いと思います。
WordPressの「ユーザー名」と「パスワード」は、WordPressで記事を投稿したり、サイトを運営する時に使用する管理画面にアクセスするために必要です。
WordPressテーマとは、サイトのデザインを整えてくれたり、記事を書きやすくしてくれたり、サイト運営を助けてくれるものです。
テーマについては記事後半の「WordPressテーマの導入」で解説していますが、当サイトWebNote+では「SWELL
ここまで入力したら画面右側の「次へ」ボタンをクリックしましょう。



これでほぼ完成です!もう少しだけがんばりましょう…!
STEP4:ユーザー情報の入力
以下の画面が表示されているはずです。ユーザー情報を入力していきます。
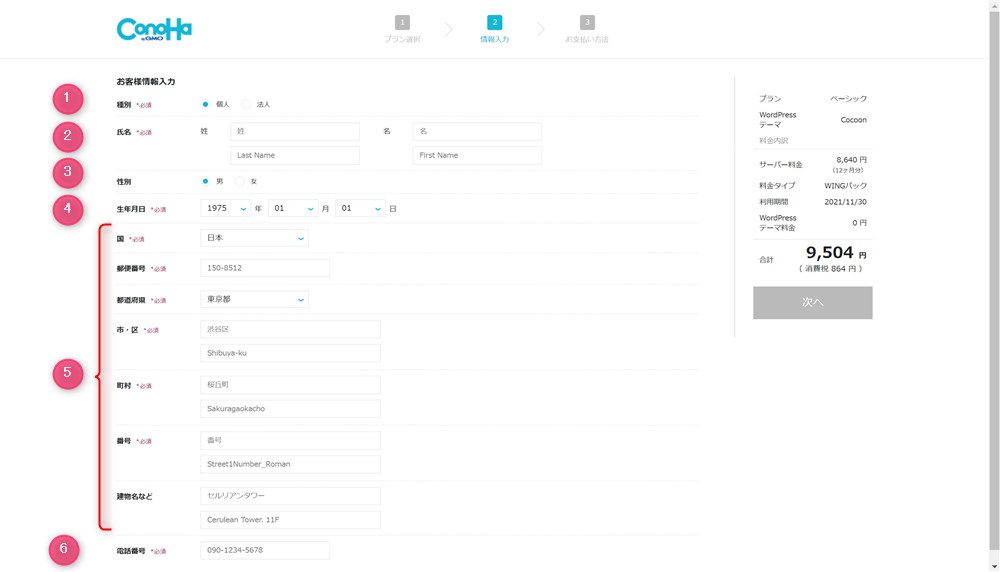
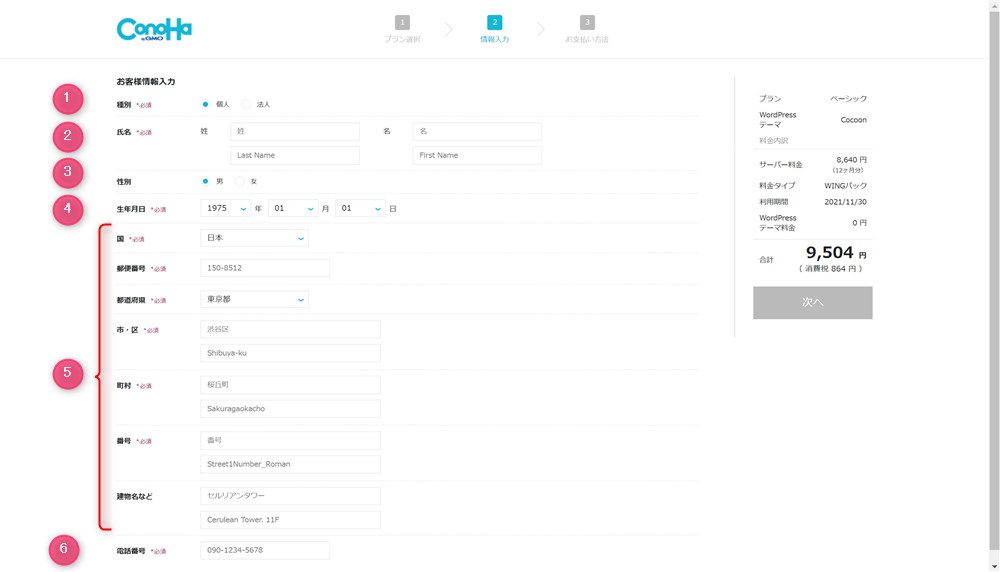
- 種別
- 氏名
- 性別
- 生年月日
- 住所
- 電話番号
ご自身の情報を入力し、画面右側の「次へ」ボタンをクリックします。
続いて、以下の画面が表示されるのでSMS認証をしていきます。
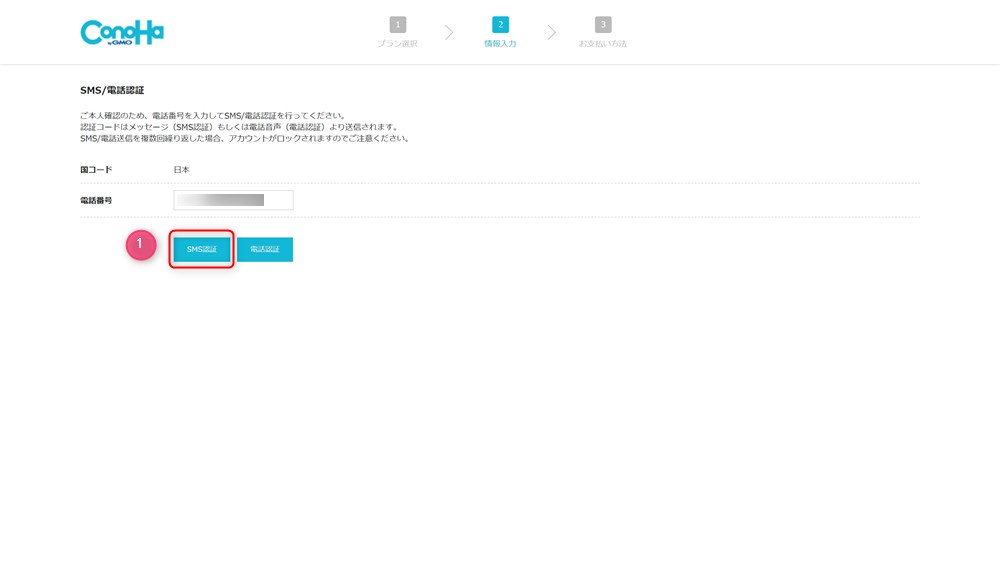
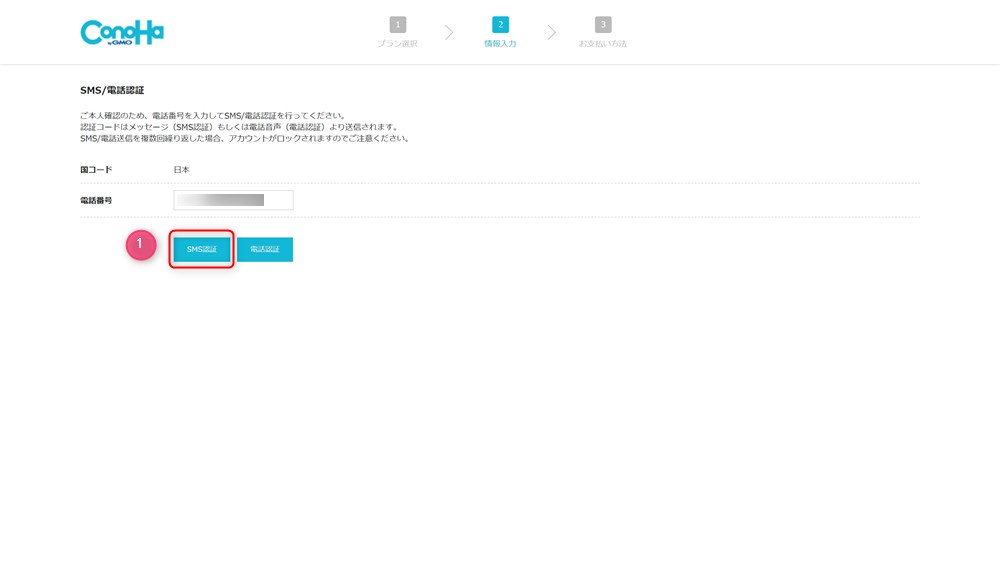
先ほど入力した電話番号が既に入力されていることを確認して、「SMS認証」ボタンをクリックしましょう。
するとスマホに、認証コードがショートメールで届きます。
その認証コードを、表示されている画面に入力し「送信」をクリックします。
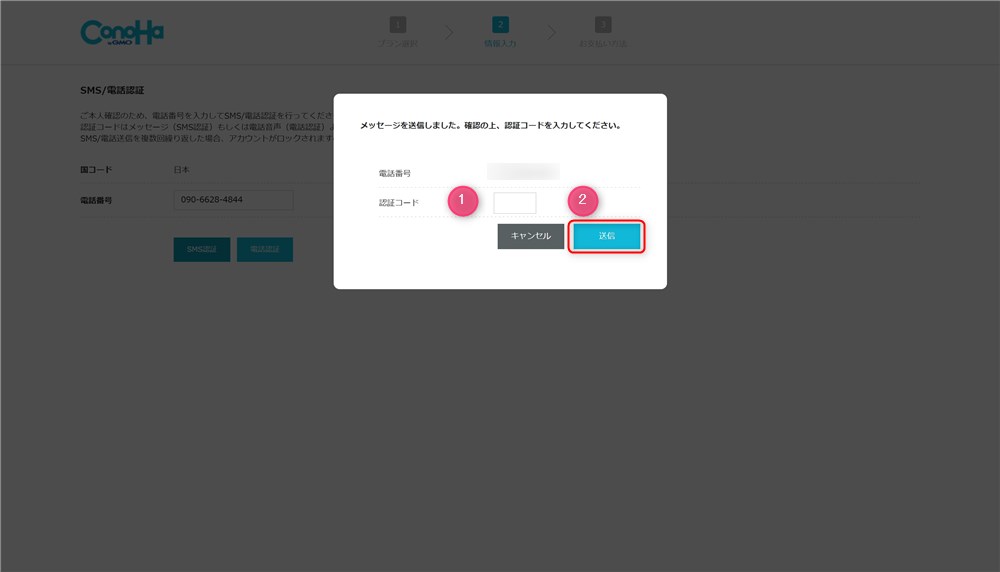
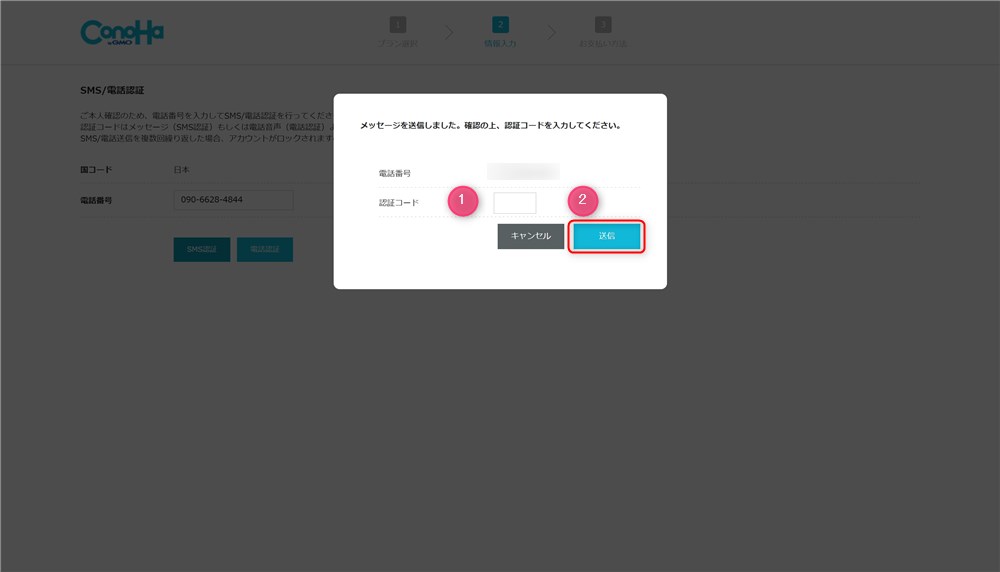
最後に以下の画面でお支払い方法を入力します。
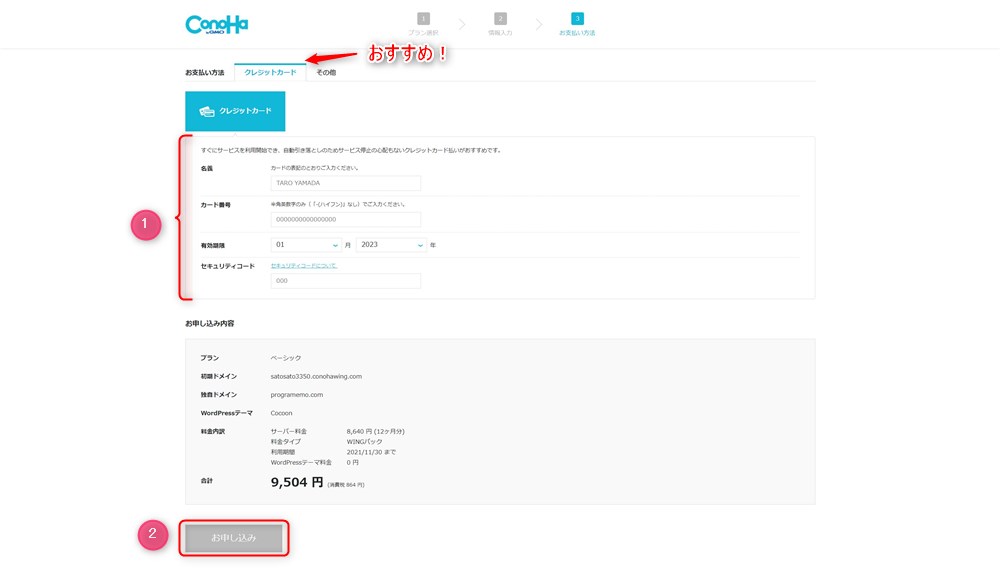
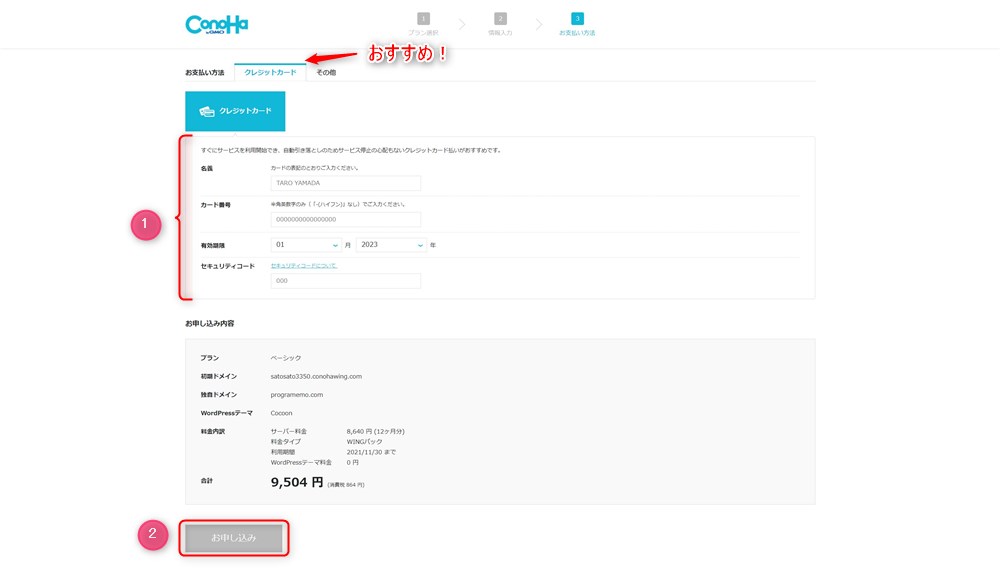
決済方法は以下の2種類から選べます。
- クレジットカード
- ConoHaチャージ
特にこだわりが無ければ、クレジットカードが簡単で良いかと思います。
以下の項目を入力しましょう。
- 名義
- カード番号
- 有効期限
- セキュリティコード
上記を入力したら、画面下部のお申し込み内容に間違いが無いか確認をして「お申し込み」ボタンをクリックしましょう。
あとは、WordPressがインストールされるまで数分ほど待ちましょう。



これで手続きは完了です!お疲れさまでした…!
以下の様なメールが届いている場合は、メール内のURLにアクセスしておきましょう。アクセスするだけでOKです。
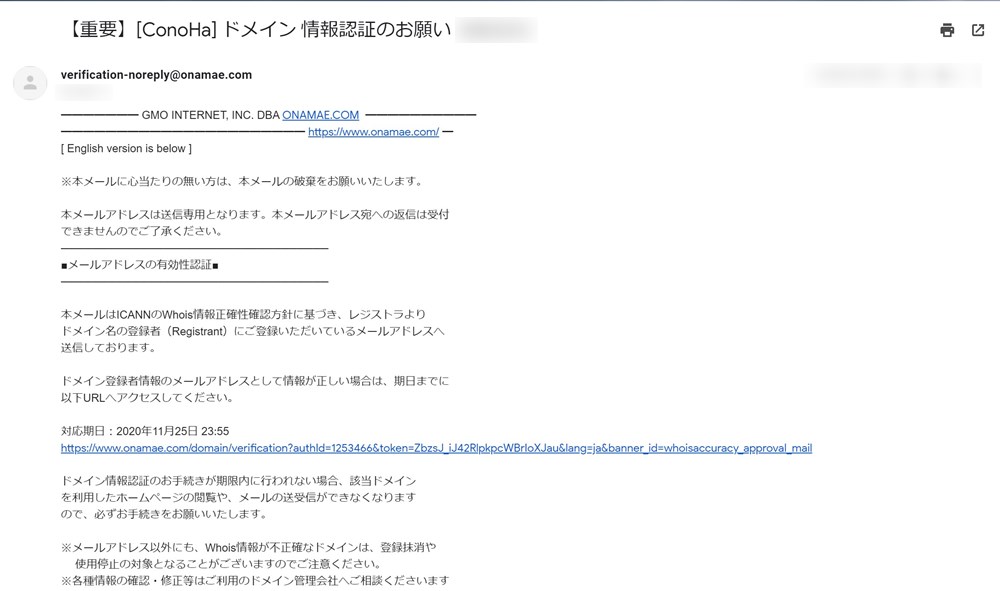
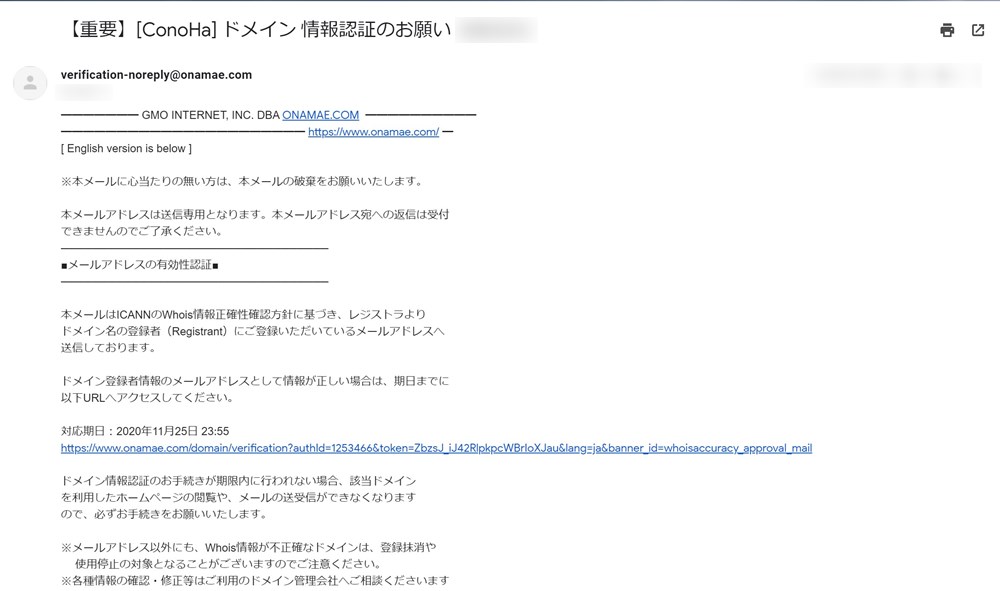
WordPressブログが完成!次にやるべきこと
ConoHa WINGでWordPressブログを無事に作ることができました。
さっそく作成したWordPressブログで次の作業を進めていきましょう。
以下4つ紹介します。
- WordPressブログにアクセスする
- WordPressブログの管理画面にログインする
- サイトのSSL化
- WordPressテーマを導入する
WordPressブログにアクセスしてみる
まずは、せっかくなので作成したWordPressブログにアクセスしてみましょう。
以下の画面の「サイトURL」でアクセスできます。
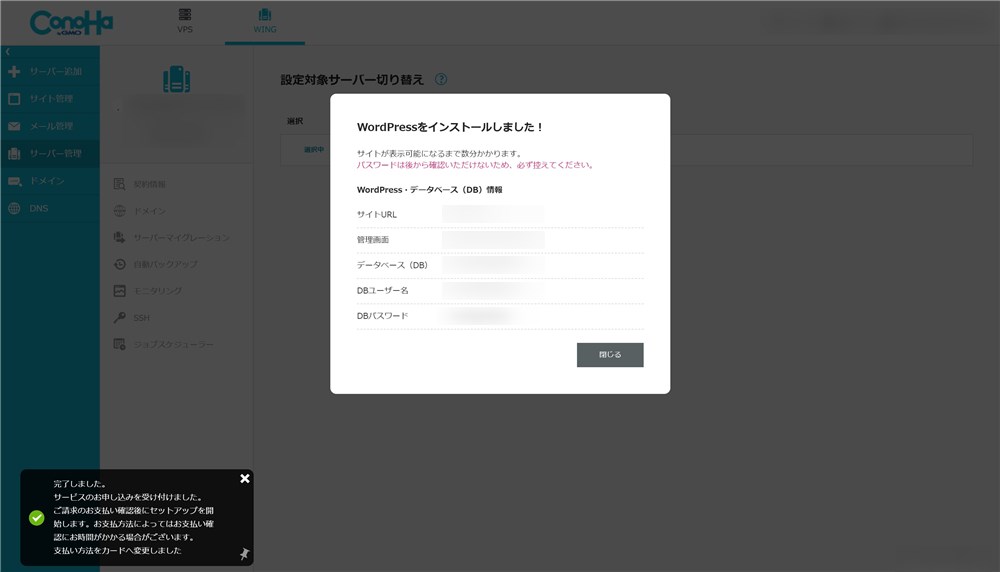
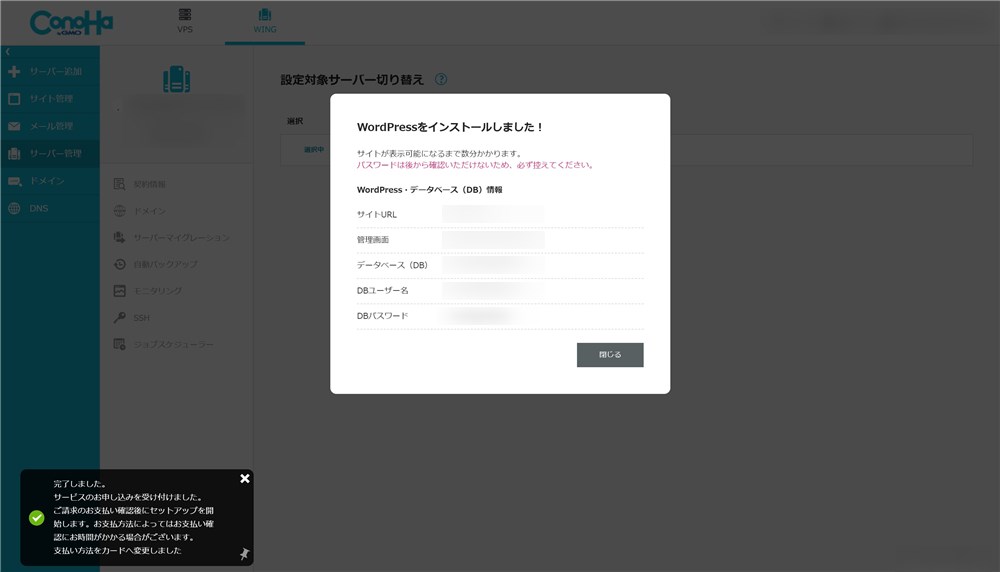
上記サイトURLにアクセスすると、以下のようなデザインのブログが表示されます。
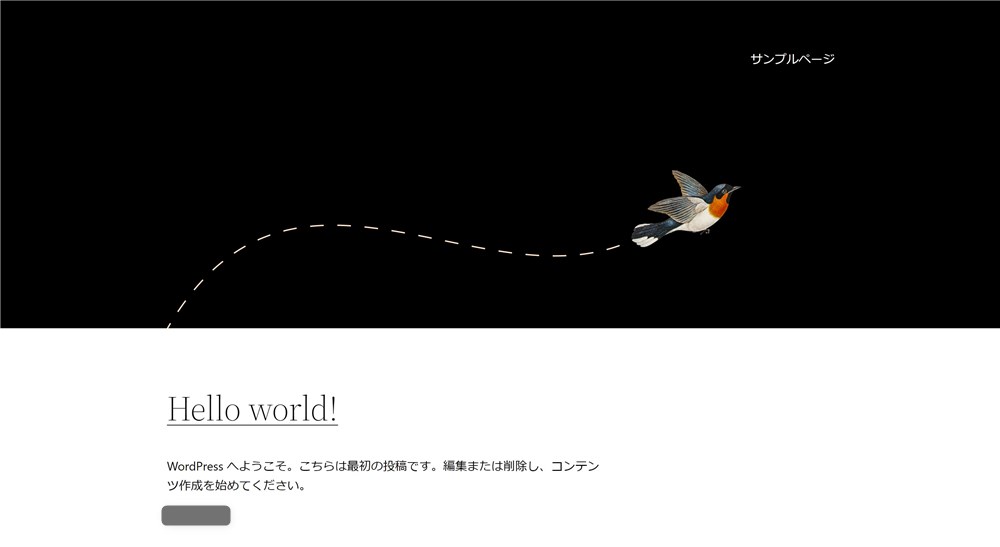
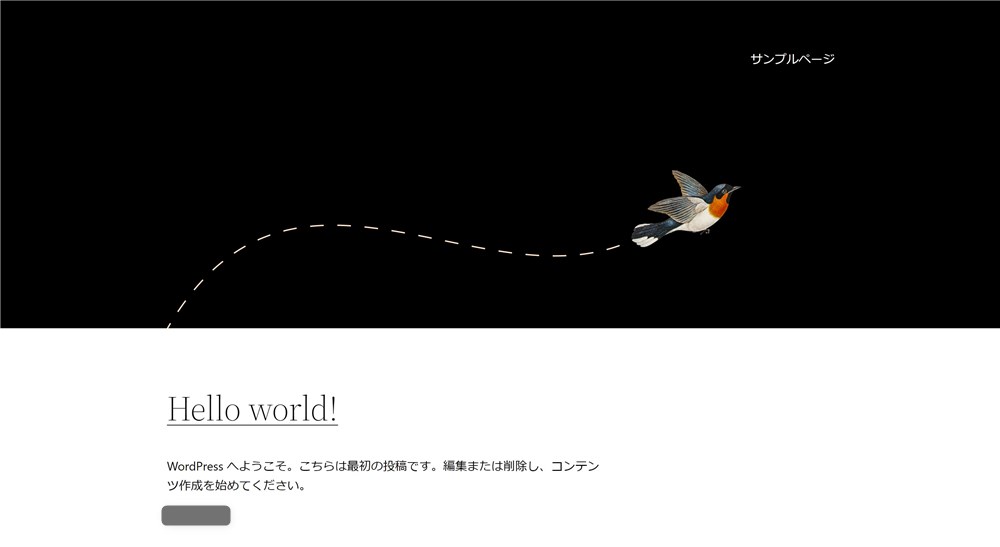



これが自分で作ったブログだよ…!
WordPressブログの管理画面にログインする
ブログにアクセスできたところで、次はWordPressの管理画面にログインしてみましょう。
以下の「管理画面」のURLにアクセスしてみましょう。
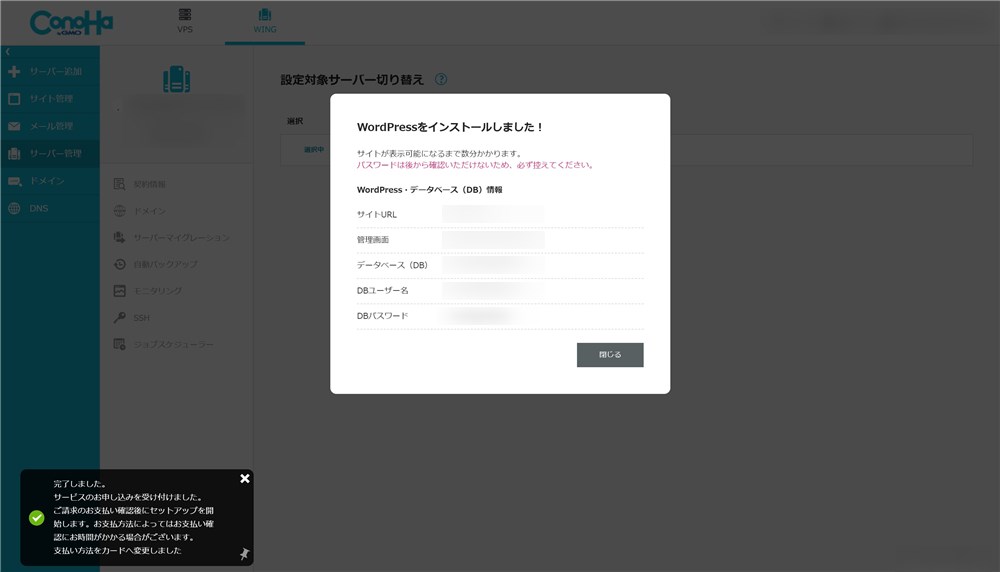
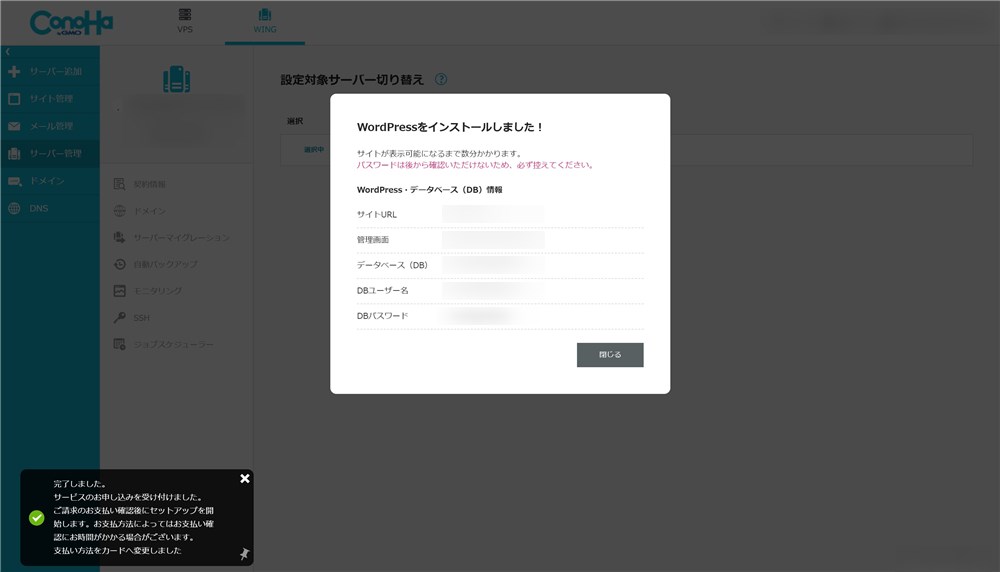
「管理画面」のURLにアクセスすると、以下のようなログイン画面が表示されます。


ユーザー名とパスワードは、お申込み時に設定したものを入力しましょう。
言語もログイン画面で設定できるので、お好みの言語にしておきましょう。
無事にログインできると以下の画面が表示されます。
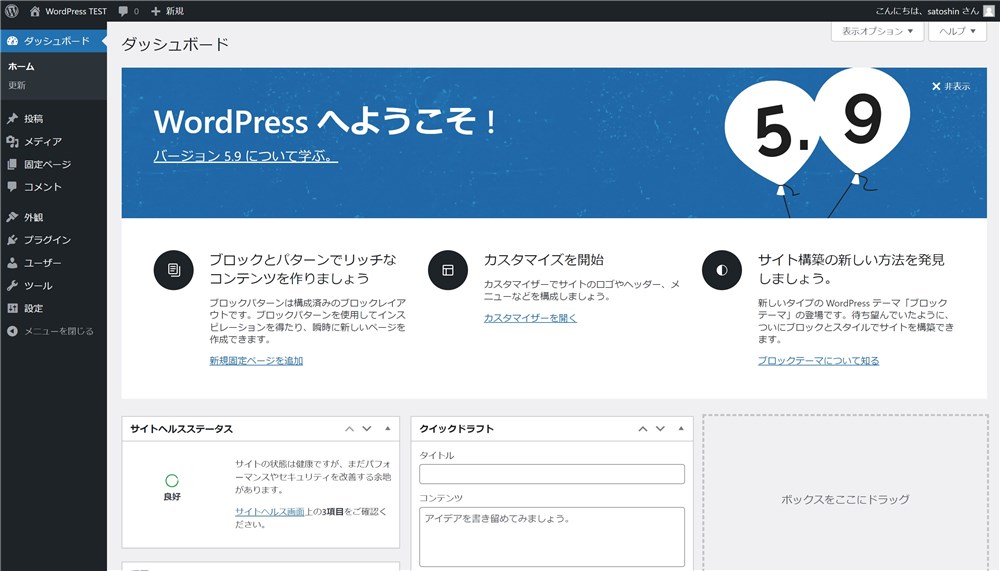
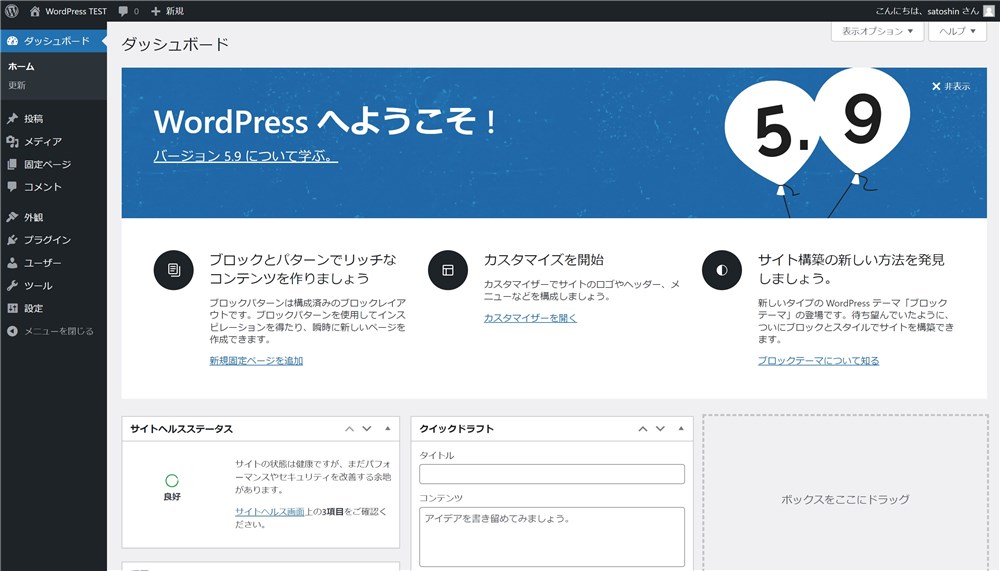
基本的にWordPressでは、この管理画面から記事の執筆やそれぞれの設定、カスタマイズを行うことになります。



管理画面にすぐ入れるように、お気に入り登録などしておくと便利ですよ…!
管理画面にログインができれば、エラーもなくブログが開設できているはずです。次に進んでいきましょう。
サイトのSSL化
次は、サイトのセキュリティ強化のためにSSL化という設定をすすめていきます。
- データ通信を暗号化する技術で、個人情報の漏洩や、情報の改ざんを防ぐ役割がある。
- サイトのSSL化はGoogleも推奨しており、検索順位にも影響するとアナウンスされている。
- SSL化すると、サイトURLが「http://」→「https://」になる。
このSSL化ですが、なんとConoHa WINGの「WordPressかんたんセットアップ」では自動で行ってくれます。
WordPressのインストール後、サーバー管理画面の「サイト管理」→「サイト設定」→「かんたんSSL化」の『SSL有効化』ボタンをクリックしましょう。
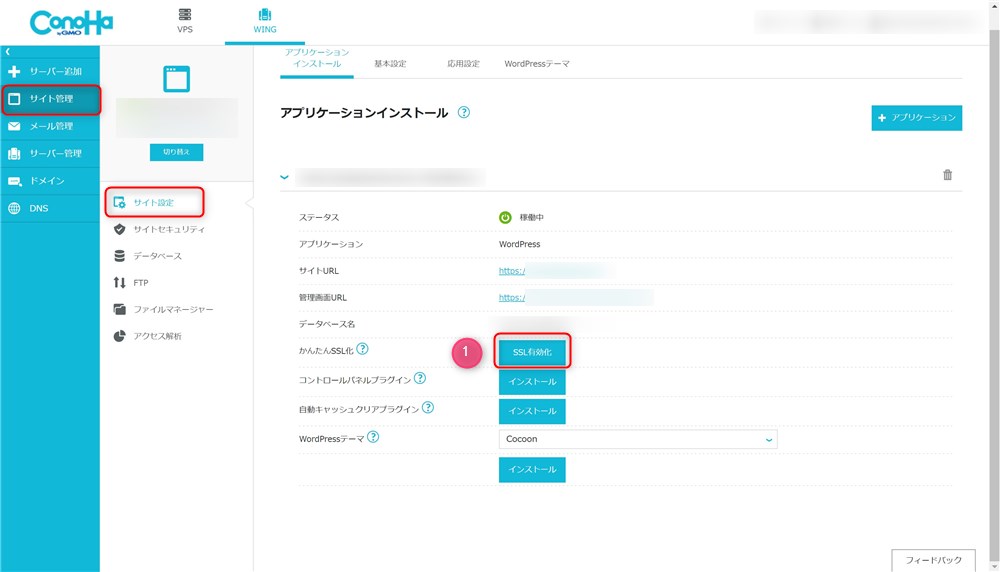
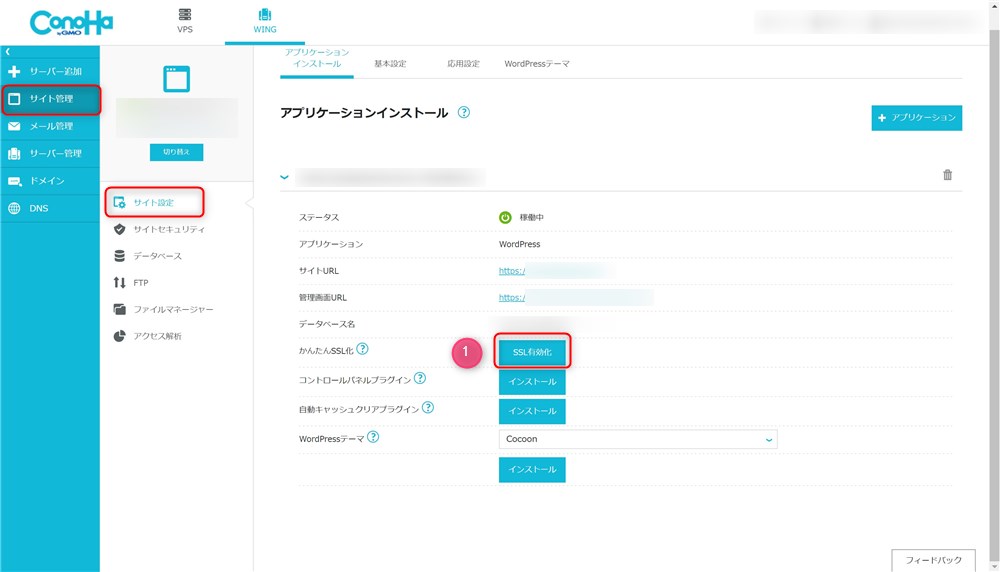
ここまで完了したら、自分のサイトURLの先頭をhttpsにしてアクセスしてみて、無事にアクセスできればOKです。
WordPressテーマを導入する(別記事で解説しています!)
はじめてのWordPressブログの開設、おめでとうございます。



自分でブログが作れた!うれしい…!
ここからついにWordPressで作ったブログの運営が始まります。
当サイトWebNote+では、WordPressテーマ「SWELL」を使ったWordPressブログの始め方ロードマップを公開しています。
ロードマップ『STEP2』
次のステップとして、WordPressテーマ(テンプレートのようなもの)の導入に進むことをおすすめしているので、以下の記事を読みながら準備をしていきましょう。


この記事のSTEP1の完成状態から、次のSTEP2が完了すると以下の右側の画像のようになります。
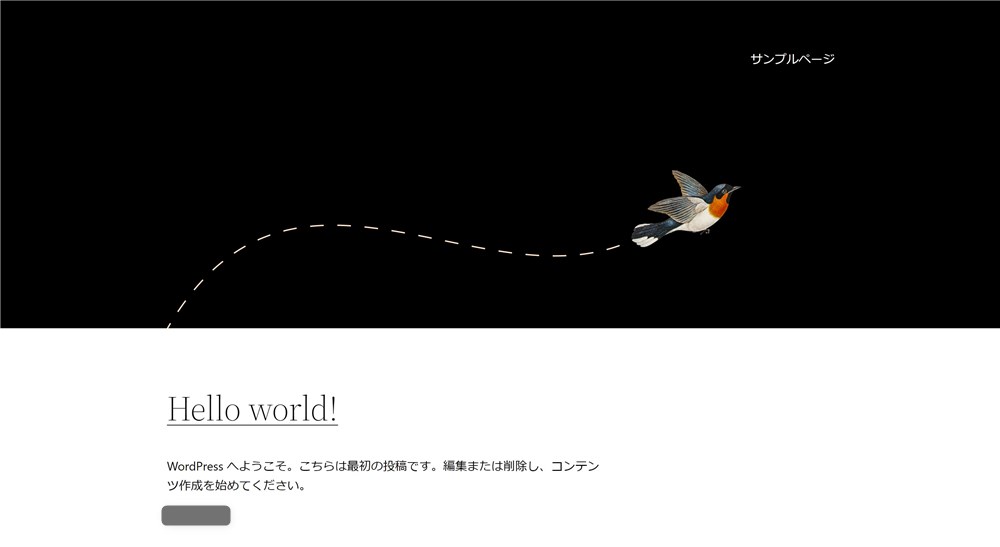
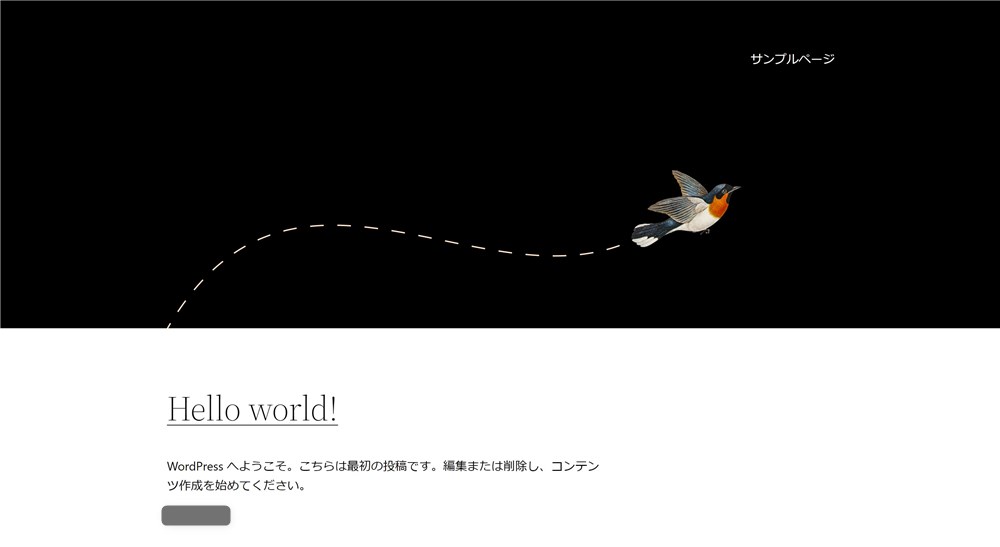





一気に本格的なブログになりますね…!
ブログの始め方の全体の流れを確認したい方は以下の記事も合わせてお読みください。


最後まで読んでいただきありがとうございました。
ConoHa WING