WordPressブログの始め方|SWELLを使った簡単&本格的なブログの作り方!

WordPressでサイトを開設するための手順を紹介します。この記事で紹介するのは、WordPressとWordPressテーマSWELLを使った始め方です。
SWELLというWordPressテーマ(テンプレートのようなもの)を使うことで、サイト開設直後から本格的で素敵なブログを作ることができます。
まずはじめに、今回進めていく「WordPressブログの始め方」の全体像は以下のイメージです。
※この記事では、4ステップの他にWordPressやSWELLの基本的な使い方も紹介します。
上記の4ステップが完了すると、以下のようなブログが完成します。
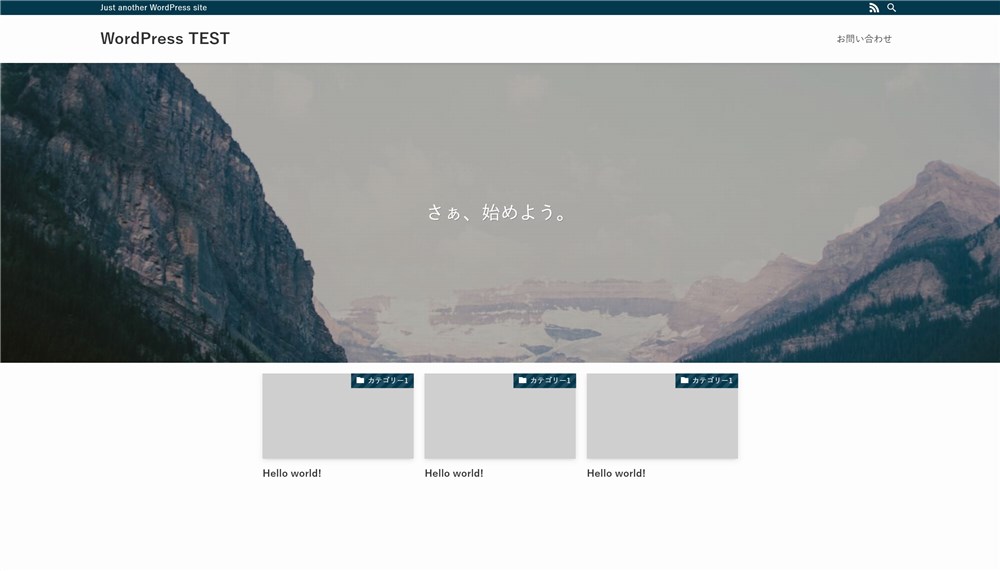
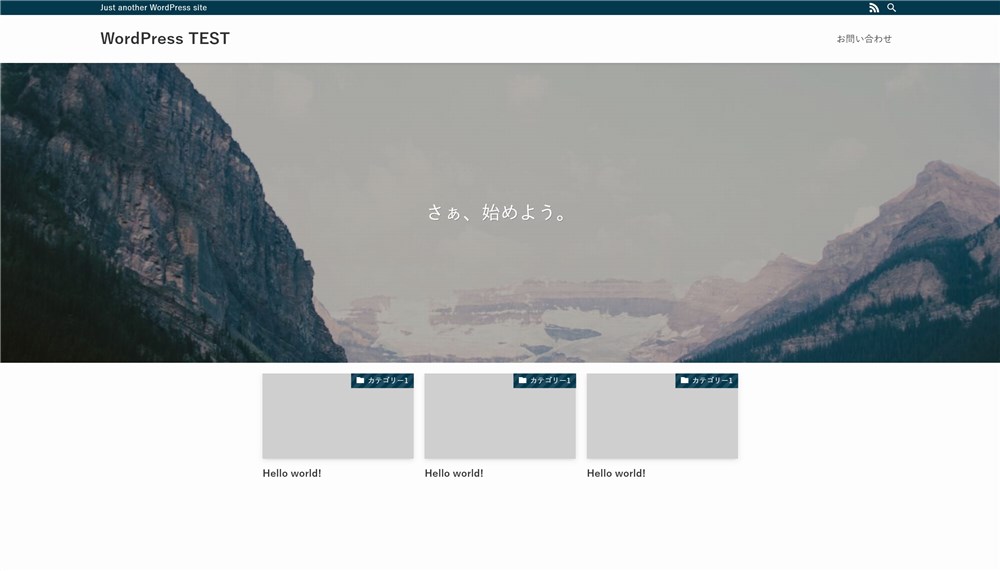
さらにこの記事の手順を最後まで進めた後、当サイトWebNote+の記事を読んでもらえると、僕が管理しているSWELLサイト集に掲載させてもらっている様な素敵なサイトが作れるようになるはずです。
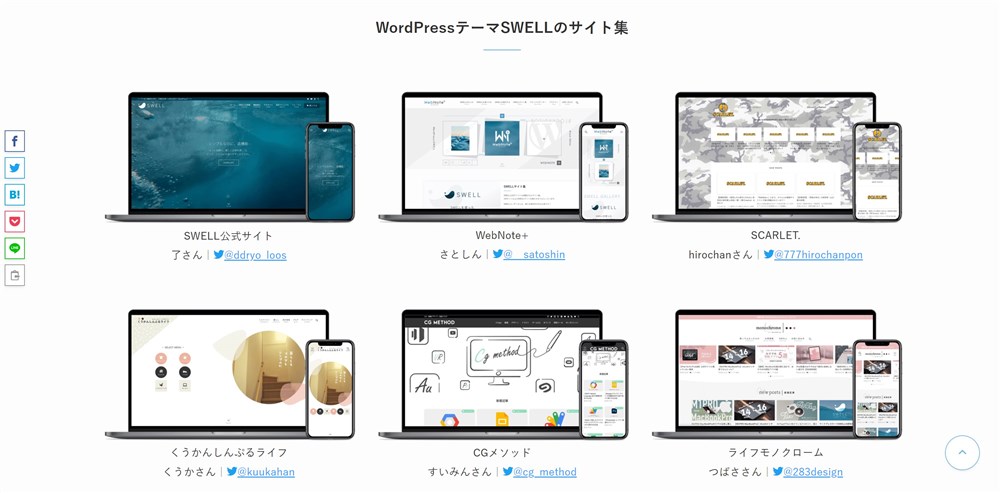
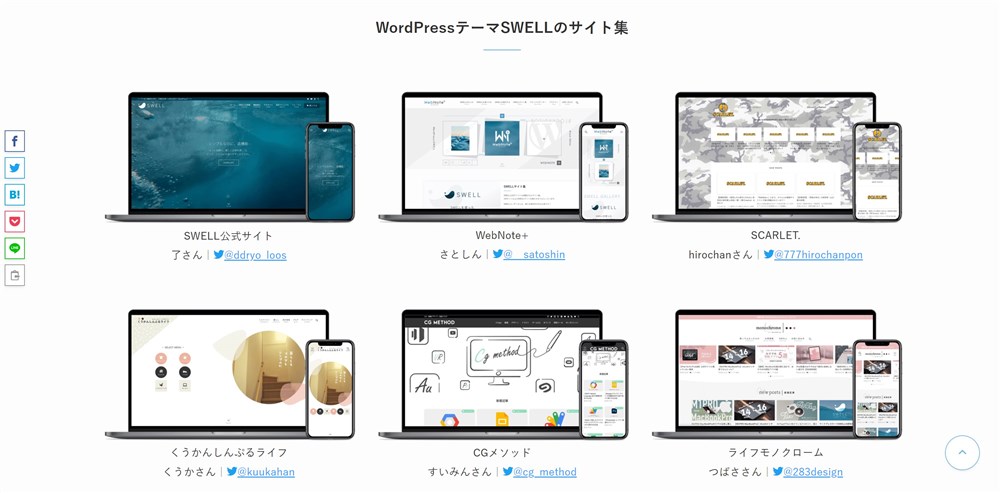



工夫次第でかなり素敵なブログが作れます!ワクワクしますね…!
WordPressでブログを始めるための手順はたくさんの工程がありますが、ひとつひとつの作業は難しくはありません。
この記事では、初心者の方でもなるべく迷わず進められるように画像なども使って説明していきます。
少し時間がかかるかもしれませんが、ぜひこの記事を見ながらチャレンジしてみてくださいね。



うまくできるか不安かもしれないけど、一緒にブログ開設にむけてがんばろう…!
ではさっそく、SWELLで作るWordPress(ワードプレス)ブログの始め方を紹介していきます。
SWELLの始め方や基礎知識など、これからSWELLを使い始める方に役立ちそうな情報をまとめました。


WordPressの始め方の全体像と費用
まず、WordPressでブログやサイトを作るために必要な準備物を確認しておきましょう。
最低限、準備が必要なのは以下の4点です。
- レンタルサーバー
- ドメイン
- WordPress
- WordPressテーマ
レンタルサーバーとドメインはWordPressで作ったサイトをインターネット上で公開するために必須です。
また、WordPressでブログを運営していく上で、WordPressテーマというテンプレートのようなものを導入します。WordPress本体は無料ですが、WordPressテーマには無料テーマと有料テーマがあります。
この記事では、レンタルサーバー「シン・レンタルサーバー」、有料のWordPressテーマ「SWELL」を使ったWordPressの始め方を紹介します。この場合の費用は以下のようになります。
| 項目 | 購入(初期)費用 | 更新費用 |
|---|---|---|
| レンタルサーバー | 無料 | ~990円/月 ※お得な割引キャンペーンあり! |
| ドメイン | 無料 | 無料 |
| WordPress本体 | 無料 | 無料 |
| WordPressテーマ | 17,600円 | 無料 |
| 合計 | 17,600円 | 990円/月 |
大きな費用としては、レンタルサーバーが年間で約10,000円、WordPressテーマSWELLが買い切りで購入時のみ17,600円必要です。



ドメイン代が無料になる方法をこの記事では紹介しています…!
ここから、WordPressに関する基礎知識と、数あるレンタルサーバーとWordPressテーマの中からシン・レンタルサーバーとSWELLをおすすめする理由を簡単に説明していきます。
WordPressは無料で利用できる
WordPressは有料のサービスと思っている方も多いですが、WordPress自体は無料で利用できるシステムです。
実際には、このあと紹介するレンタルサーバーの利用に費用が発生するので、実質「WordPressで運営するブログは有料である」という風に表現されることが多いです。
それから、WordPressを利用する上で注意点は、以下のようにWordPressには2種類あるという点です。
WordPress.comというのは無料で利用できるブログサービスで、アメブロやnoteのようにアカウントを作成するだけでブログを始められるサービスです。ただし、広告の設置などに制約があるなどデメリットがあるのでおすすめしません。
一方で、一般的に「WordPress」と省略して呼ばれているのはWordPress.orgの方です。制約がなく自由にサイト運営できるのもWordPress.orgです。



とりあえず、深く考えずWordPress.orgを選択すればOK…!
WordPressブログにおすすめのレンタルサーバー
レンタルサーバーのメーカーはかなりたくさんあります。
さらに、メーカーによってスペックや費用もさまざまで、複数のプランが用意されています。



専門用語も多いので初心者の方には少し難しいポイントです。
そこで、WordPressでブログを開設するために僕がおすすめするレンタルサーバーと契約プランは以下の2つです。
- シン・レンタルサーバー
- エックスサーバー


上記の2サービスともにエックスサーバー株式会社が運営するレンタルサーバーで、個人ブログを運営するサーバーとしては十分すぎるスペックや実績のあるメーカーです。
エックスサーバーは国内シェアNo.1と言われるサーバーで、20年以上の運用実績がある超安定のレンタルサーバーです。一方でシン・レンタルサーバーは、そのエックスサーバーの技術をベースに、より最新技術を積極的に導入しつつ価格もかなり安く利用できるレンタルサーバーです。
おすすめ2選のキャンペーン情報をチェック!
さらに上記2つのサーバーでは、Webやパソコンについて専門的な知識を持たない個人ブロガーさんなどでも、簡単にWordPressサイトを開設することができるサービスが用意されています。
従来はサイト開設までの手順が多く複雑で、サイトを立ち上げられずに挫折する人もいました。今と昔のWordPressサイト立ち上げまでにブロガーが行う作業手順を比較してみると以下のイメージです。
右側の「少し前まで」の方では聞き慣れない言葉が並んでいて小難しく感じるかと思います。ですが、現在ではレンタルサーバー契約の際に自動でWordPressのインストールまで行ってくれるので、とてもシンプルで簡単になりました。



この機能が本当にありがたい…!
このように、シン・レンタルサーバーとエックスサーバーは機能面でも金額面でも大きな差はありません。その中で、最新技術を導入しつつ初心者の方にもやさしい料金で利用できるシン・レンタルサーバーをこの記事で採用します。
もし、エックスサーバーとSWELLでWordPressを始めたい方は以下の記事を参考にしてください。
ブログにおすすめのWordPressテーマ
WordPressには「テーマ」という仕組みがあります。
WordPressテーマとは、テンプレートの様なイメージでデザインを整えてくれたり、サイト運営のために役立つ機能も追加してくれる仕組みです。テーマには、無料のテーマと有料のテーマがある。
さらにWordPressテーマは、ブログ運営に適したもの、ホームページなどコーポレートサイトに適したものなど、特徴もさまざまです。
その中で、ブログ向けの優れたWordPressテーマをしっかり選定することが重要になります。
僕のおすすめのWordPressテーマを有料、無料それぞれ紹介します。
CocoonとSWELLでは、もちろんですが有料のSWELLがおすすめです。
特にパソコンやWebの知識が少ない方にはSWELLを使ってみて欲しいなと感じます。
参考:SWELLを3年以上使ってきた感想レビュー|本気でおすすめしたい素敵なWordPressテーマ
ブログ開設初期の投資としては大きな出費になりますが、それでも僕がSWELLをおすすめしたいお気に入りのポイントは以下です。
- とにかく記事が書きやすい
- プログラミング知識が不要
- 設定画面が見やすく使いやすい
基本的に、記事を編集する機能や設定画面が初心者の方でも扱いやすいように配慮されていると感じます。
デザインについては、僕が運営しているSWELLサイト集を見てもらうのが1番イメージが湧きやすいと思います。
それから、良く推奨される流れとして、「まずは無料のCocoonでブログを始めて、慣れてきたら有料テーマに移行する」という考え方があります。
もちろんこの方法でも問題はないですが、WordPressテーマを変更するのはとても大変な作業です。テーマ変更時に、テーマ固有の機能は全て引き継がれないので、記事の中の装飾や設定なども最初からやり直しになってしまいます。



移行作業が想像以上に大変なのと、テーマごとに操作性も違うので慣れるまで少し時間が必要…!
移行時に記事数が多ければ多いほど、テーマの変更にかかる時間は増えていきます。
もし、後々有料テーマに変更する予定があるのであれば、移行の時間と手間を考えて最初から有料テーマを使うという選択肢を検討してもいいかと思います。



僕としては最初からSWELLを選ぶのが圧倒的におすすめですが、お金もかかるので迷われている方は良く考えてみてください…!
ではここから、ConoHa WINGとSWELLを使ったWordPressの始め方の紹介に進んでいきます。
WordPressの始め方|SWELLでブログを作る4ステップ!
ここから、実際にWordPressブログをSWELLで作るための手順を紹介していきます。
大きく以下の4ステップで進めていきます。
各ステップを終えた後のブログの完成状態は以下のようなイメージになります。
STEP1
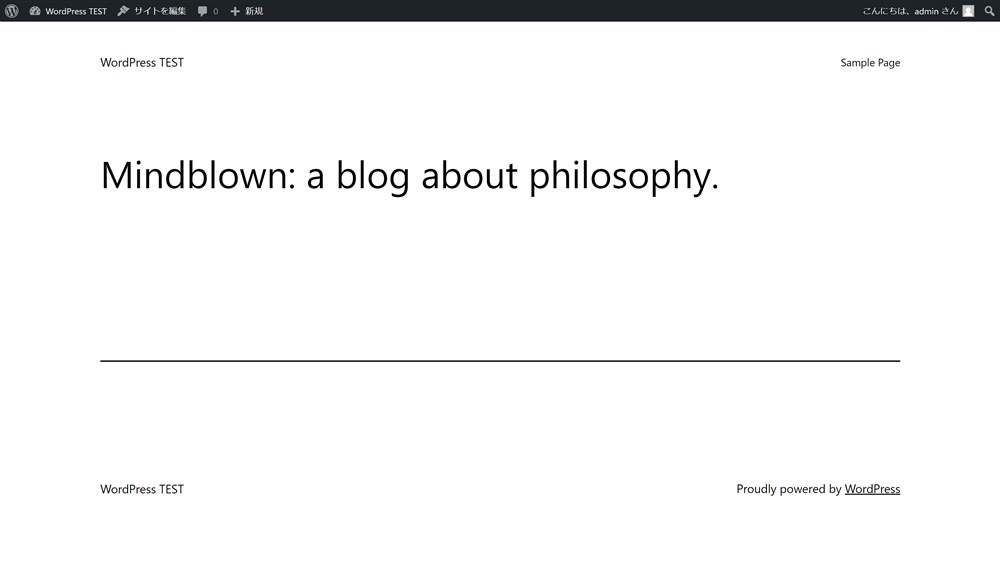
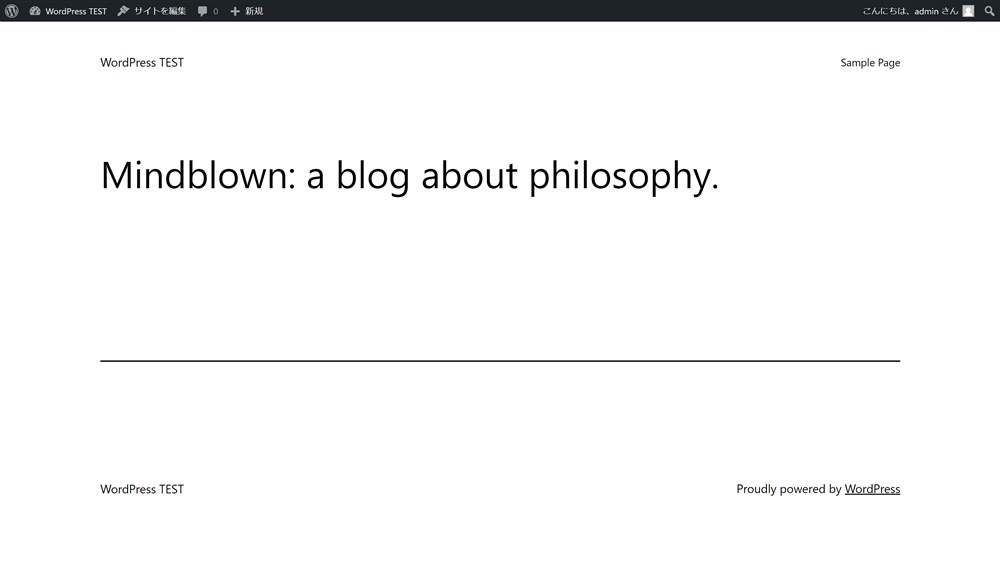
STEP2~4
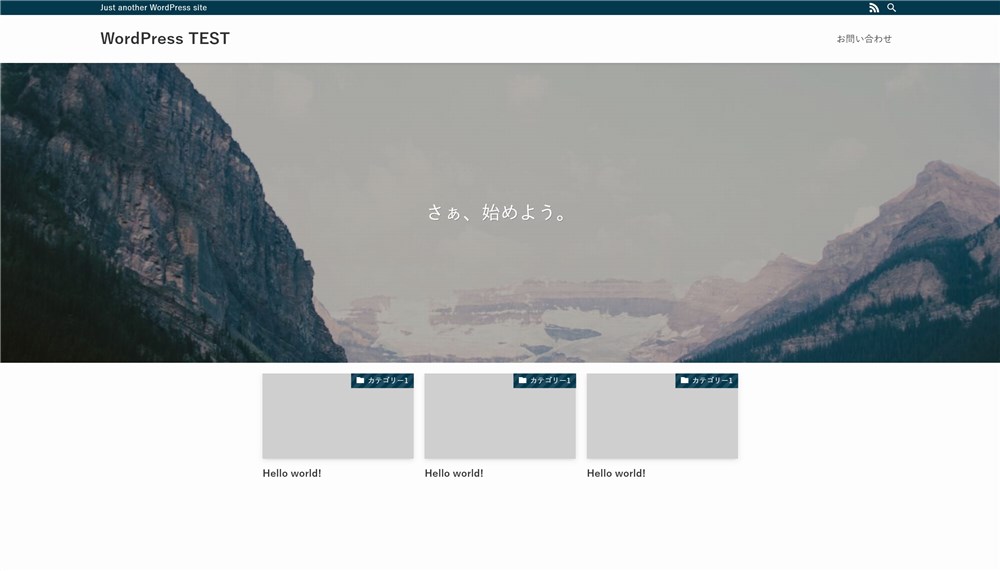
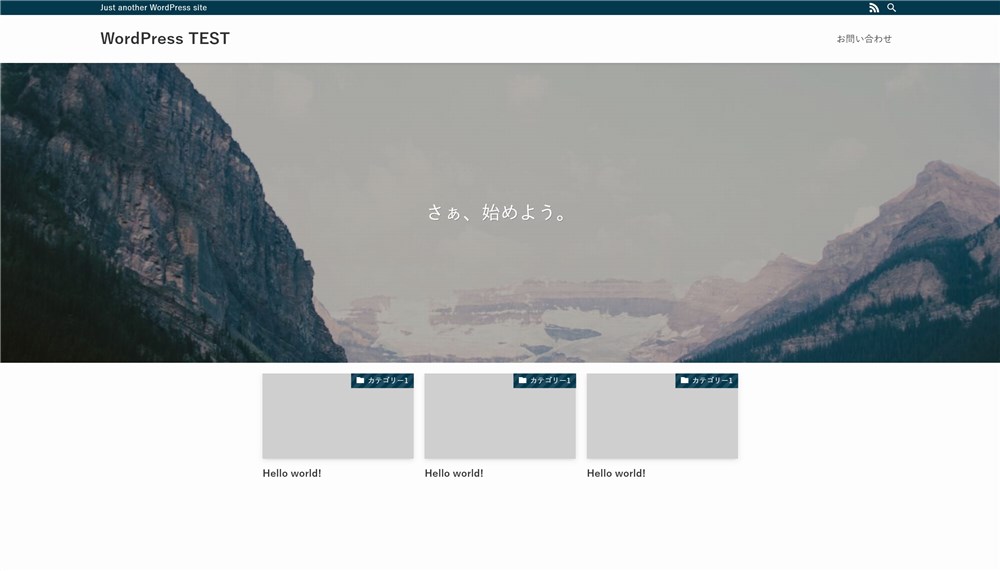
この記事では、各ステップの作業手順の概要と注意点を紹介していきます。



さて、いよいよブログ開設の作業開始です…!がんばっていきましょう!
STEP1:レンタルサーバーの契約とWordPressサイトの開設
まずは、レンタルサーバーを契約してWordPressをインストールするところまで進めていきます。
難しそうに聞こえるかもしれませんが実際にはとても簡単で、シン・レンタルサーバーの契約を手順通り進めていくだけでWordPressサイトが開設できます。



シン・レンタルサーバーの「WordPressクイックスタート」という機能が本当に便利です…!
このステップ1の完成目標は、以下画像のようにWordPressにログインして管理画面にアクセスすることです。
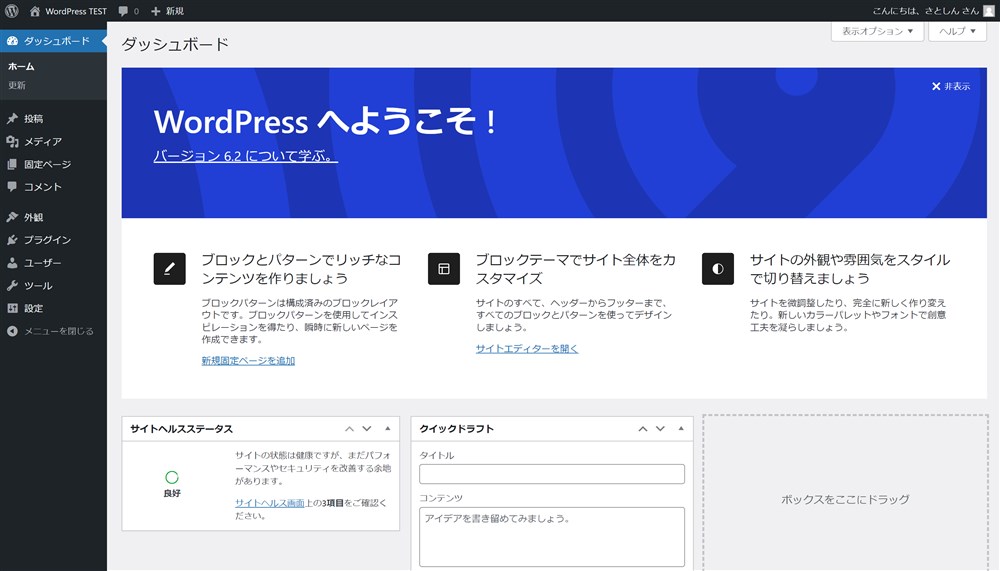
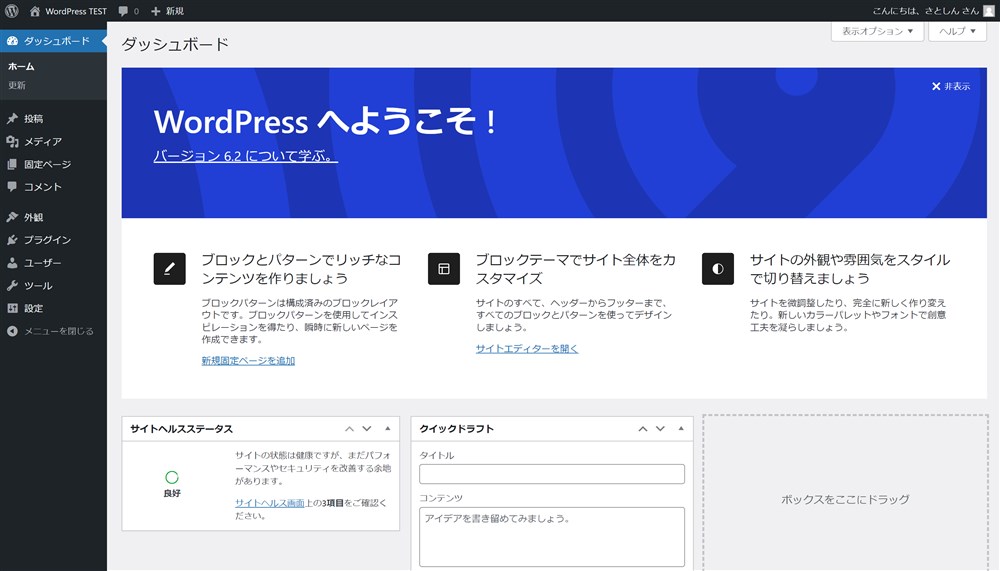
以下8個の手順でシン・レンタルサーバーでWordPressの開設を進めていきます。
- お申込みフォームにアクセス
- シン・レンタルサーバーの契約
- 契約プランの選択
- クイックスタートの選択
- 契約期間の選択
- ドメインの契約内容入力
- WordPress情報の入力
- Xserverアカウントの登録情報の入力
- 支払情報の入力
- 確認コードの入力
- 登録情報の確認(申し込み完了)
手順が多く見えますが、分かりやすいように細かく区切っているだけなので、作業のボリュームとしてはそれほど多くはありません。



落ち着いて進めていけば大丈夫ですよ…!
シン・レンタルサーバーのクイックインストール機能を使ったWordPressブログの始め方は以下の記事でまとめています。
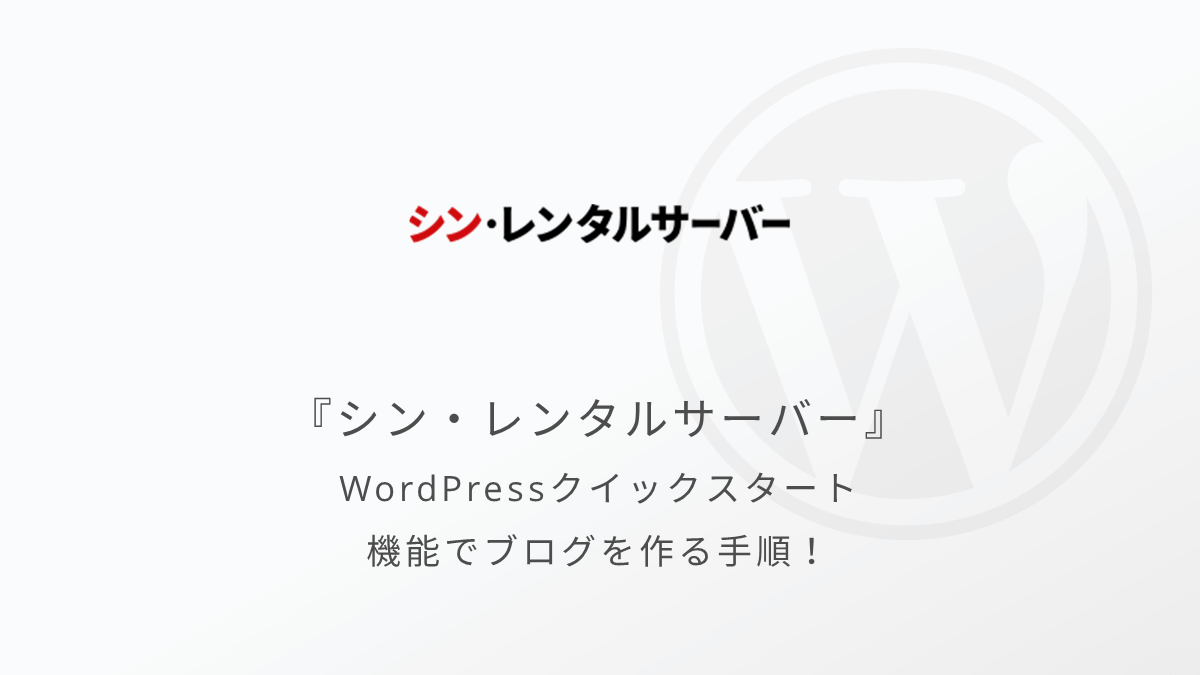
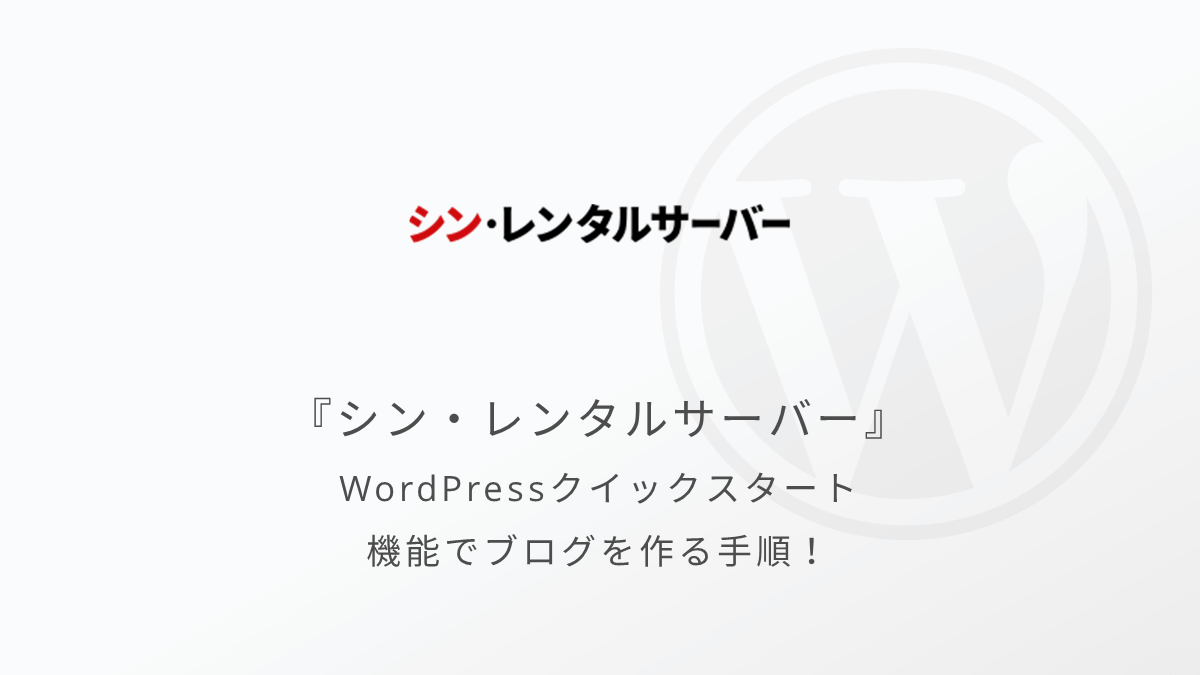
上記の記事で紹介している手順が完了したら、以下のステップ2に進みましょう。
STEP2:WordPressテーマSWELLのインストール
続いて、先ほど開設したWordPressサイトにSWELLテーマをインストールして最初にやるべき最低限の設定をしていきます。
以下の手順で進めていきましょう。
- SWELLの購入
- SWELL会員サイトへの登録
- SWELLテーマのダウンロード
- SWELLテーマのインストールと有効化
- ユーザー認証や各ツールとの連携設定
現在、SWELLではユーザー認証が完了したサイトしかアップデートが行えない仕様になっています。
必ず会員サイトへの登録とユーザー認証設定を行うようにしましょう。
SWELLのインストールからユーザー認証までの流れは以下の記事でまとめています。


上記の記事で紹介している手順が完了したら、以下のステップ3に進みましょう。
STEP3:WordPress本体の初期設定
SWELLが無事に導入できたら次は、WordPressの初期設定を進めていきましょう。
WordPress本体の初期設定と最初にやっておくべきことを計3つ紹介します。
- WordPress本体の初期設定
- 不要なサンプルコンテンツの削除
- サイト運営の必須ページの作成
WordPressは設定できる項目が数多くありますが、 全てを把握するのは大変ですし、最初に全て設定する必要はありません
細かな設定は、サイトを運営しながら徐々に覚えつつ、必要に応じて調整していきましょう。
記事を書き始める前にやっておくべき最低限の初期設定を以下の記事にまとめています。


上記の記事で紹介している手順が完了したら、いよいよ最後のステップ4に進みましょう。
STEP4: SWELLテーマの基本設定
WordPressの初期設定が完了したら、SWELLテーマの初期設定をしていきましょう。
WordPress本体と同様に、SWELLテーマもいろいろな設定ができる、かゆいところに手が届く素敵なテーマです。
その中から、記事を書き始める前にやっておいた方が良いSWELLの基本設定を以下のとおりピックアップしました。
- サイト全体のデザイン設定
- メニュー、ウィジェットの設定
- サイトの高速化設定
- プロフィールの設定と表示
- PR表記
上記項目の設定について以下の記事でまとめています。


これで、WordPressでブログを作る全4ステップが完了です。
WordPressブログの開設が完了!!
さて、ここまで以下のステップで、WordPressブログを作ってきました。
全ての手順が完了すると、以下のようなブログサイトが出来上がったはずです。
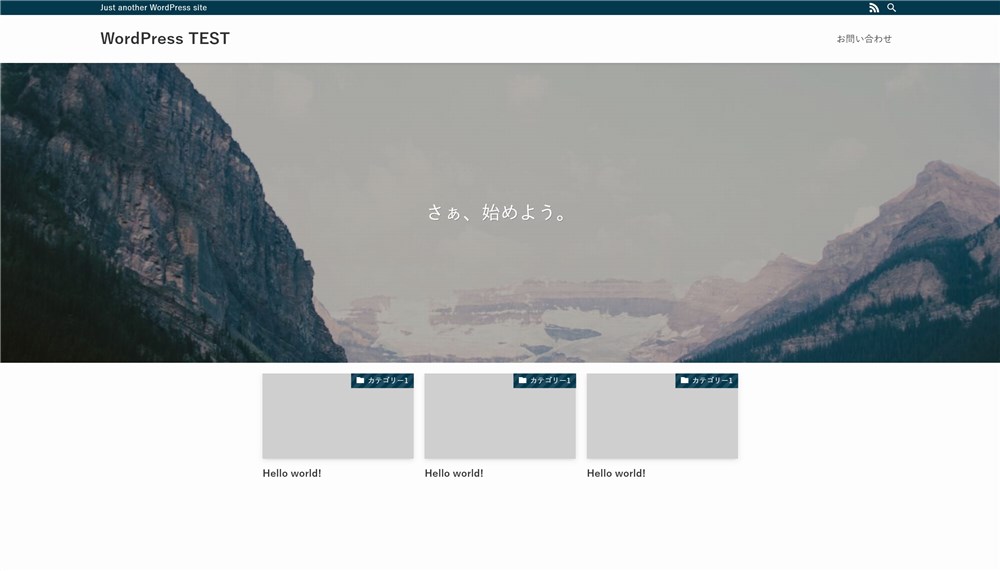
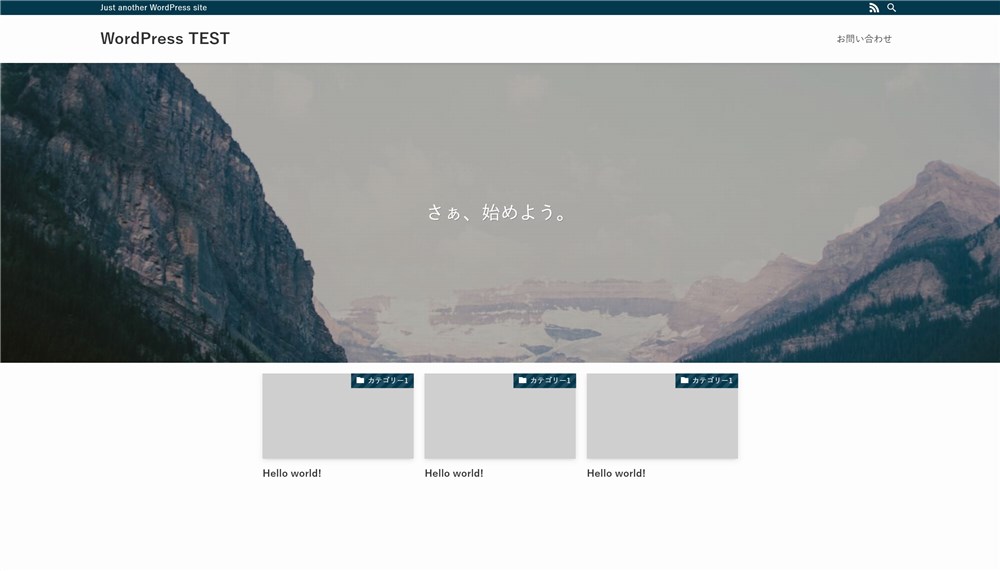



WordPressブログの開設おめでとうございます…!本当にお疲れさまでした…!
これでいつでも自由に記事を書き始められる状態になりました。
ここから先は、WordPressでブログを運営していく上で覚えておきたい操作などについて紹介していきます。
WordPressの使い方を覚えよう
WordPressでサイトを運営をしていくために必要な、以下の知識を紹介します。
WordPressでサイトを運営していくので、WordPress本体の基本的な使い方を覚える必要があります。
また、SWELLを使用するので、高機能なSWELLをできる限り活用するためにSWELLの使い方や設定も覚えておく方が良いです。



普段の生活で例えると、スマホ本体の操作とアプリの使い方を覚えるようなイメージだね…!
では、それぞれ紹介していきます。
WordPress本体の画面構成と操作方法
まずは、WordPress本体の基本的な使い方を覚えておきましょう。
もちろんこの時点で全てを完璧に把握する必要はありません。
WordPress管理画面の、”どこ”に”どんな”設定があるのかという点を簡単に覚えておく程度で良いと思います。
最初に覚えておきたいWordPressの以下の基本操作を、「WordPressの基本的な使い方」記事内で紹介しています。
- WordPressにログインする方法
- WordPressの管理画面の使い方
- WordPressテーマについて
- WordPressプラグインについて
- WordPressのアップデート方法
- WordPressのブログ記事の書き方
- メニューの使い方
- ウィジェットの使い方
基本的なWordPressの操作の概要はこの記事で把握できるかなと思うので、ぜひ目を通してみてください。


WordPressテーマSWELLの使い方
次は、WordPressをより便利に活用するために、SWELLテーマの使い方や設定を覚えておきましょう。
SWELLはシンプルながら多機能、高機能なテーマなので、サイト運営を楽しく快適にしてくれる機能がたくさんあります。



素晴らしいテーマの機能を活かしきれないのは少しもったいない…!
そこで、当サイトWebNote+では、みなさんがSWELLを快適に使うことができるように、SWELLの始め方や使い方をまとめたガイドを作成しています。


WordPressとSWELLの効率の良いブログ記事の書き方
WordPressでは、現在ブロックエディターと呼ばれる編集画面を使った記事の書き方が主流になっています。
SWELLはブロックエディターの使い心地にかなり配慮されているテーマで、とても快適に記事を書くことができます。
WordPressテーマSWELLのブロックエディターを使いこなして記事を書くためのガイドも作成しているので参考にしてください。


紹介した記事を見ながら、ぜひWordPressとSWELLを使ったサイト運営を有意義なものにしてもらえると嬉しいです。



一緒に楽しくサイトを育てていきましょう…!
WordPressブログの始め方まとめ
WordPressでブログを始める手順を大きく4ステップに分けて紹介してきました。
※クリックすると対象のステップに戻ります。
WordPressやレンタルサーバーを初めて触るので少し大変だったと思います。本当にお疲れさまでした。



ここから、いよいよあなたのブログ運営がスタートです!
これからのサイト運営がより楽しく快適になるように、少しずつWordPressやSWELLテーマの使い方を覚えていきましょう。
WordPressを使っていく上で知っておくと良い知識を3つ紹介しました。
上記の基本操作を覚えていくことで、WordPressを不自由なく操作できるようになると思います。
他にも当サイトWebNote+では、WordPressやSWELLの記事を多数用意していますので、今後も参考にしてもらえたら嬉しいです。
これからのブログ運営、楽しく頑張っていきましょう。
最後まで読んでいただきありがとうございました。
SWELL公式サイト
ブログの始め方関連記事




