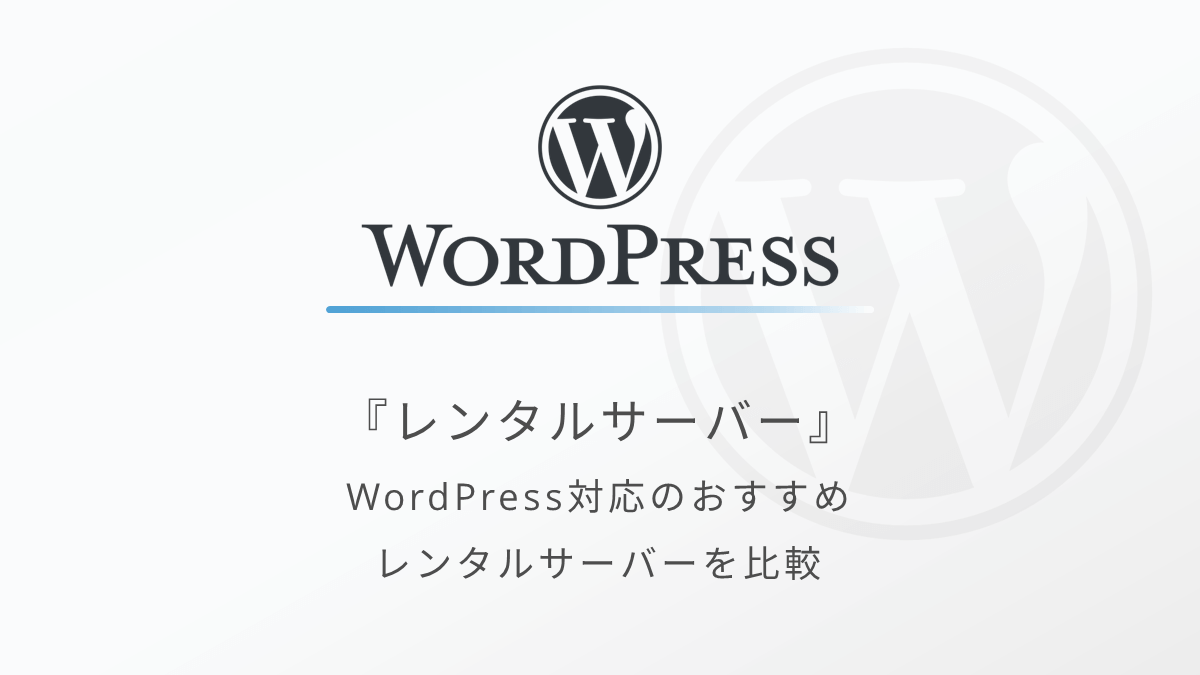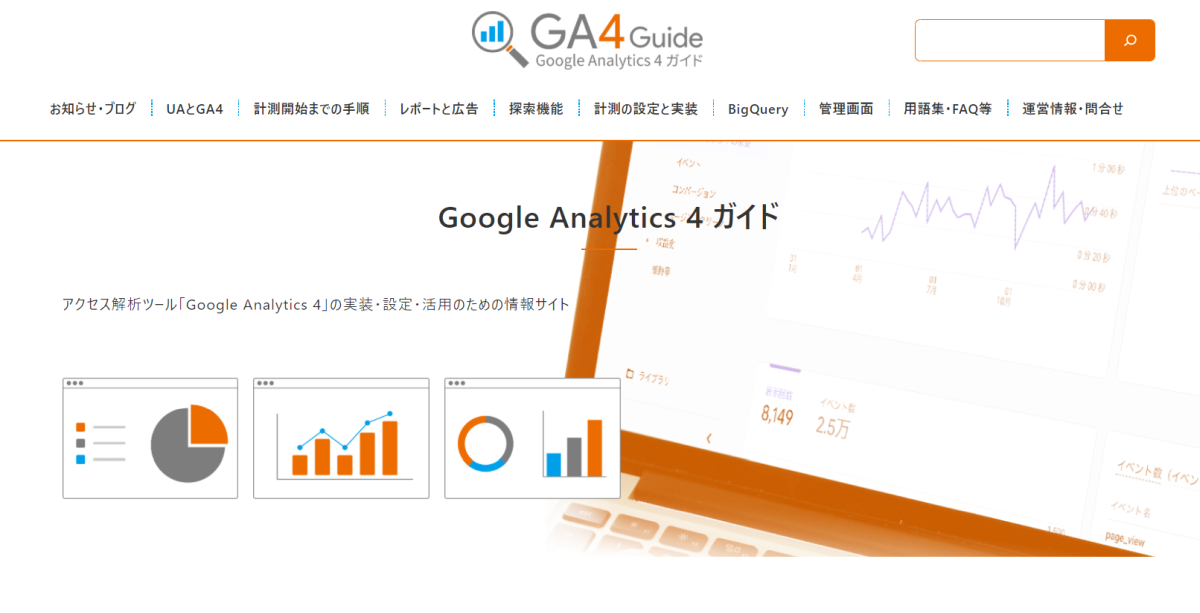WordPressでGoogleアナリティクスを設定する方法
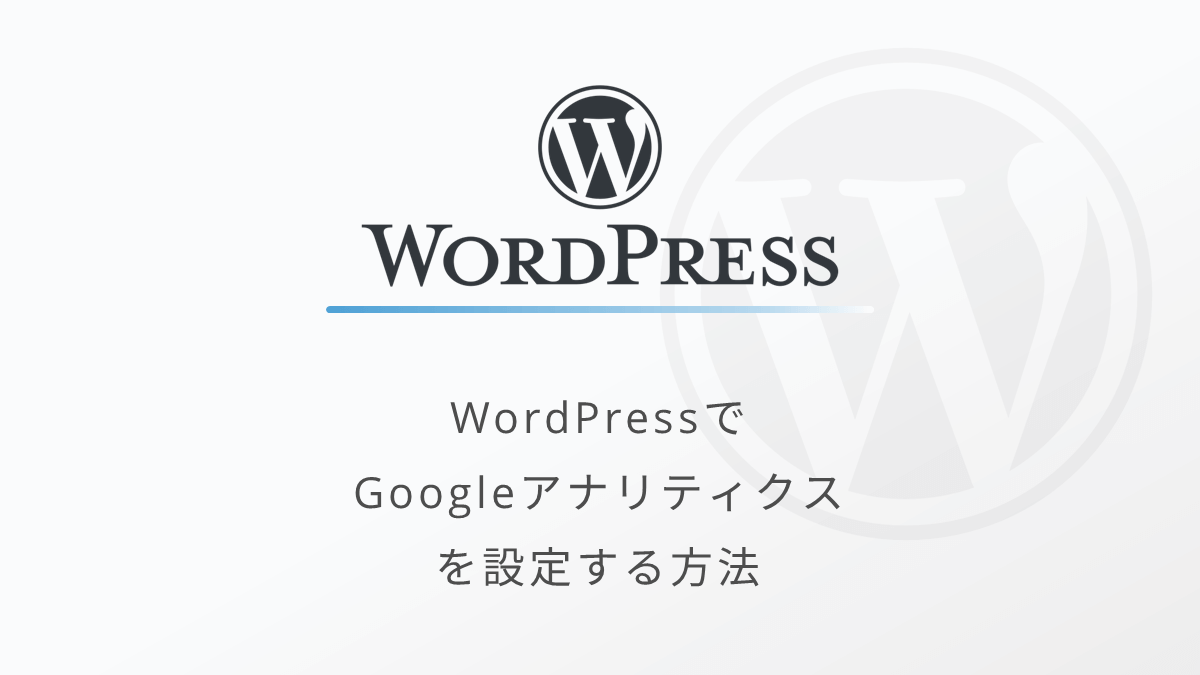
WordPressで初めてのサイト運営を始める方向けに、Googleアナリティクスの設定方法を紹介します。
- Googleアナリティクス(GA4)の登録方法
- WordPressサイトへのGoogleアナリティクスの設定方法
- Googleアナリティクスの使い方と設定
GoogleアナリティクスをWordPressサイトと連携し適切に活用することで、自分のサイトに訪問してくれた方の数や、どのページが多く読まれているかなど、サイト内でのユーザーさんの行動データを取得することができるので、分析・改善を実施しやすくなります。
WordPressサイト内でのGoogleアナリティクスの設定については複数の方法がありますが、この記事では初心者の方でも簡単に設定しやすい「SEO SIMPLE PACK」というプラグインを使って行う方法を紹介しています。
当サイトでは、おすすめのWordPressの始め方として、SWELLテーマを利用することを推奨していますが、SEO SIMPLE PACKはSWELLでもほぼ必須で使用するべきプラグインになっていて、とてもおすすめの設定方法です。


現在、Googleアナリティクスには主に「ユニバーサルアナリティクス(UA)」、「Googleアナリティクス4(GA4)」という2種類が存在しますが、2023年7月1日以降はUAが使用できなくなるので、今後アクセス解析を実施したい場合はGA4の導入が必要になります。
そこでこの記事では、最新のGA4を導入する手順を紹介しています。
WordPressサイトでGoogleアナリティクスを設定する方法
WordPressサイトにGoogleアナリティクスを設定する方法は大きく以下の流れです。
順番に紹介していきます。
Googleアナリティクスのアカウントを作成する
まずは、Googleアナリティクス関連の設定を以下の2項目進めていきましょう。
Googleアカウントの作成
使用するGoogleアカウントがすでにある方はこの手順は不要です。「Googleアナリティクスにログイン」に進んでください。
以下のリンクから、Googleアカウントの作成画面に進みましょう。
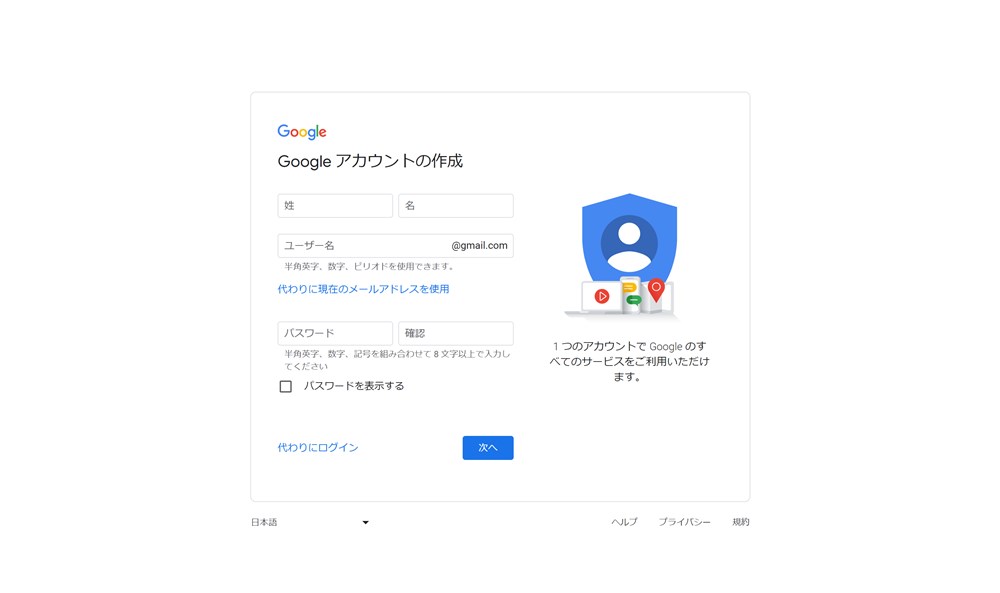
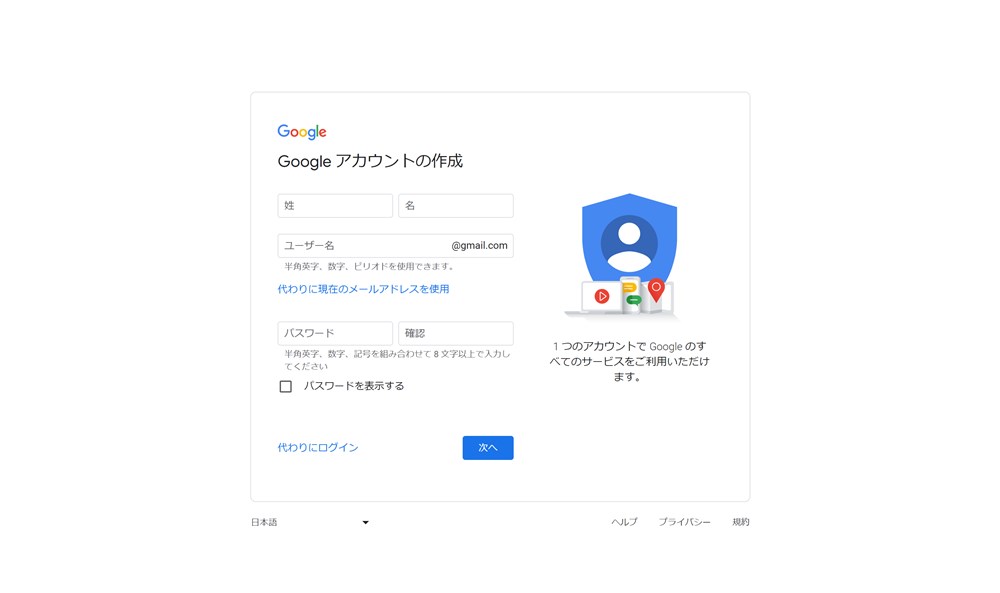
リンク先にアクセスすると上記のような画面が表示されるので、必要事項を入力してGoogleアカウントを作成してください。
Googleアナリティクスの登録・設定
Googleアナリティクスのアカウントを作成していきます。以下のリンクからGoogleアナリティクスにアクセスしましょう。
リンク先にアクセスしたあとは、以下の手順で設定を進めていきます。
画面内の「さっそく始める」ボタンをクリック。
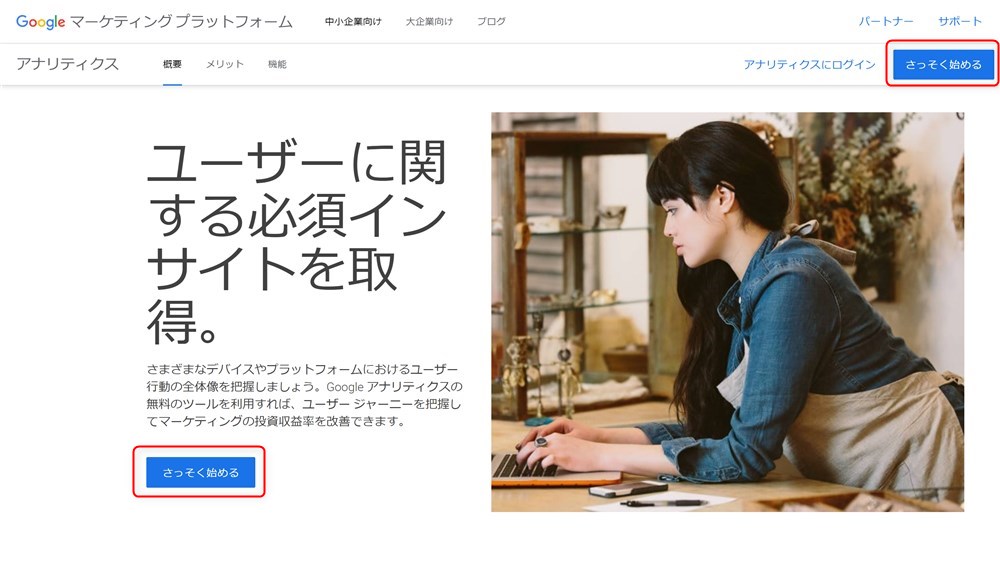
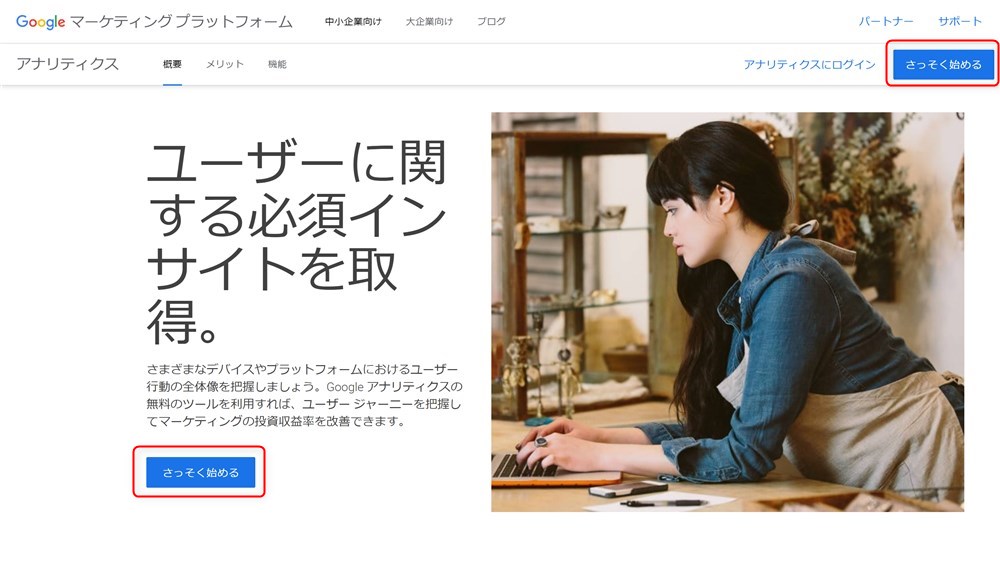
『アカウントの詳細』→「アカウント名」を入力。
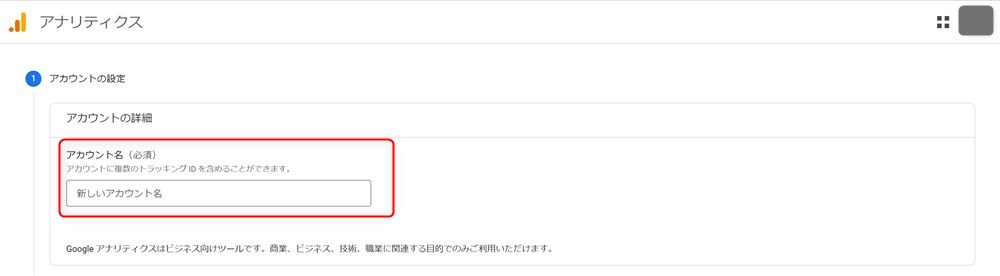
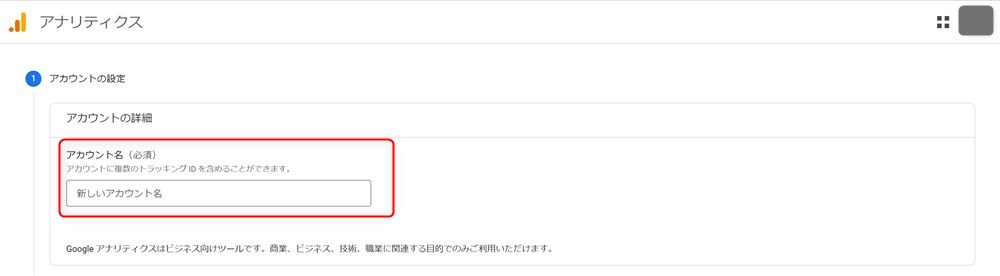
『アカウントのデータ共有設定』で、以下の4項目を確認し、画面下部の「次へ」ボタンをクリック。
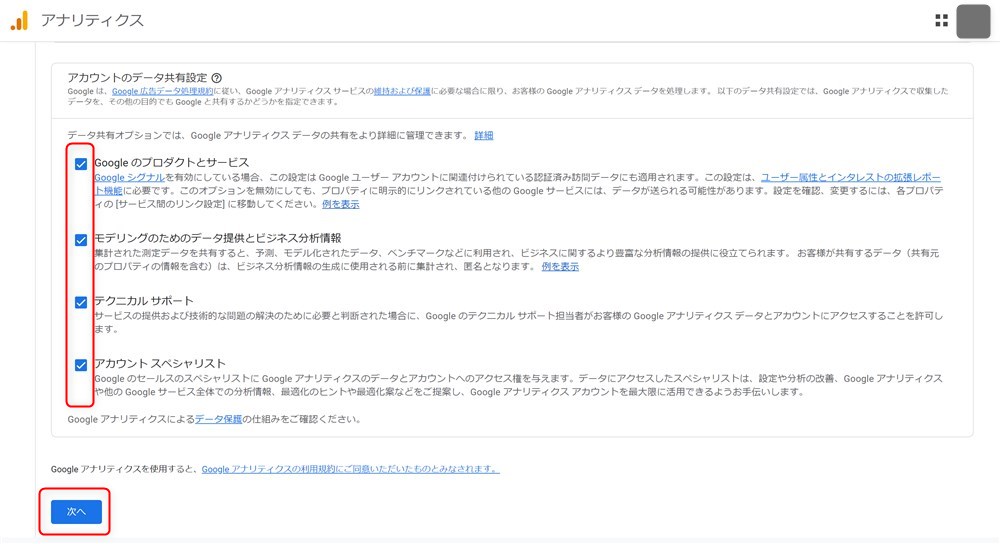
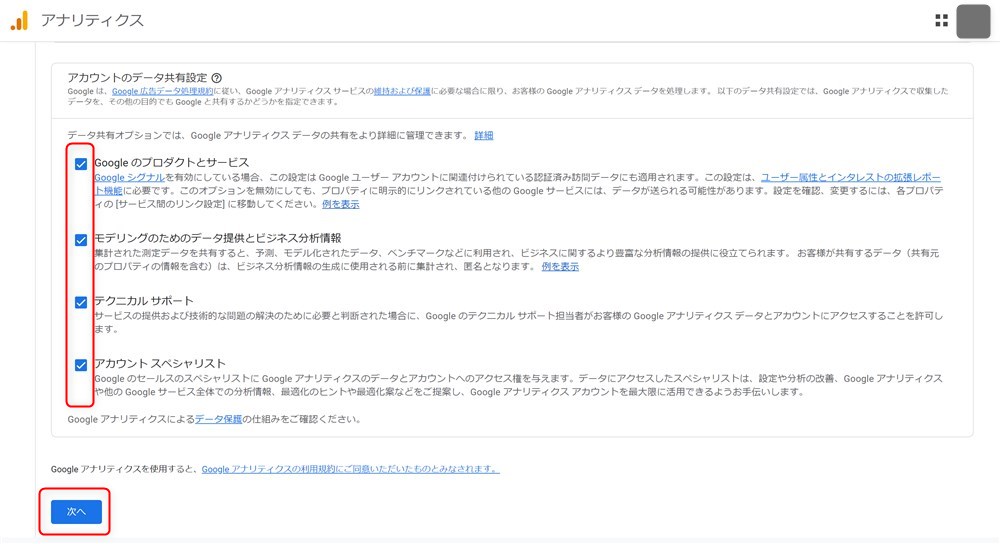
『プロパティの詳細』→「プロパティ名」を入力し、タイムゾーンや通貨を設定。
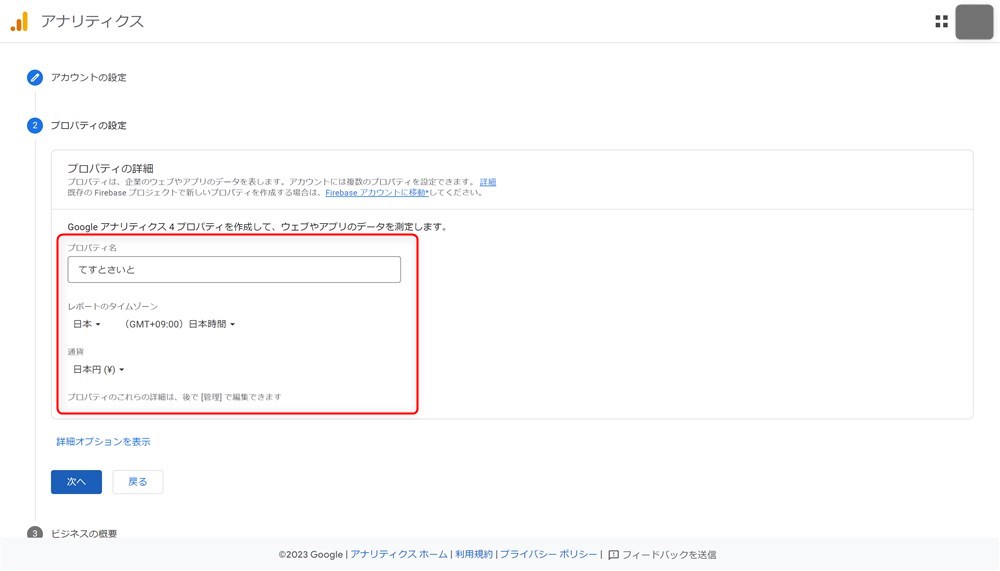
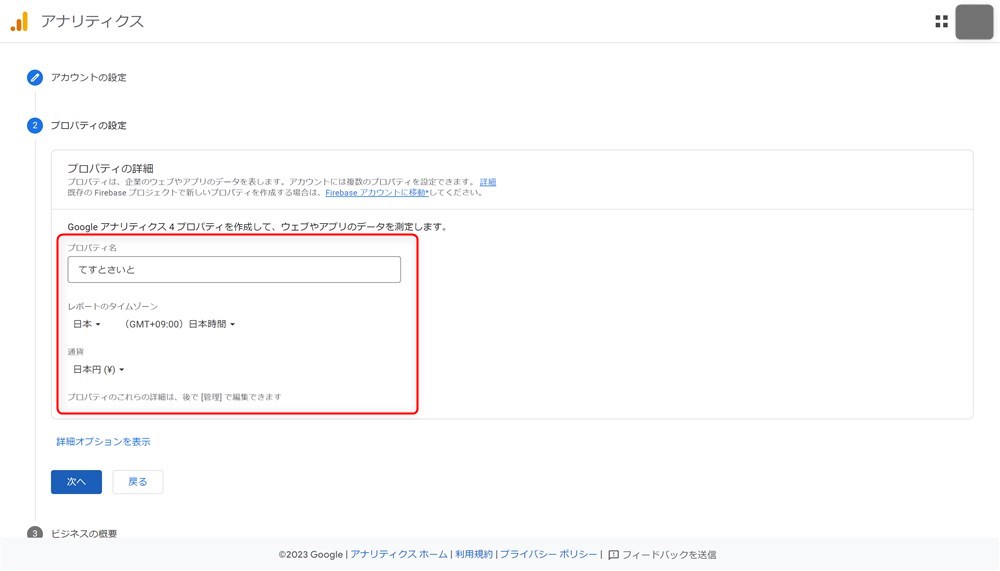
「詳細オプションを表示」ボタンをクリックすると、『ユニバーサル アナリティクス プロパティの作成』という設定欄が表示されますが、2023年7月1日以降は使うことができない古い機能なので、設定しなくてOKです。
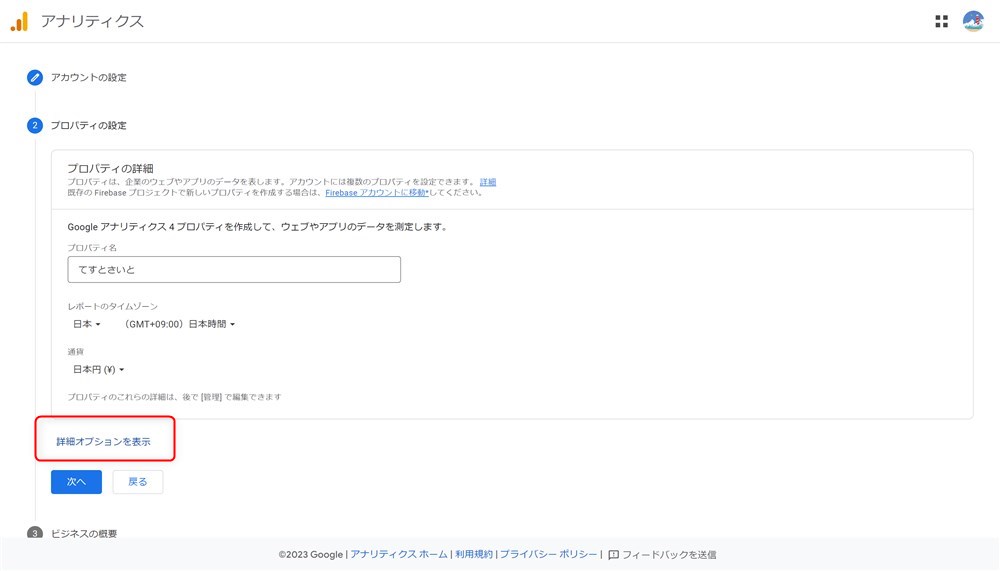
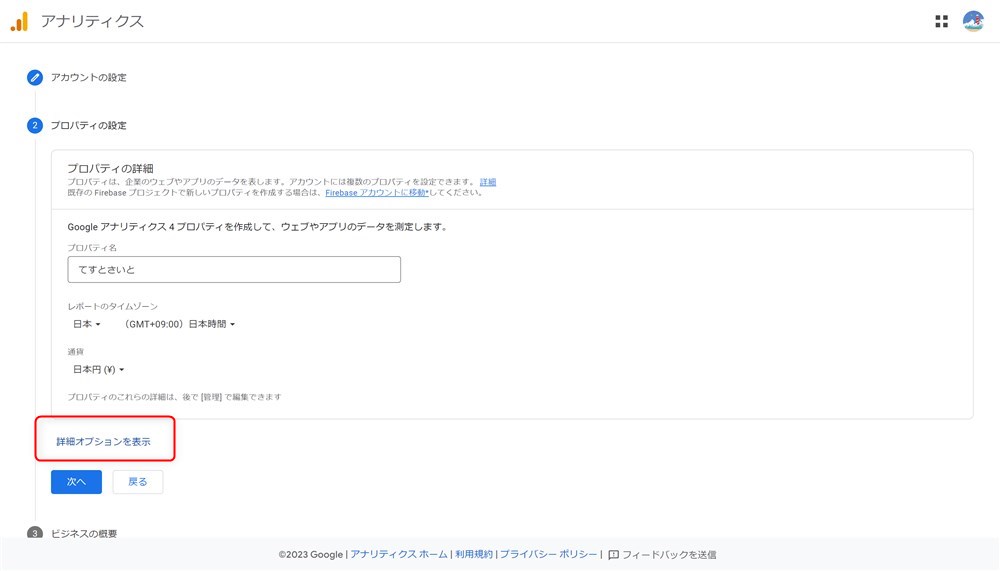
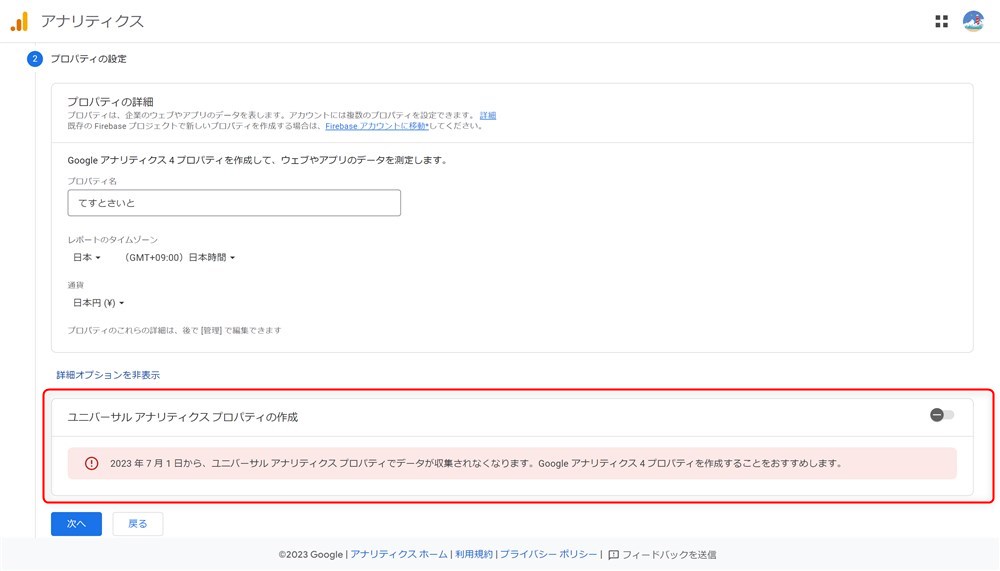
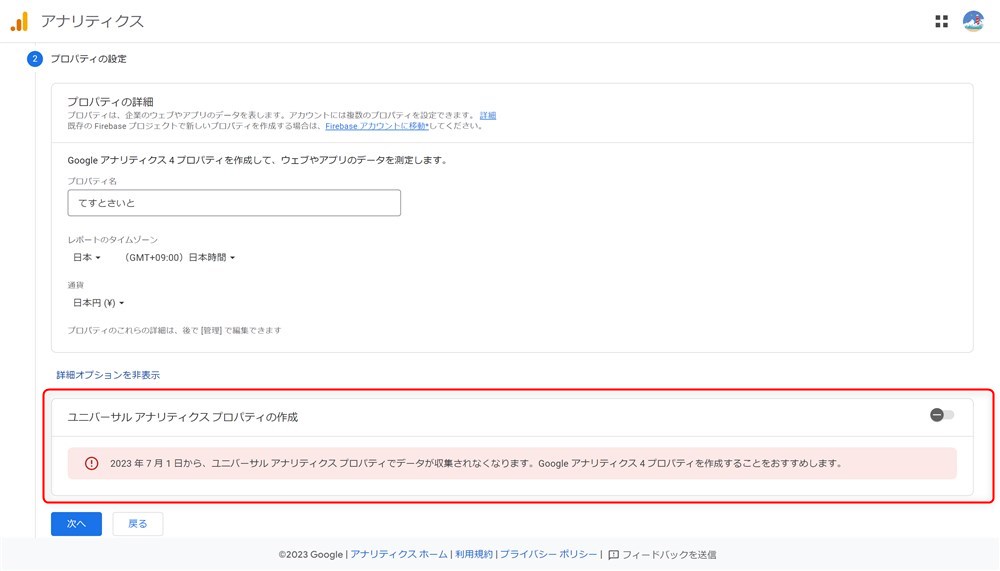
必要事項を入力し、画面下部の「作成」ボタンをクリック
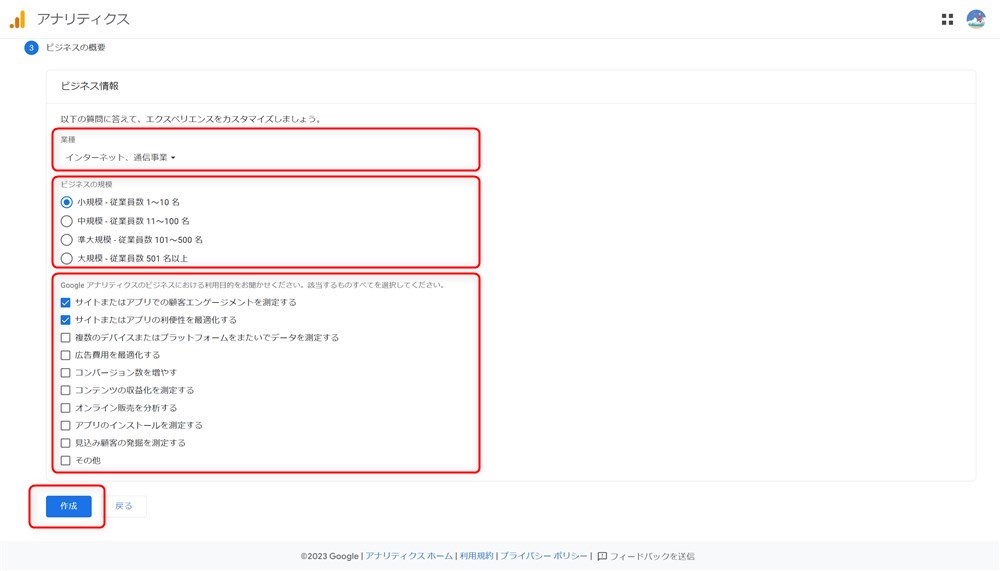
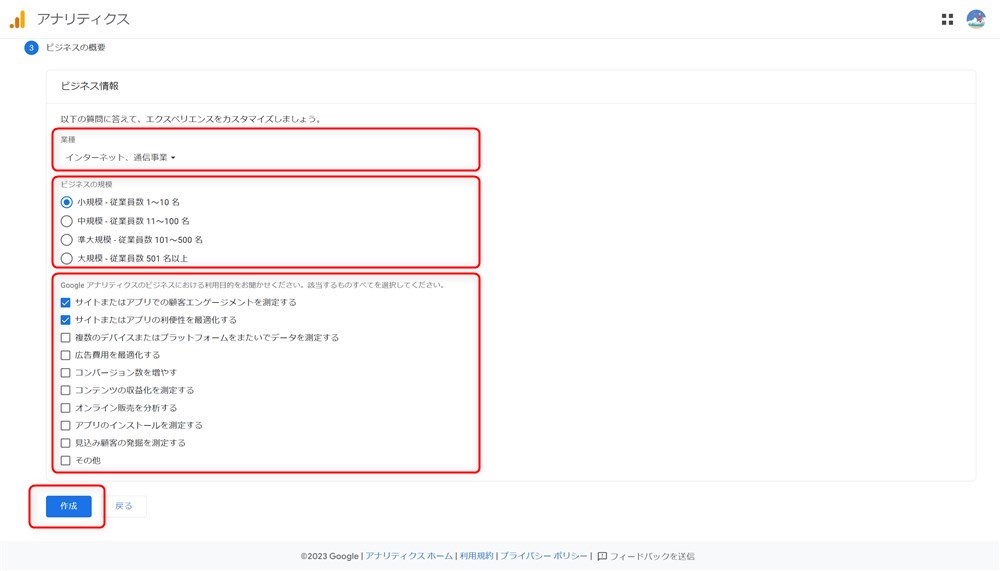
最後に、利用規約が表示されるので内容を確認し同意することで登録が完了です。
Googleアナリティクスの登録作業、お疲れさまでした。ここからは、実際のサイトとGoogleアナリティクスを連携させる作業を進めていきます。
ここで「ウェブストリームの詳細」画面が表示されたら「ストリームの詳細」欄の1番右側に表示されている『測定ID』をコピーしておくと便利です。
WordPressサイトにGoogleアナリティクスを連携する
WordPressサイトにGoogleアナリティクスを連携させるためには、トラッキングコードと呼ばれるものをサイトに埋め込む必要があります。
難しそうに聞こえますが、簡単な手順で設定することができます。
ここでは、「SEO SIMPLE PACK」というWordPressのプラグインと呼ばれる仕組みを使って設定を進めていきます。
プラグイン「SEO SIMPLE PACK」をインストール
まずは、自分のWordPressサイトを開き、プラグイン「SEO SIMPLE PACK」をインストールしていきます。
以下の手順です。
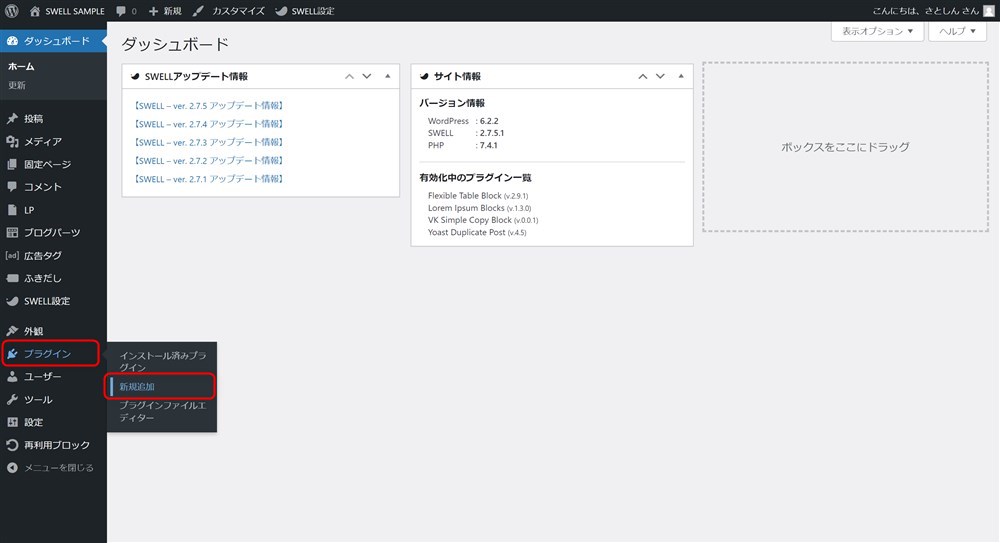
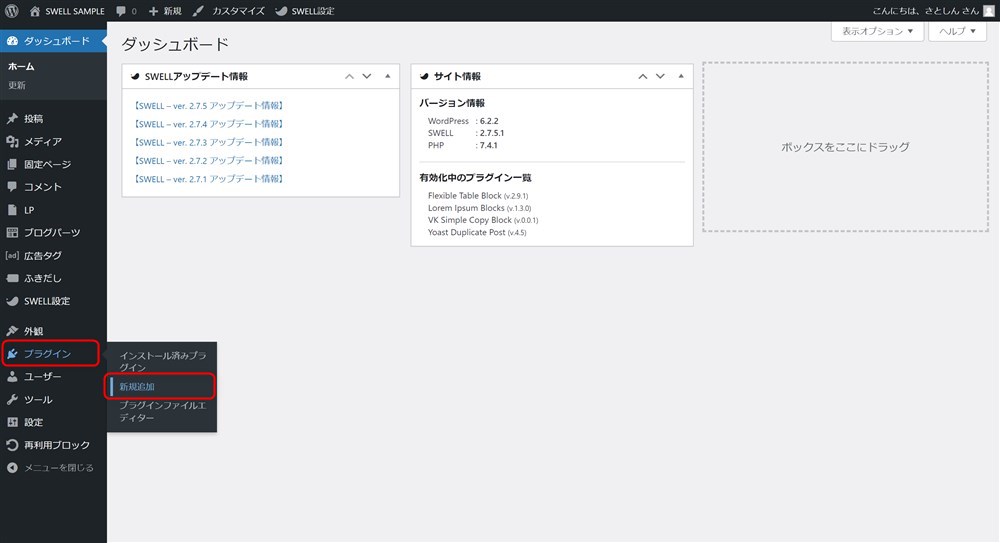
検索窓に入力すると、対象のプラグインが表示されるので『今すぐインストール』ボタンをクリックしましょう。
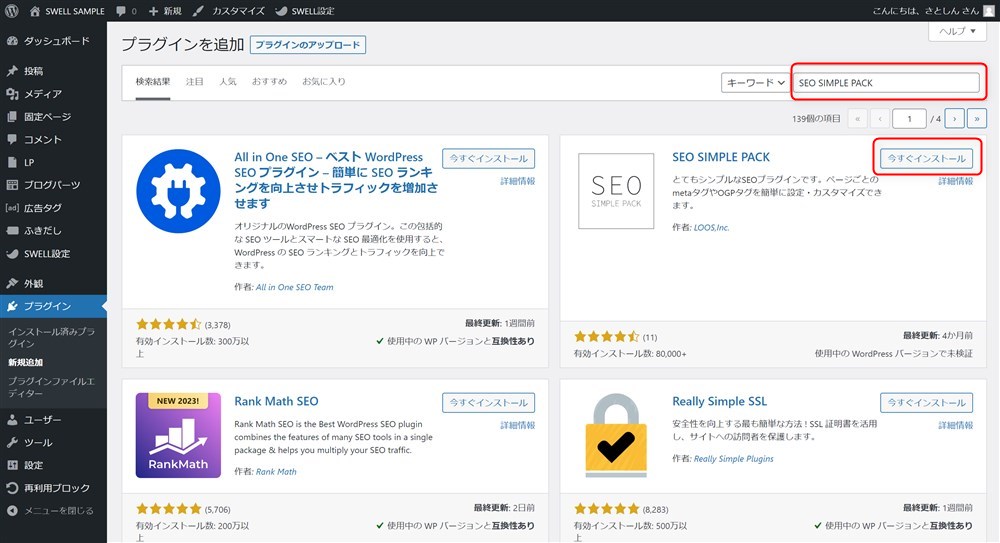
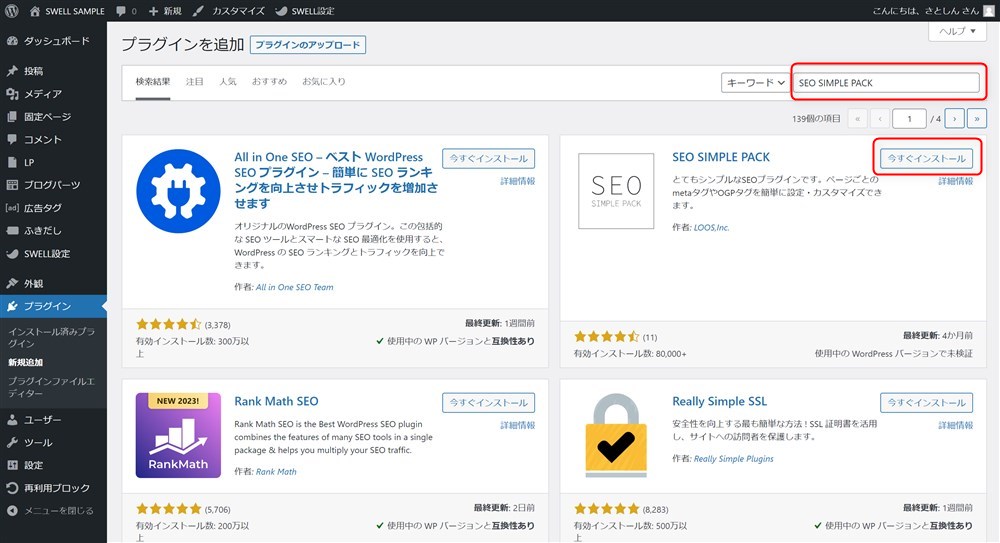
インストールが完了すると、「今すぐインストール」ボタンが『有効化』ボタンに変わるのでもう一度クリック。
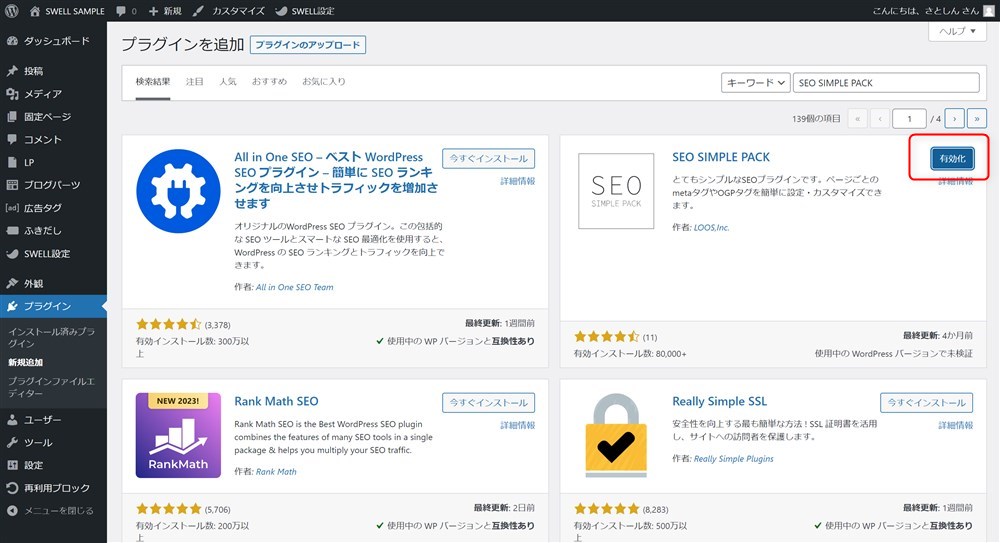
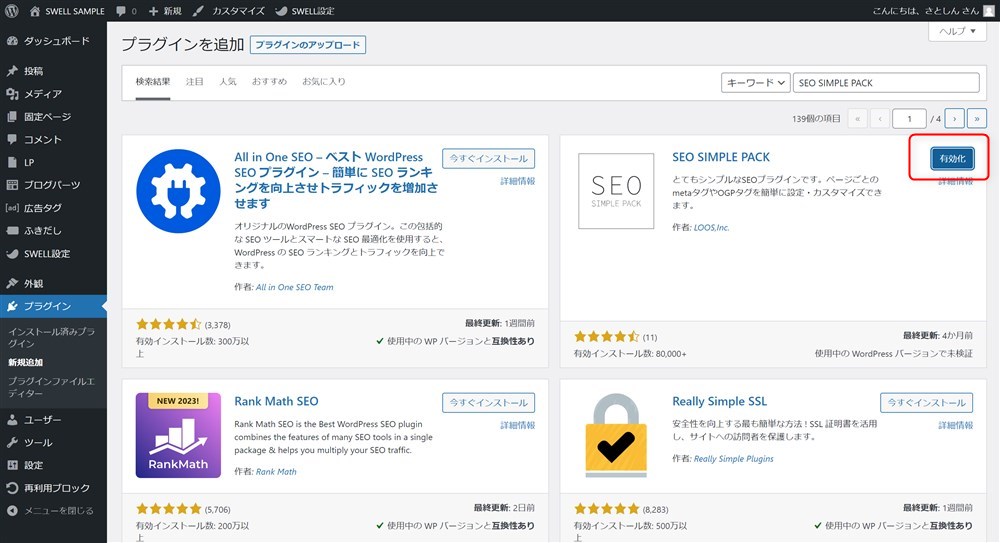
これで、「SEO SIMPLE PACK」のインストールと有効化は完了です。続いて、Googleアナリティクスを連携させていきます。
測定IDの入力
インストールした「SEO SIMPLE PACK」の設定画面を開いて、Googleアナリティクスの測定IDを入力します。
以下の手順で進めましょう。
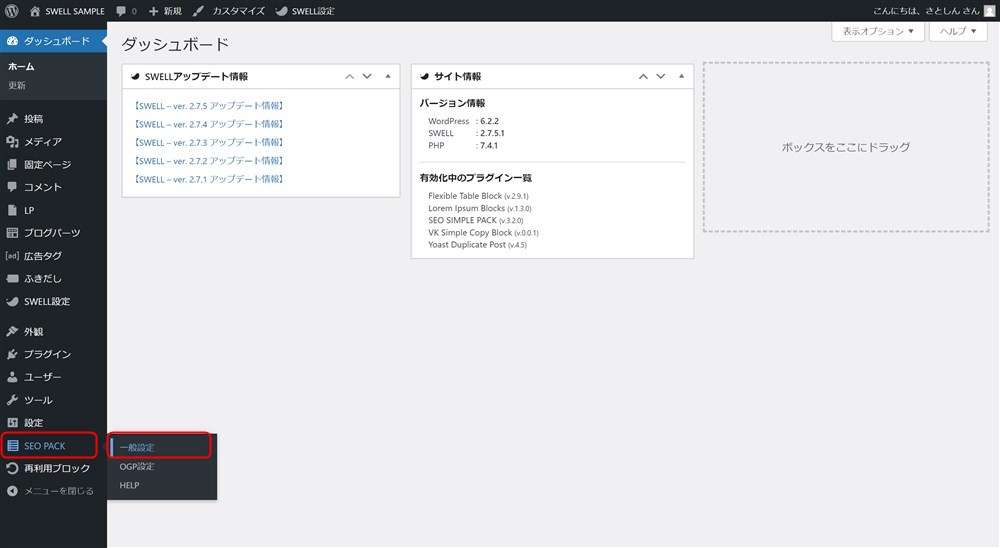
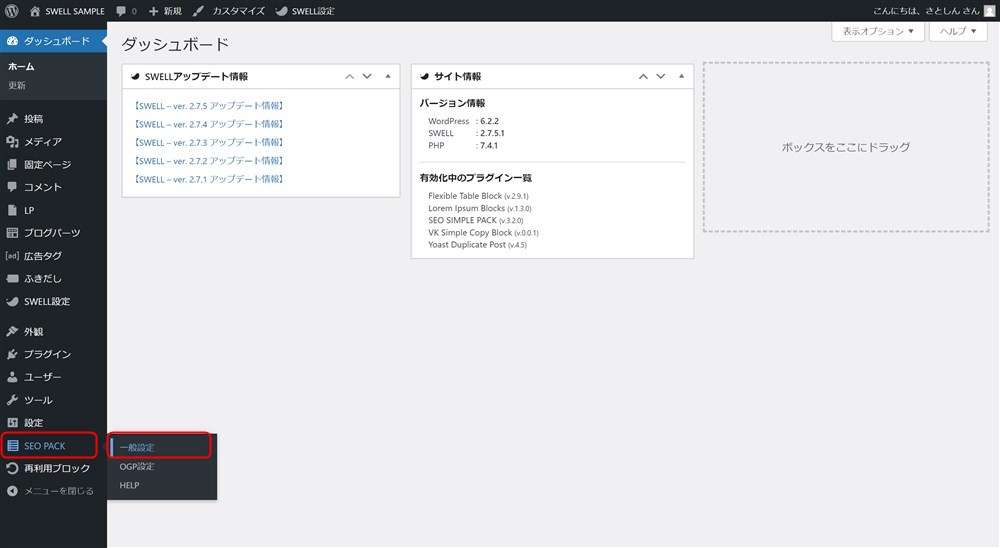
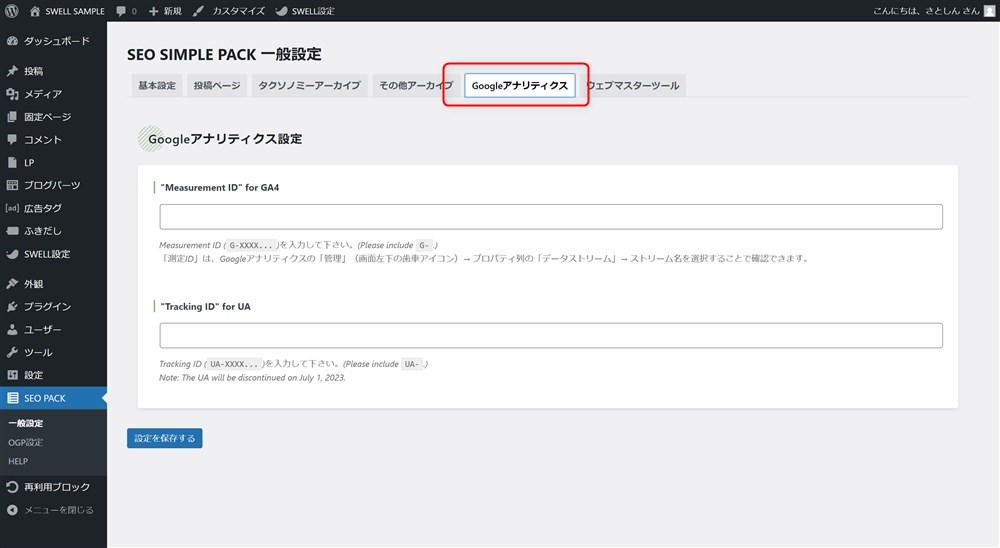
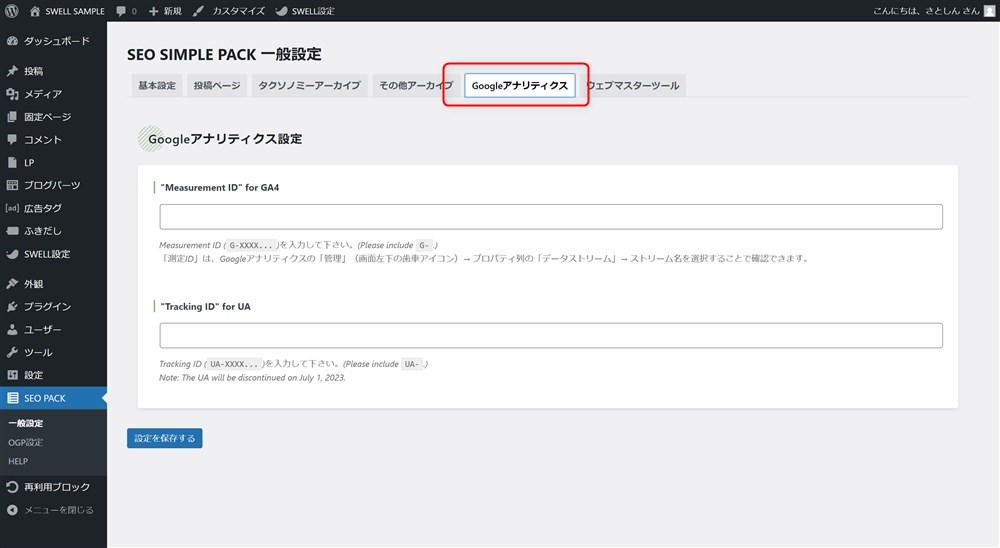
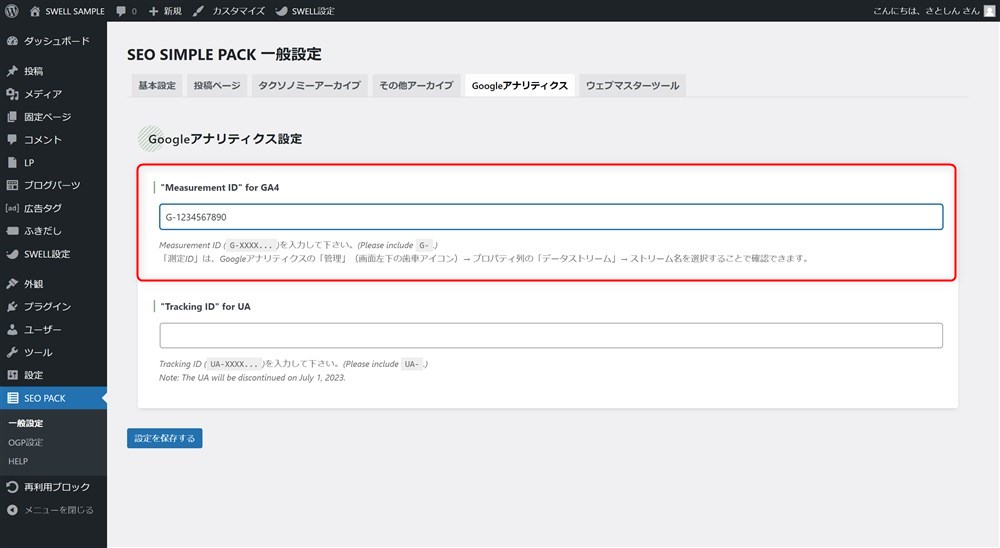
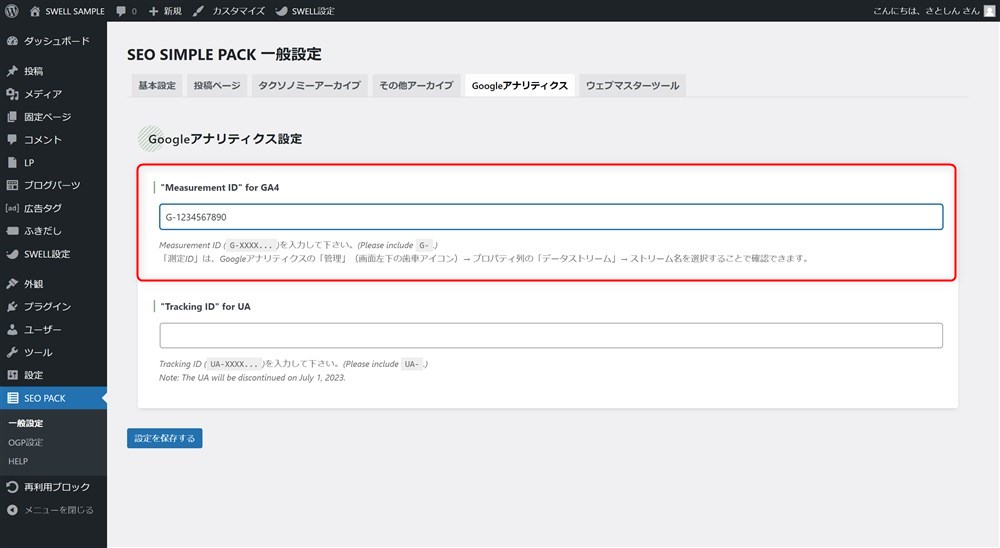
これで、WordPressサイトにGoogleアナリティクスのトラッキングコードを埋め込むことができました。



WordPressとGoogleアナリティクスの連携作業も完了です!大変お疲れさまでした…!
SEO SIMPLE PACKの導入方法や設定方法の詳細は以下の記事にまとめています。
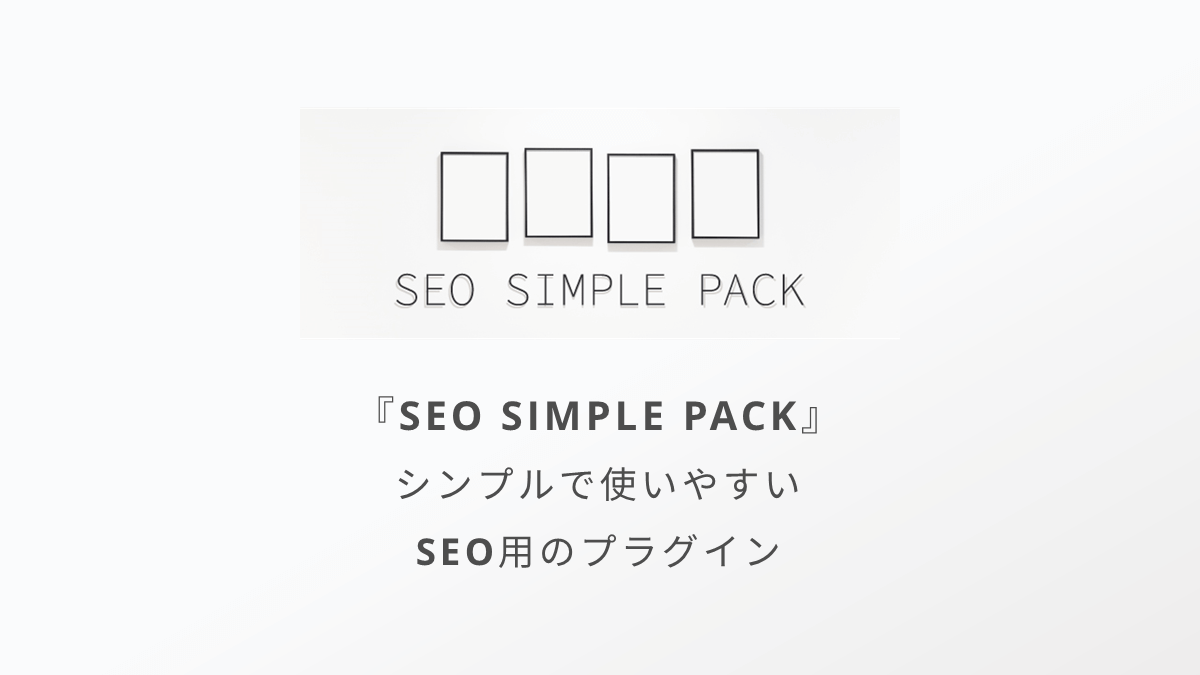
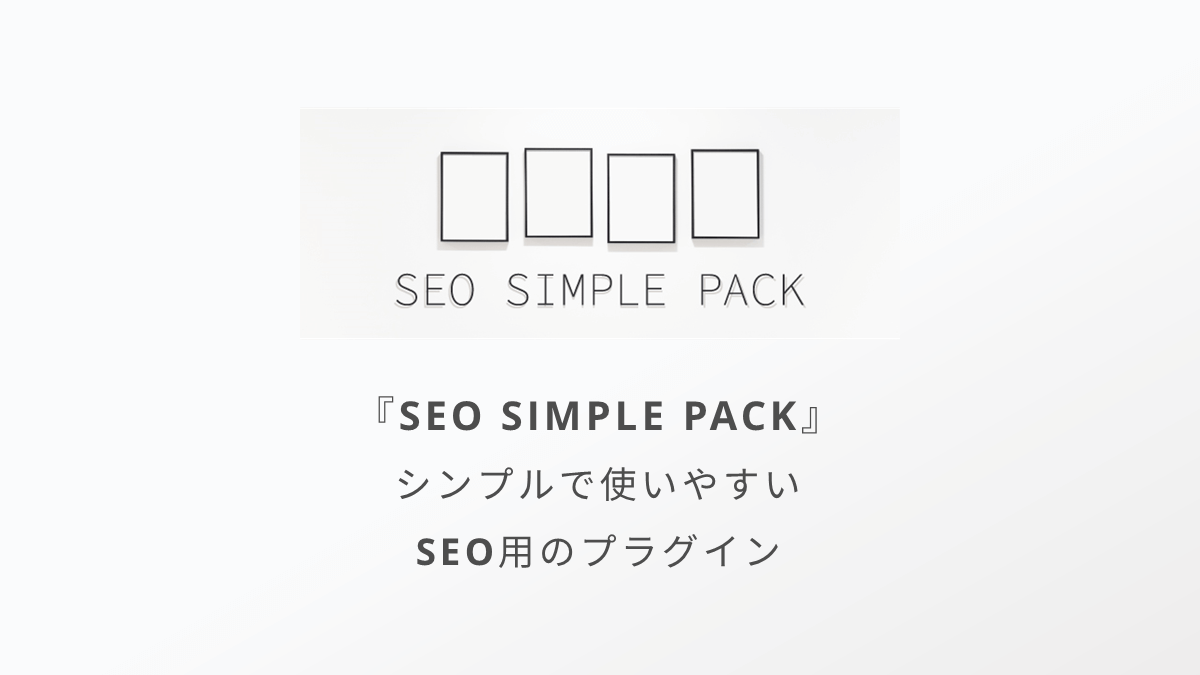
Googleアナリティクス(GA4)の使い方と初期設定について
ここまで、WordPressサイトにGoogleアナリティクスを設定する方法を紹介してきました。
ただ、Googleアナリティクスは分析のツールですので、ただ連携させただけではあまり意味がありません。例えば、サイトが何回表示されたのかを調べたり、さらに複雑な情報を取得することも可能なので活用していきましょう。
初めてのサイト・ブログ運営であれば、そこまで難しい知識は不要ですが、いろいろなデータを取得することでサイトの改善にも繋がるので、少しずつ覚えていければ良いと思います。
この記事で紹介した、GA4と呼ばれるGoogleアナリティクスの使い方や設定を勉強したい方は、以下のサイトがおすすめです。
書籍などで勉強したい方には、上記のGoogle Analytics 4 ガイドを運営されている小川さんが書かれた本もおすすめです。



少しずつできることを覚えていきましょう…!
WordPressサイトでGoogleアナリティクスを設定する方法まとめ
この記事では、WordPressサイトにGoogleアナリティクスを設定する方法を紹介してきました。紹介した手順は以下のとおりです。
アカウント作成時の入力項目などで少し悩むこともあったかもしれませんが、手順自体はそこまで複雑ではなかったかと思います。
記事内でも書いたとおり、Googleアナリティクスはサイトの状態を分析するツールですので、実際のどのように活用していくかが重要になります。「Googleアナリティクス(GA4)の使い方と初期設定について」でおすすめの参考サイト・書籍を紹介しているので、サイト運営に余裕がでてきたら少しずつ勉強されると良いかなと思います。
これからのWordPressのサイト運営、がんばっていきましょう。
最後まで読んでいただきありがとうございました。
次に読む記事:WordPressにGoogleサーチコンソールを連携する方法
Googleアナリティクスの設定に関連する記事