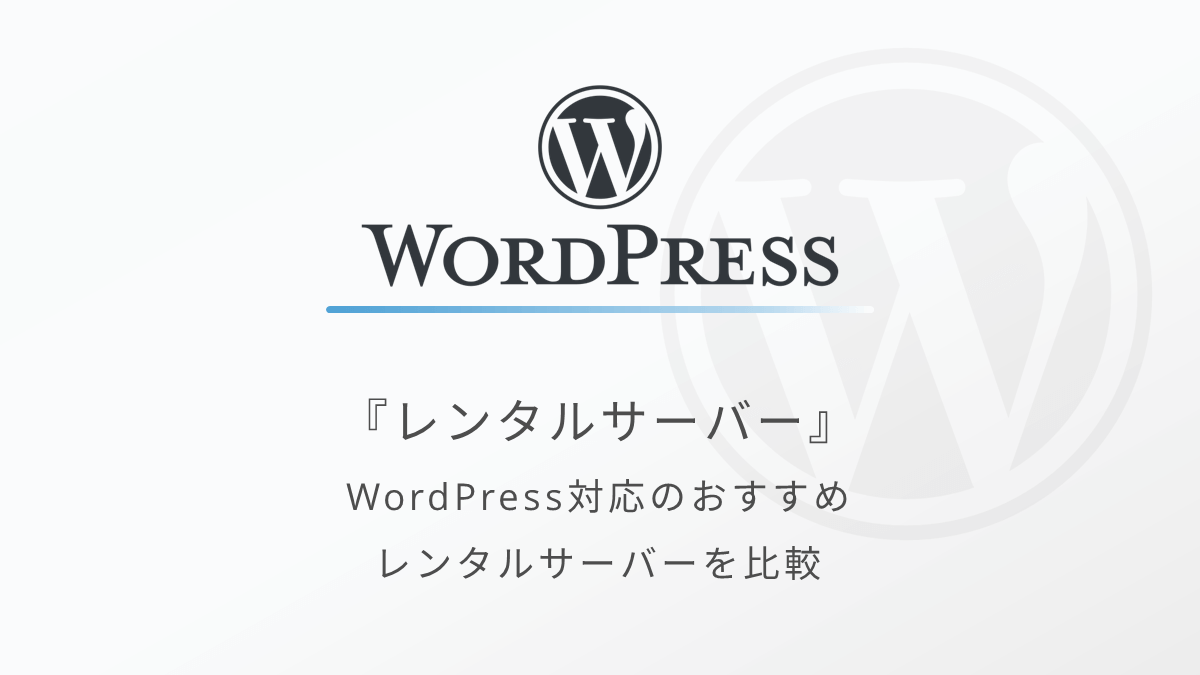WordPressでGoogleサーチコンソールを設定する方法
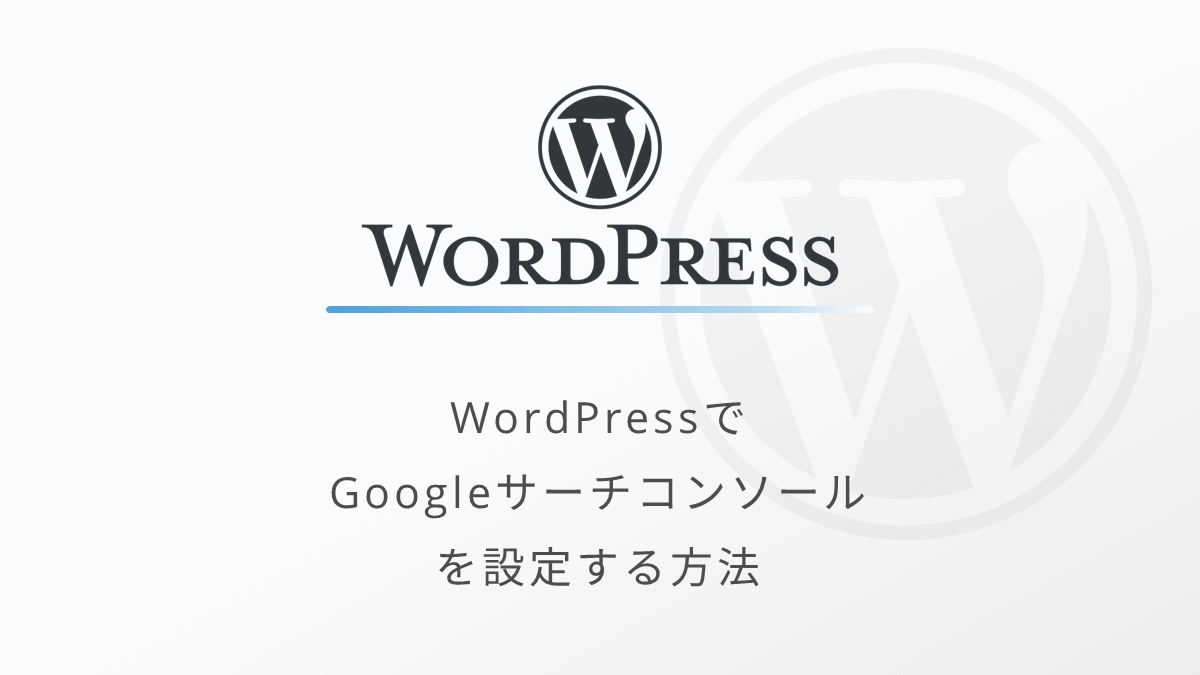
WordPressで初めてのサイト運営を始める方向けに、Googleサーチコンソールの設定方法を紹介します。
- WordPressサイトへのGoogleサーチコンソールの設定方法
- Googleサーチコンソールの使い方
事前にGoogleアナリティクスの設定を済ませておくことで、とても簡単にGoogleサーチコンソールの設定を行うことができるので、この記事ではその手順を紹介します。
おそらくこの記事を読んでいる方は、これからWordPressのサイト運営に初挑戦する方が多いと思います。
当サイトでは、おすすめのWordPressの始め方として、WordPressテーマSWELLを利用することを推奨しています。ぜひ、SWELLの導入も検討してみてください。


WordPressでGoogleサーチコンソールを設定する方法
WordPressサイトにGoogleサーチコンソールを設定する方法は大きく以下の流れです。
順番に紹介していきます。
STEP1:Googleアナリティクスの設定をする
まずは、Googleアナリティクスというアクセス解析ツールの設定を進めていきましょう。
設定がまだ完了していない方は、以下の記事を参考に設定を進めてください。
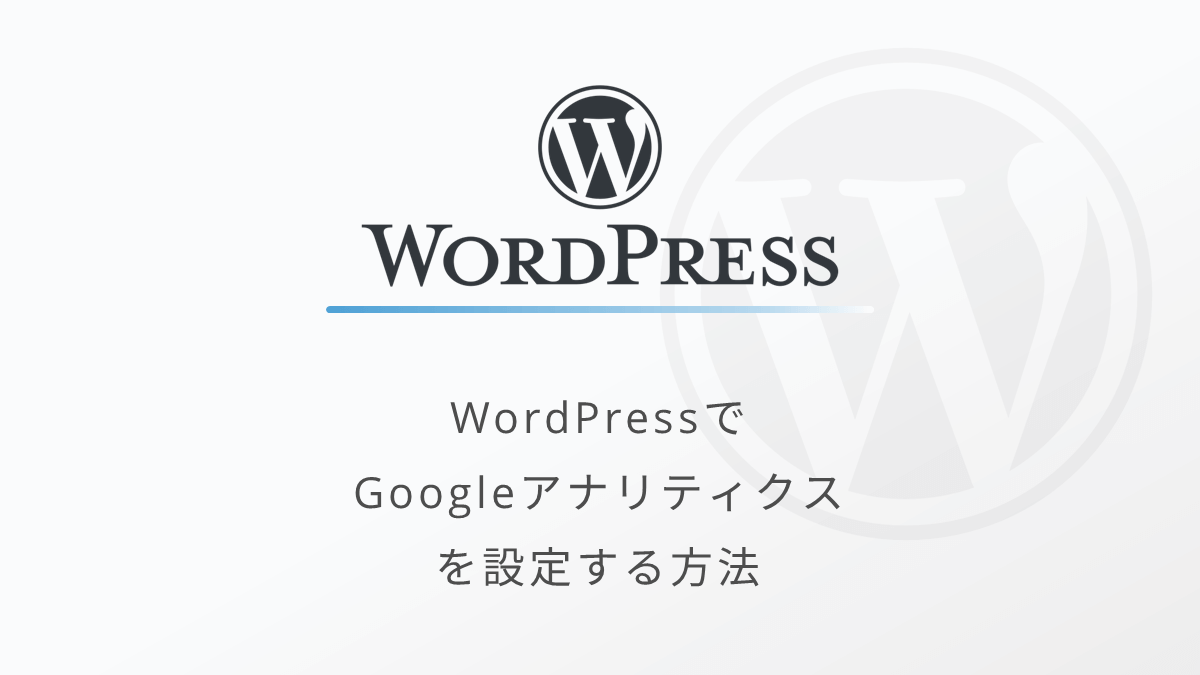
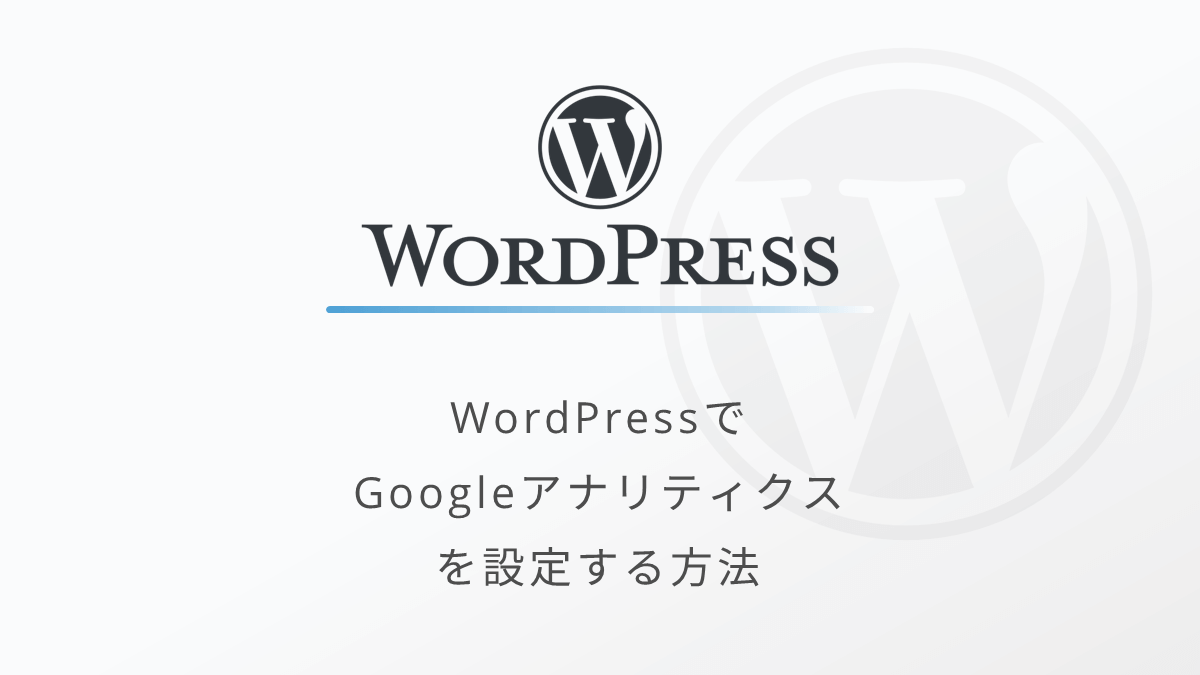
STEP2:Googleサーチコンソールにアクセス
ここから、Googleサーチコンソールの画面で設定を進めていきます。
以下からGoogleサーチコンソールのページにアクセスしましょう。
以下の画面が表示されるので、「今すぐ開始」をクリックします。
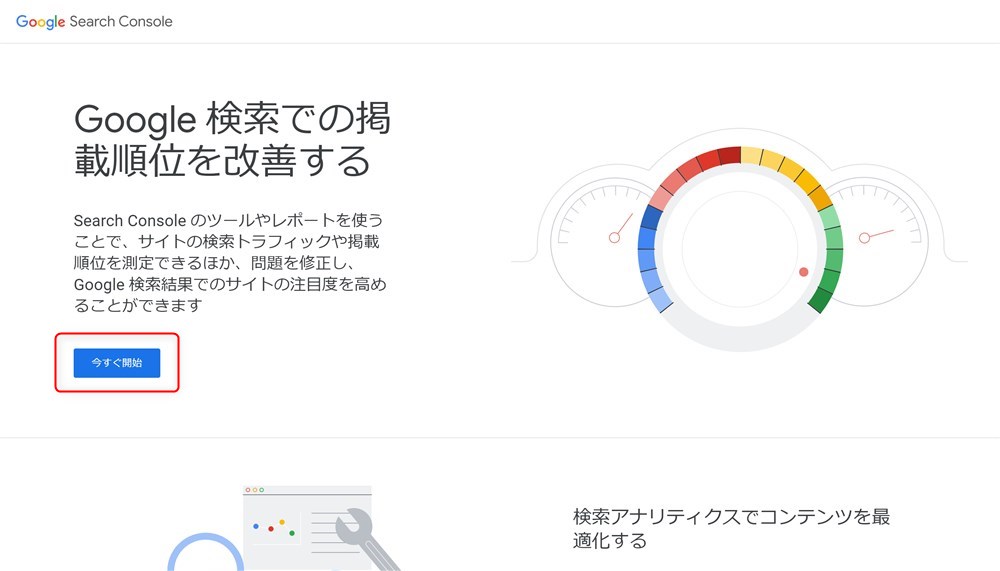
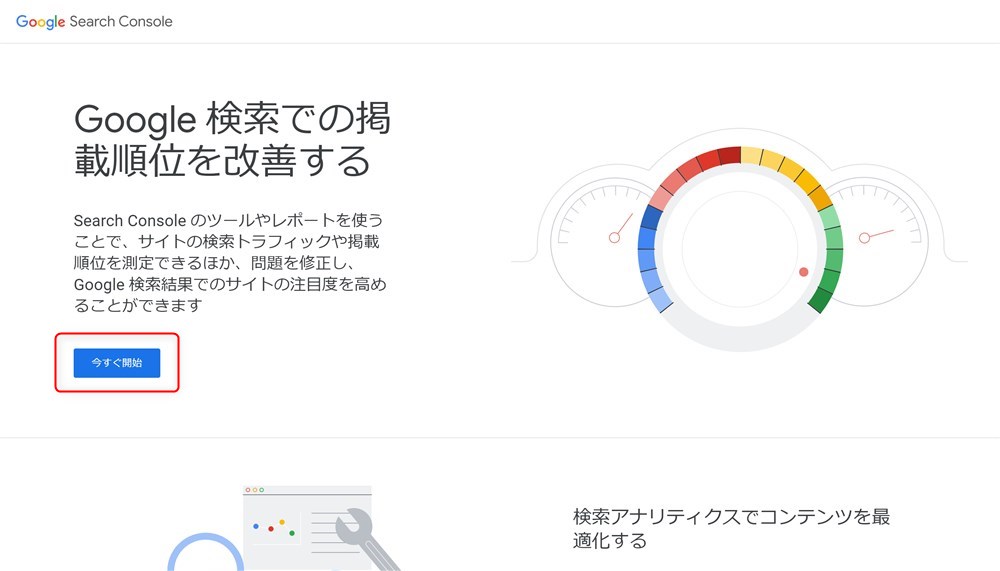
STEP3:プロパティの選択
プロパティというものを選択する画面が表示されるので、「URLプレフィックス」を選択して赤枠の部分に自分のサイトのURLを入力します。その後「続行」ボタンをクリックして先に進みましょう。
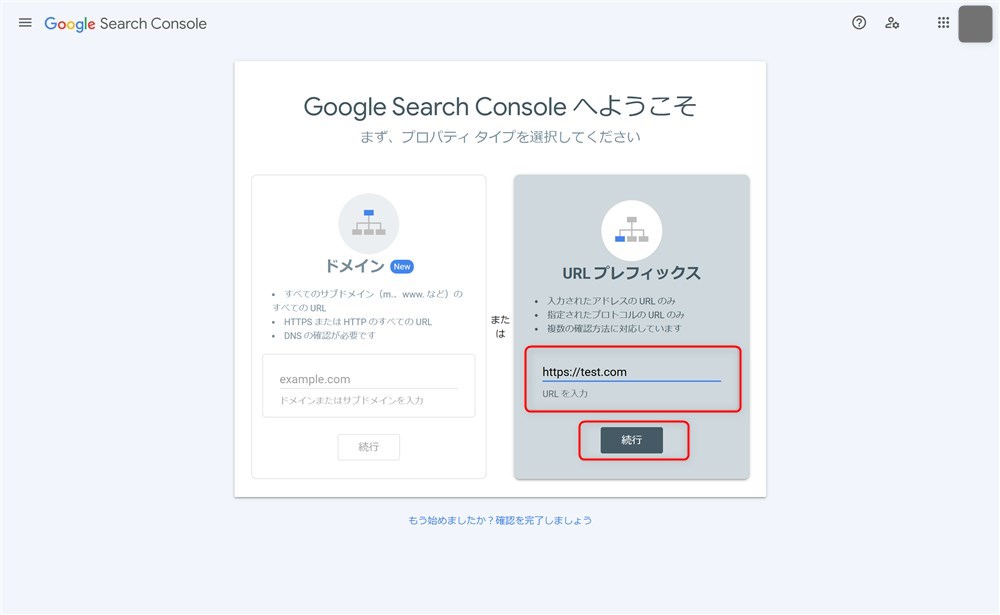
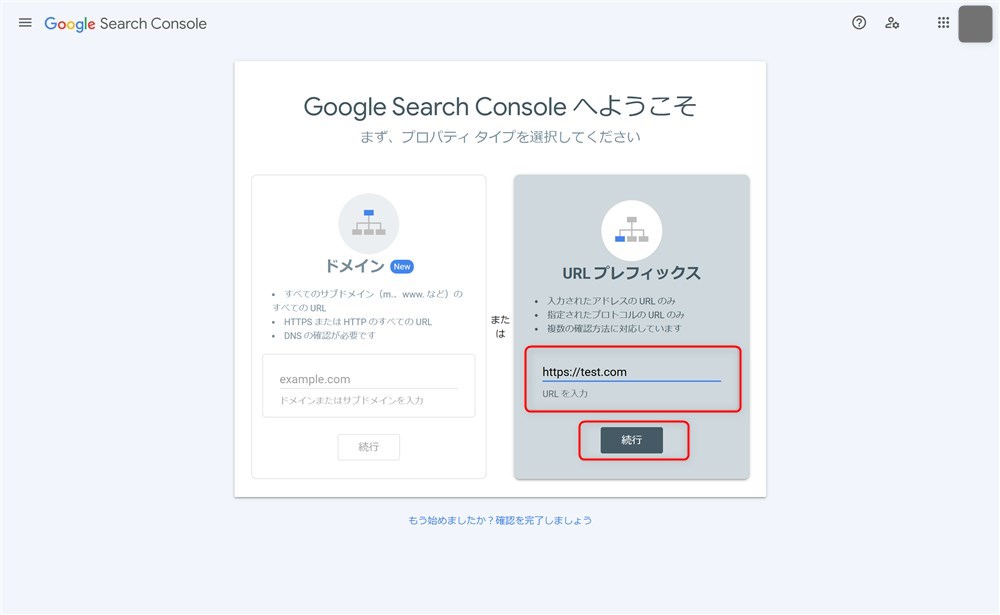
STEP4:所有権の確認
Googleアナリティクスの設定が適切にできていれば、以下のように「所有権を自動確認しました」というメッセージが表示されると思います。このメッセージが表示されていれば、GoogleサーチコンソールとWordPressサイトの連携は完了です。
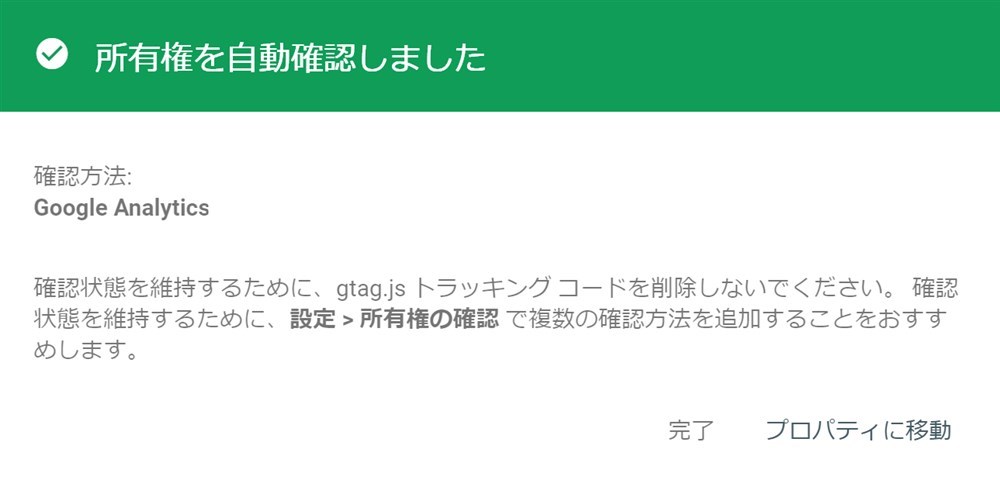
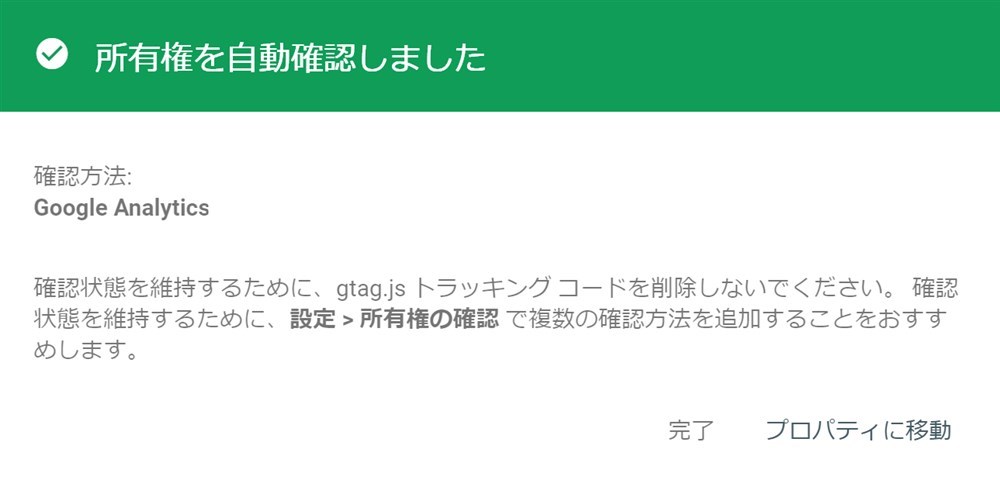
連携作業の完了後、「プロパティに移動」をクリックすると検索パフォーマンス欄に以下のように「データを処理しています。1 日後にもう一度ご確認ください」といった表示がされていると思いますが、これは特に異常ではありません。
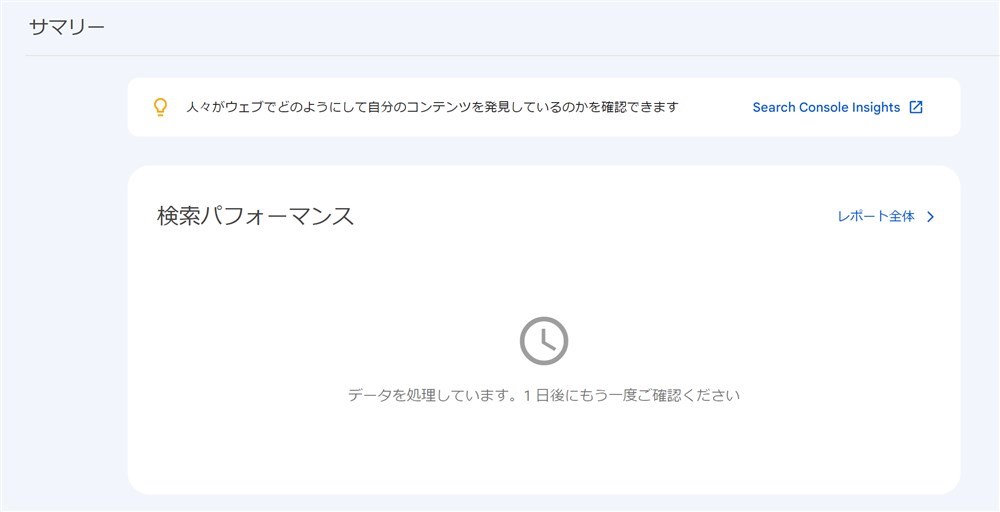
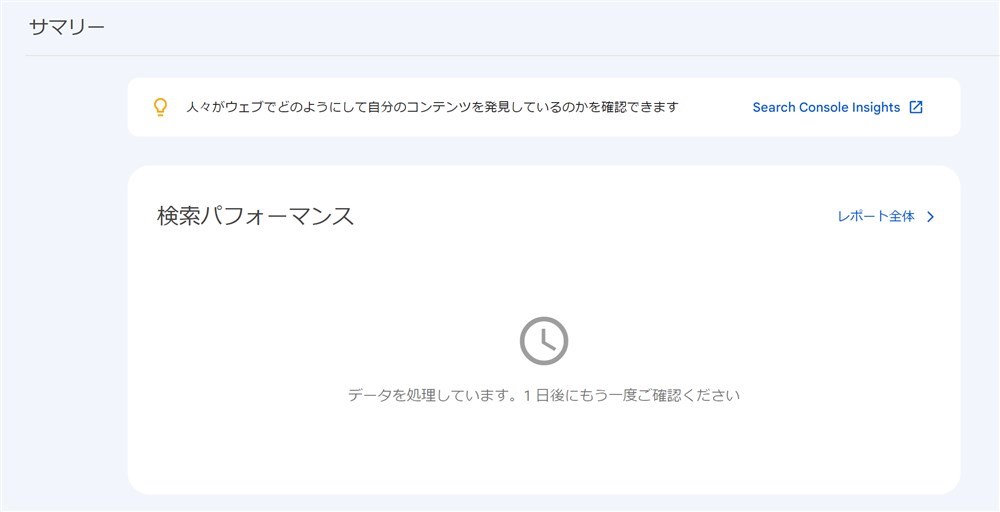
時間が経過するとデータが反映されていくので、翌日以降を目安にまた確認してみてください。



これで、WordPressとGoogleサーチコンソールの連携作業は完了です!お疲れさまでした…!
Googleサーチコンソールでできることと使い方
Googleサーチコンソールの連携作業が完了しましたが、どんなことができるのか、どのように使うのかといった点も把握しておく必要があります。
できることは、Googleサーチコンソール公式ページを下にスクロールしていくと簡潔に紹介されているので概要が掴めると思います。
また、使い方に関してもGoogleさんがYouTubeで解説してくれているのでぜひ参考にしてください。例えば基本的な使い方などは以下の2つの動画が参考になるかと思います。



2つの動画トータルでも15分かからず視聴できるので空き時間などを使って見てみると勉強になるかなと思います…!
WordPressでGoogleサーチコンソールを設定する方法まとめ
この記事では、WordPressサイトにGoogleサーチコンソールを設定する方法を紹介してきました。紹介した手順は以下のとおりです。
Googleアナリティクスを先に設定しておくと、スムーズにサーチコンソールの設定ができるのでおすすめです。
また、「Googleサーチコンソールでできることと使い方」ではGoogleサーチコンソールの機能や使い方の勉強方法を紹介しました。Google公式が解説してくれている動画などがあるので、ぜひ見てみてください。
今後のWordPressでのサイト運営、がんばっていきましょう。
最後まで読んでいただきありがとうございました。
Googleサーチコンソールの設定に関連する記事