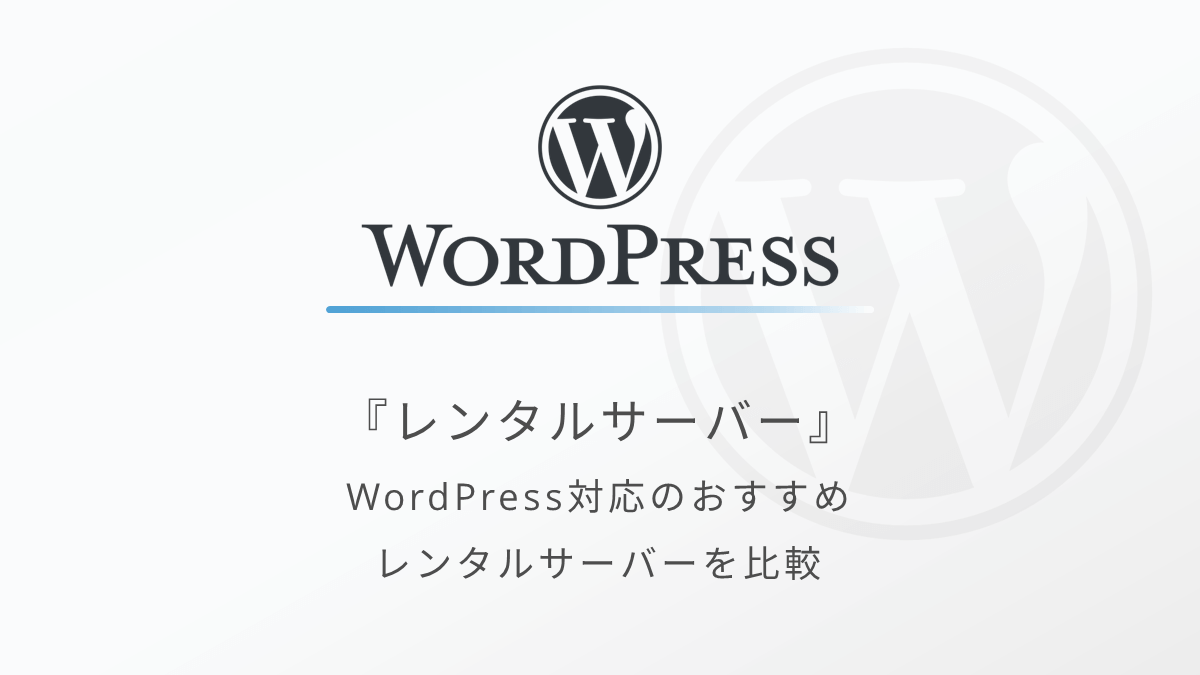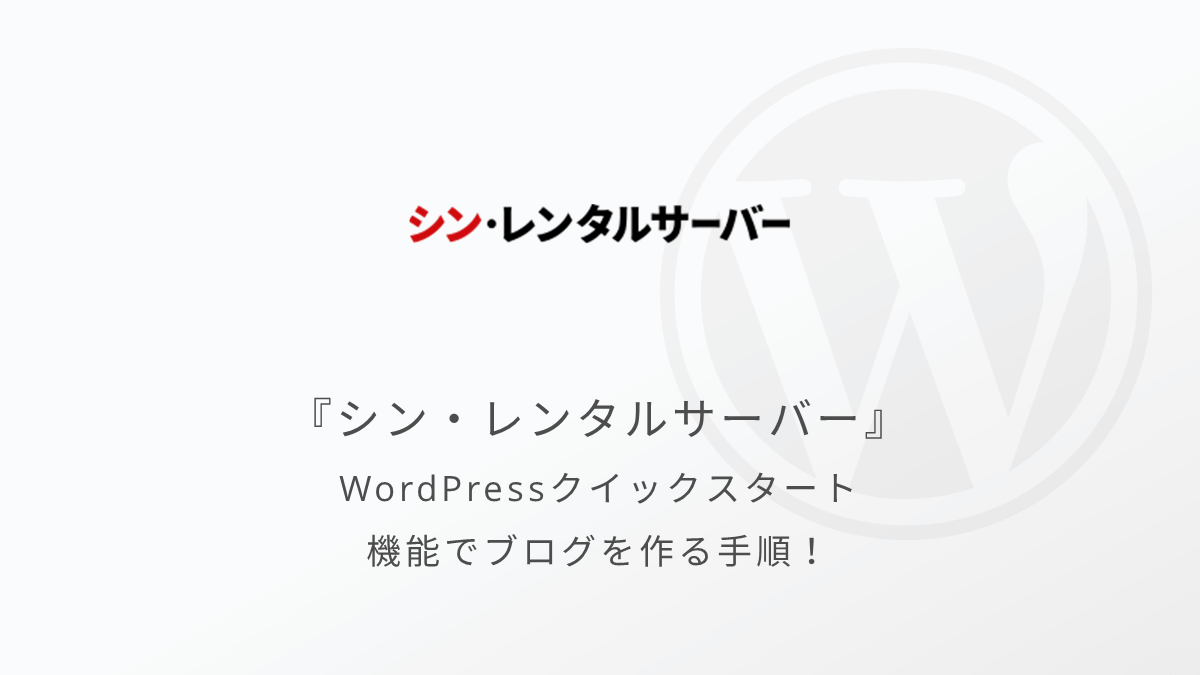シン・レンタルサーバーでWordPressを始める方法|クイックスタートで早く&簡単にブログ作成
シン・レンタルサーバーのWordPressクイックスタートという便利機能を使った、WordPressサイトの開設方法を紹介します。
シン・レンタルサーバーのクイックスタート機能を使うと、サーバーやWordPressについての知識が少ない方でも、簡単に短時間でWordPressサイトを開設することができます。
クイックスタート機能は、ブログの開設に必要な手間のかかる作業を自動で進めてくれる、一括設定の無料オプション機能です。



これからブログなどを始める方には本当にステキな機能です…!
この記事では、パソコンが苦手な方でもブログを開設できるように写真などもたくさん使って解説してきます。
では、シン・レンタルサーバーのWordPressクイックスタート機能を使ったブログの作り方を紹介していきます。
シン・レンタルサーバーのWordPressの始め方
シン・レンタルサーバーのクイックスタートを使ったWordPressブログの作り方を、以下8個の手順に分けて解説していきます。
- お申込みフォームにアクセス
- シン・レンタルサーバーの契約
- 契約プランの選択
- クイックスタートの選択
- 契約期間の選択
- ドメインの契約内容入力
- WordPress情報の入力
- Xserverアカウントの登録情報の入力
- 支払情報の入力
- 確認コードの入力
- 登録情報の確認(申し込み完了)
手順が多く見えますが、分かりやすいように細かく区切っているだけなので、作業のボリュームとしてはそれほど多くはありません。



落ち着いて進めていけば大丈夫ですよ…!
では、WordPressブログの作り方を紹介していきます。
1:シン・レンタルサーバーのお申込みフォームにアクセス
まずは、シン・レンタルサーバーの申し込み画面まで以下の手順で進んでいきましょう。
以下のボタンをクリックして、シン・レンタルサーバーの公式サイトにアクセスしましょう。
\ 公式サイトに飛べます! /
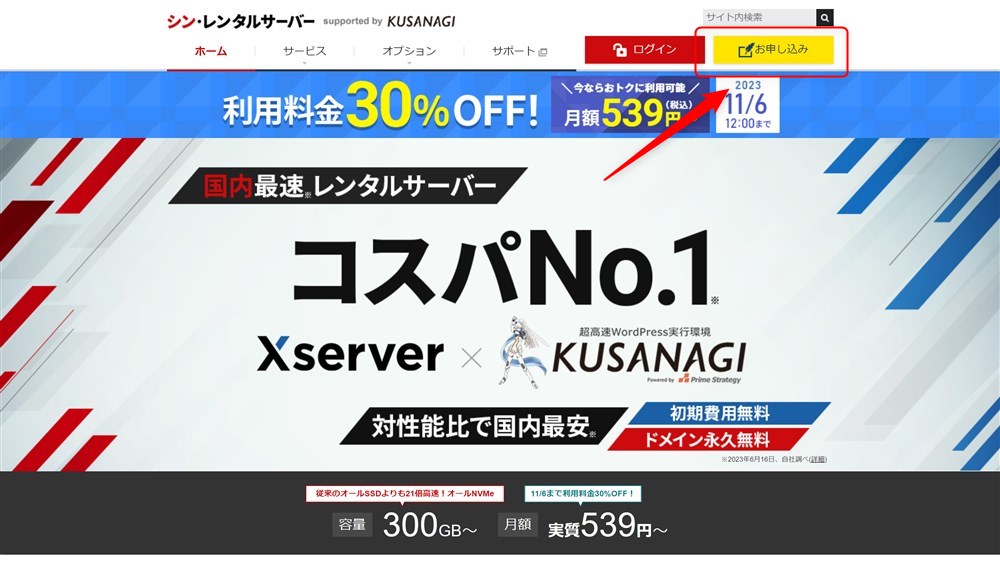
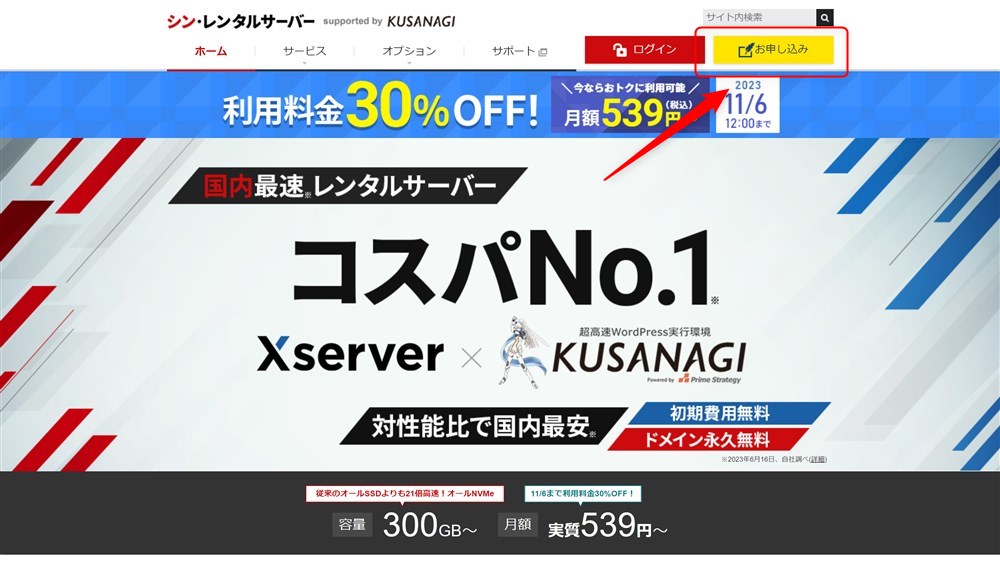
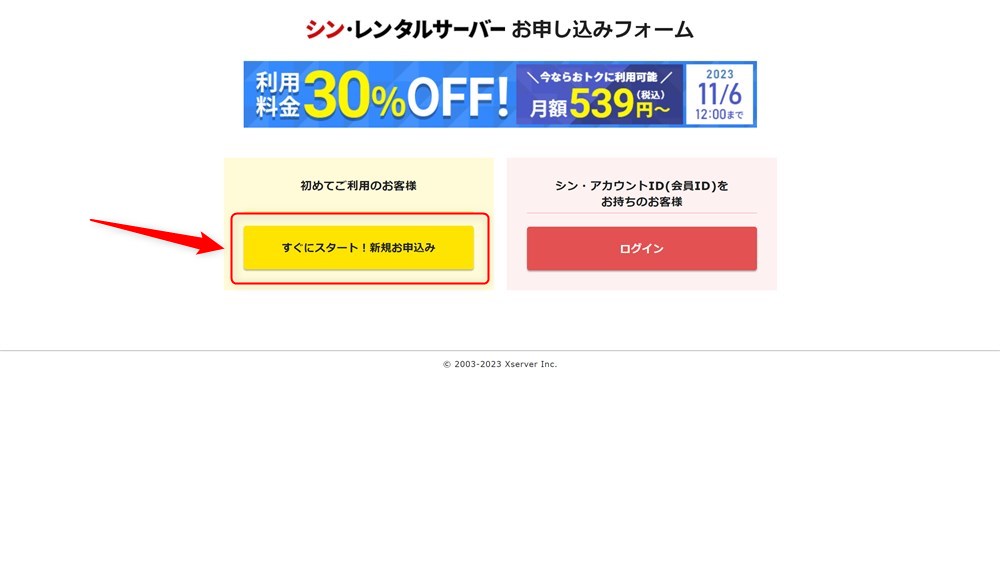
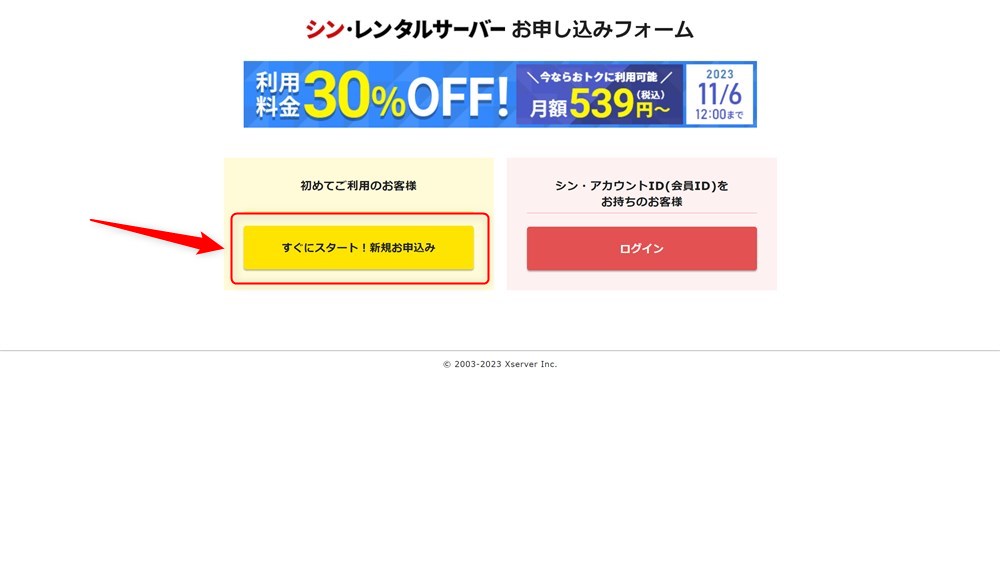
以下のような画面が表示されていればOKです。
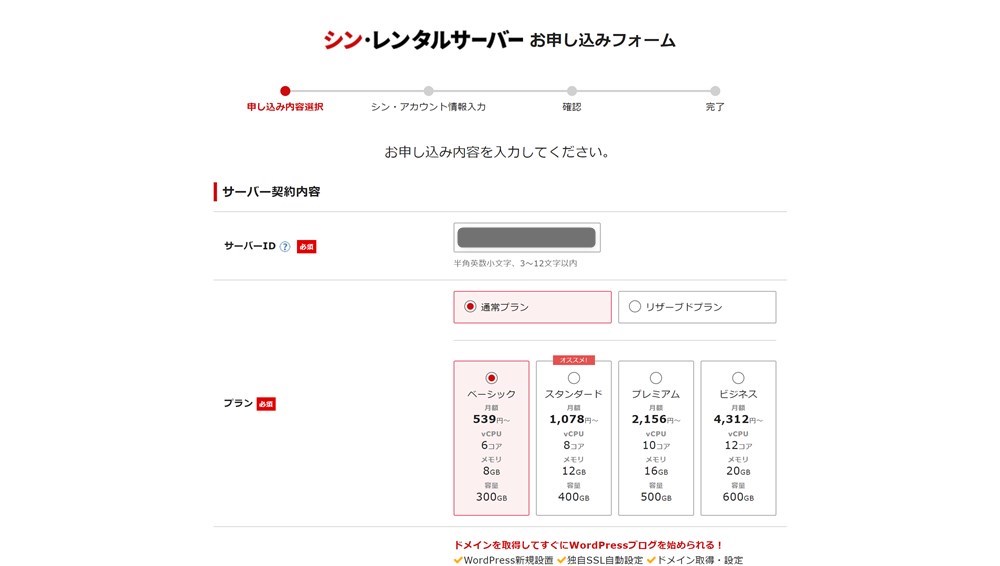
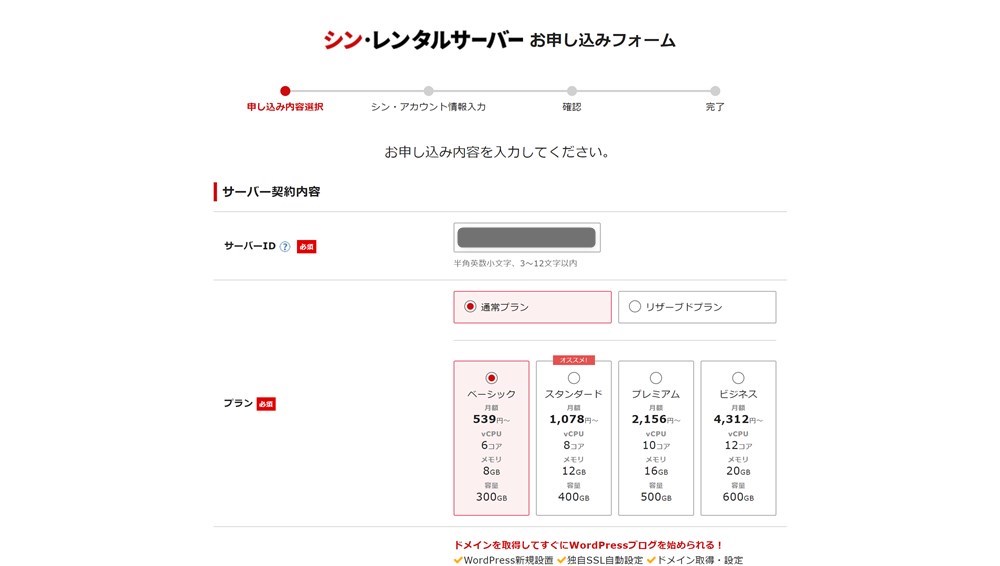
表示されている「お申込みフォーム」の画面で入力する内容を順に説明していきます。
2:サーバー契約内容の入力
まずは、サーバーの契約内容について入力していきます。
サーバーIDは、特に変更せず初期状態のままで大丈夫です。
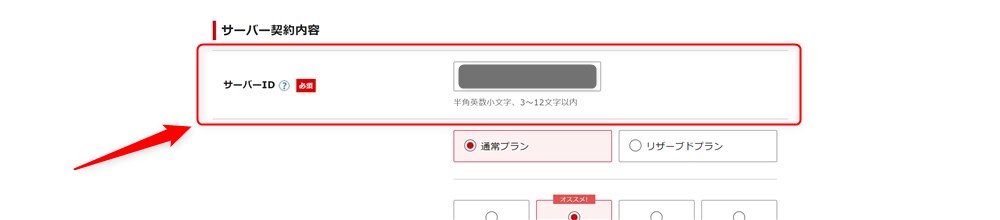
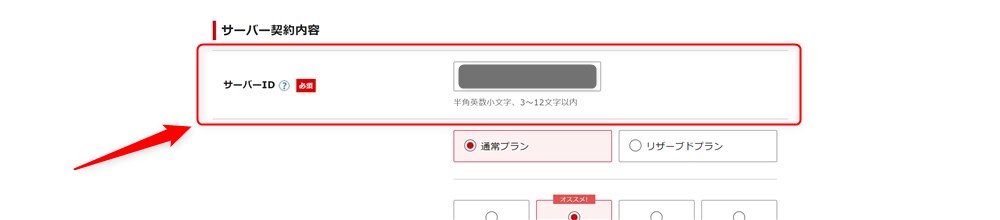
変更して自由に入力する際は、入力欄の下に”利用できるかどうか”が表示されます。




次はサーバーIDの下の、契約プランから順に必要事項を選択していきましょう。
2-1:サーバーの契約プランの選択
シン・レンタルサーバーの契約プランは4種類がありますが、「通常プラン」の中で1番料金の安いベーシックプランがおすすめです。
- ベーシック
- スタンダード
- プレミアム
- ビジネス
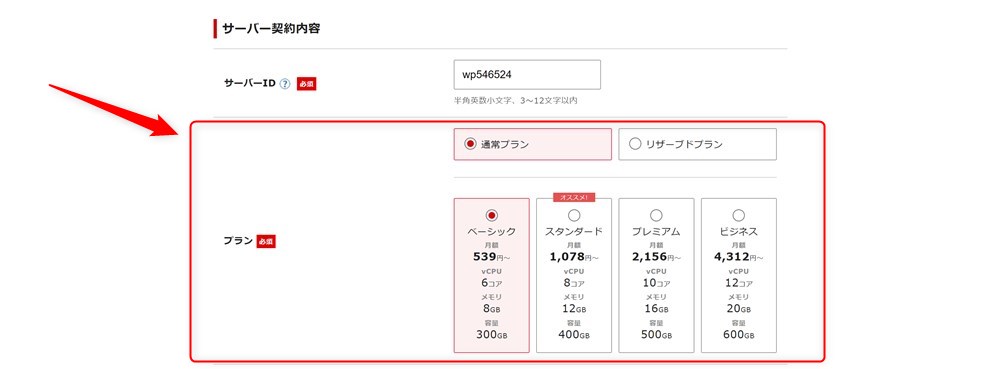
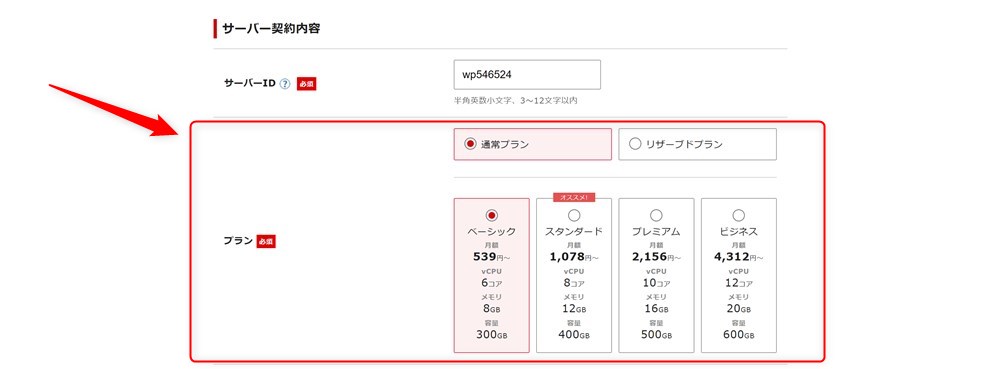
今回は「ベーシック」プランを選択して、先に進んでいきます。
2-2:WordPressクイックスタートの選択【重要】
この記事の中で重要な『WordPressクイックスタート機能』の選択です。
以下画像の「利用する」ボタンをクリックしましょう。
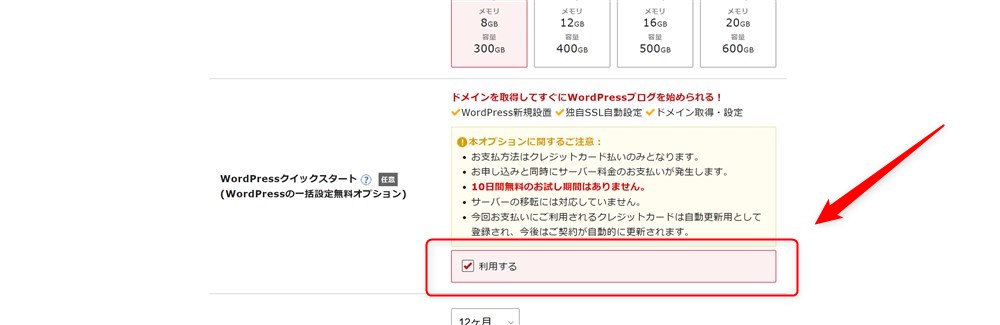
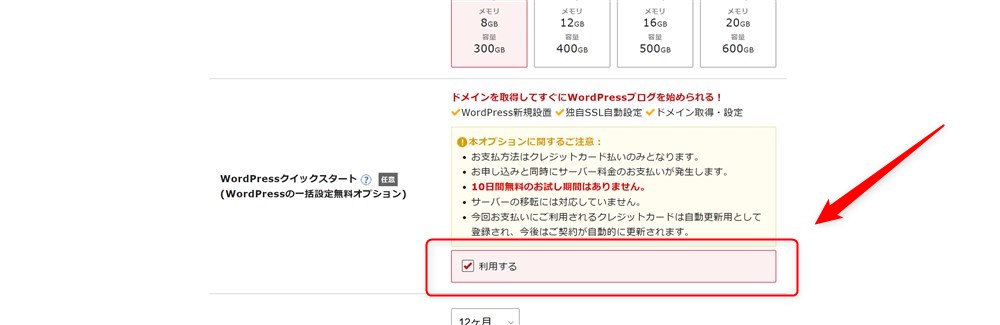
次は、サーバー契約期間を選択していきます。
2-3:サーバー契約期間の選択
サーバーの契約期間は、お好みで選択しましょう。
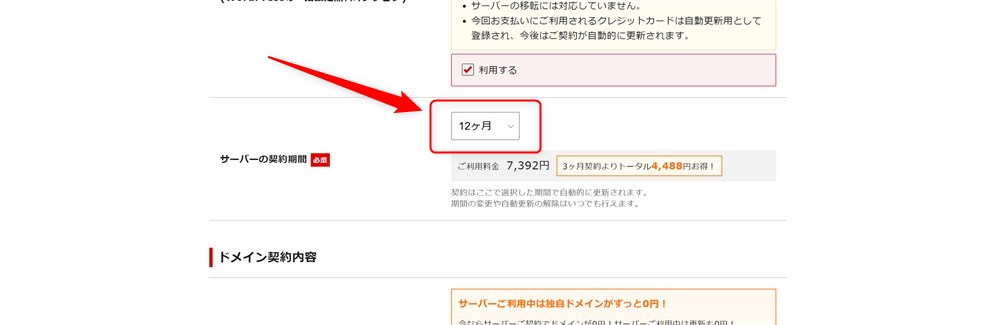
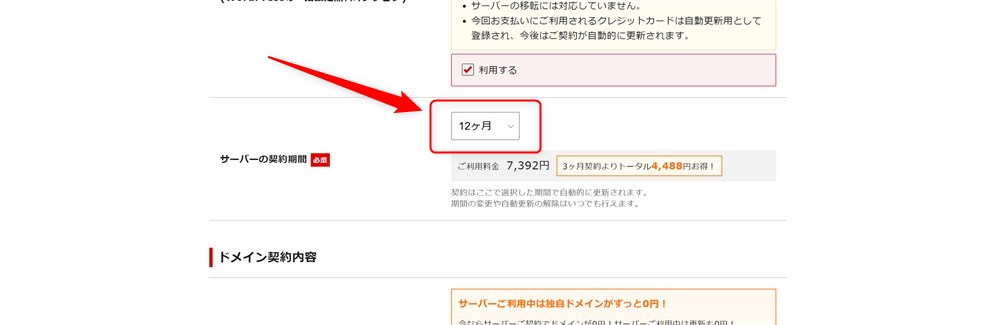
契約期間が長くなるほど月額料金は安くなりますが、一括払いになるため初期に発生する費用は高くなります。
僕のおすすめは12ヶ月です。



1年間ブログを継続できたら、次回更新時に3年契約に変更するという流れも良いと思います…!
今回は「12ヶ月」を選択して、先に進んでいきます。
3:ドメイン名の入力と契約
次はドメインの入力と契約を行います。
ドメインは本来有料ですが、シン・レンタルサーバー契約中はドメインが永久無料になります。
ドメインとは、インターネット上でサイトの場所を示す住所の様なもので、URLの一部です。
例えば当サイトのドメインは”webnote-plus.com”です。



サイト名やサイトの内容がある程度イメージできるドメインにすると良いと思います。
ドメインが決まったら、以下の赤枠の部分に入力しましょう。
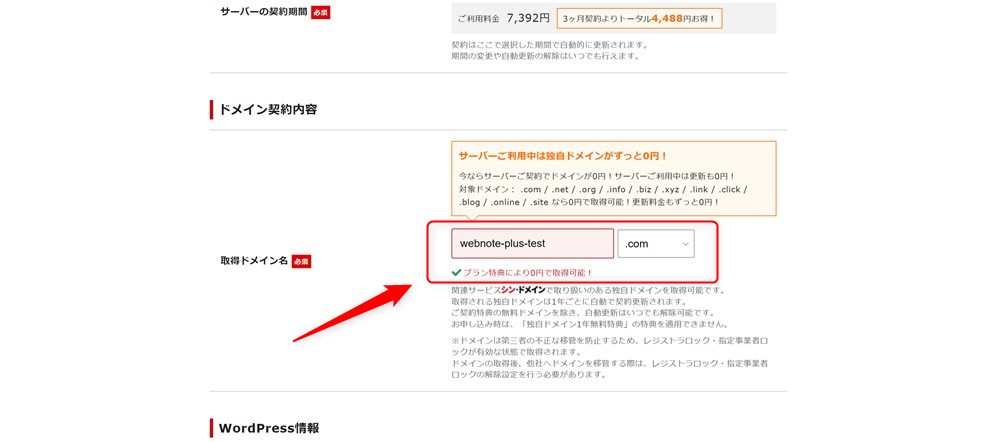
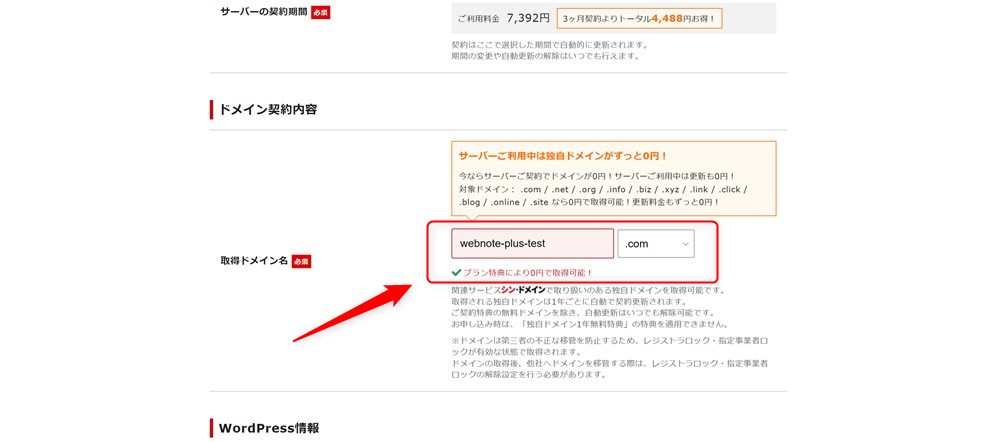
既に他の方が利用されているドメインは取得できません。取得できない場合は以下のような表示になるので、別のドメインを検討しましょう。
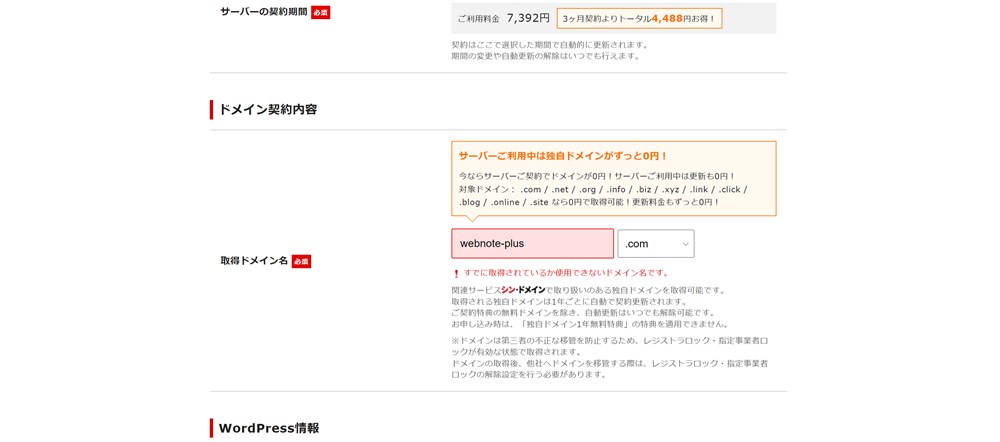
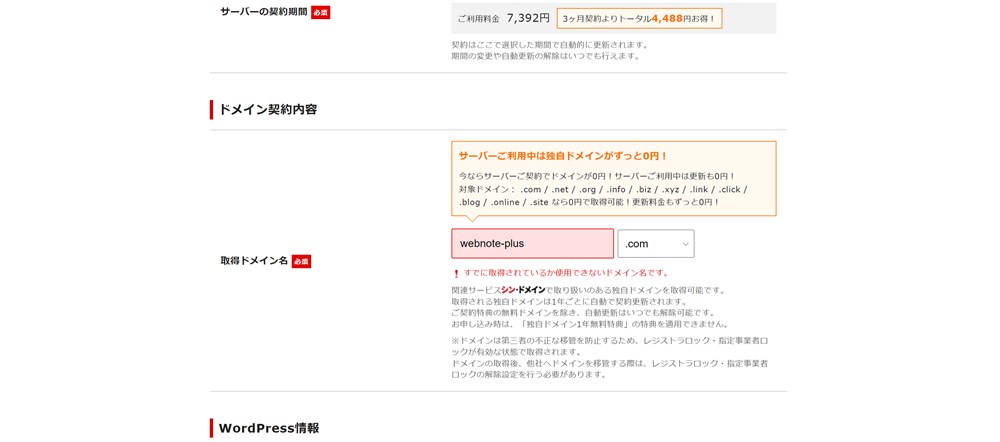



ちなみに特にこだわりが無ければ、.comドメインが良いと思うよ…!
次は、WordPressブログの情報を入力していきます。
4:WordPress情報の入力
これから作るWordPressサイトに関する情報を入力・設定していきましょう。
以下の2つに分けて説明します。
- WordPressサイトの基本情報
- WordPressテーマ・プラグインの選択
4-1:WordPressサイトの基本情報
WordPressサイトの基本情報として以下の4項目を入力していきます。
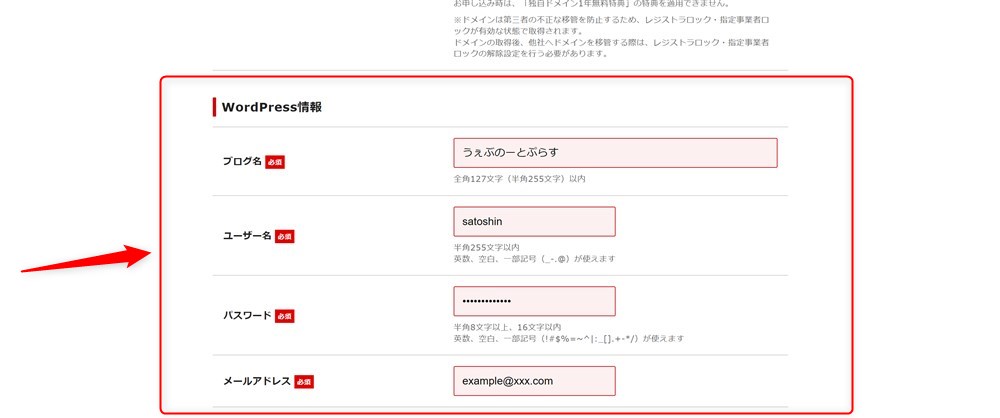
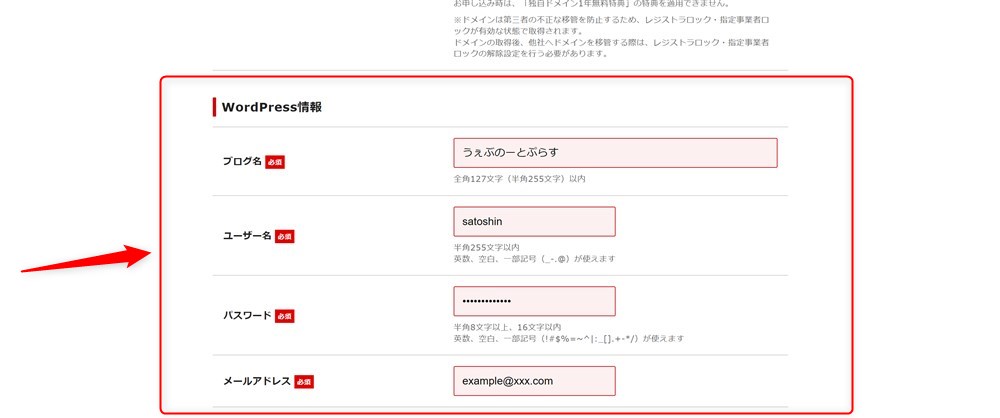
- ブログ名
- ユーザー名
- パスワード
- メールアドレス
上記の項目についてそれぞれ簡単に説明します。
入力項目の説明
ブログ名
ブログ名はサイト開設後に変更することも可能。決まってなければ、ここでは仮で入力してもOK。
個人的に、ブログ名は「覚えやすくて呼びやすい」名前にするのがおすすめ。
ユーザー名
ユーザー名は、WordPressにログインするときに必要。
忘れない名前にしましょう。
パスワード
パスワードも、WordPressにログインするときに必要。
半角8文字以上・16文字以内で忘れないパスワードにしましょう。
メールアドレス
メールアドレスは、お好みのアドレスを入力する。
WordPressからのアップデート通知などがメールで届くことがある。



当サイトの名前「WebNote+(ウェブノートプラス)」はお気に入り名称ですが、書きにくいのでその点だけは少し後悔しています…。笑
基本情報の入力できたら、次はWordPressテーマの選択項目を入力していきます。
4-2:WordPressテーマ・プラグインの選択
WordPressというシステムの中でとても重要な存在である「テーマ」と「プラグイン」の導入可否を選択できます。
まずはテーマですが、当サイトではブロガーさんにSWELLという有料テーマをおすすめしています。SWELLはこの画面からは設定できず、別途、SWELL公式サイト
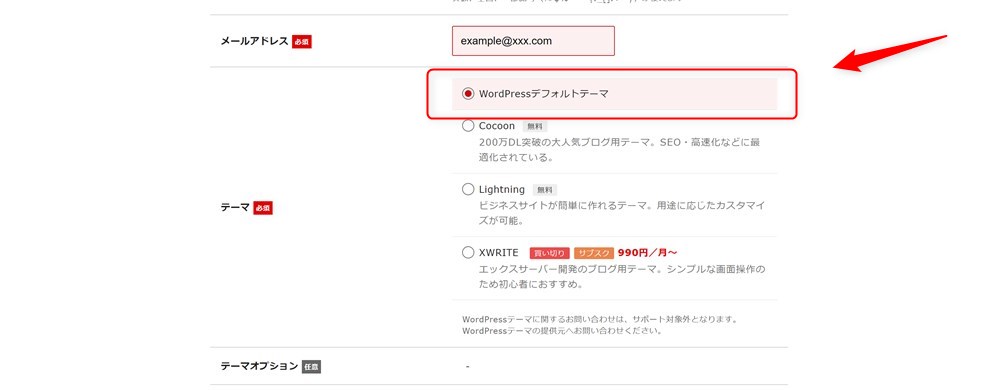
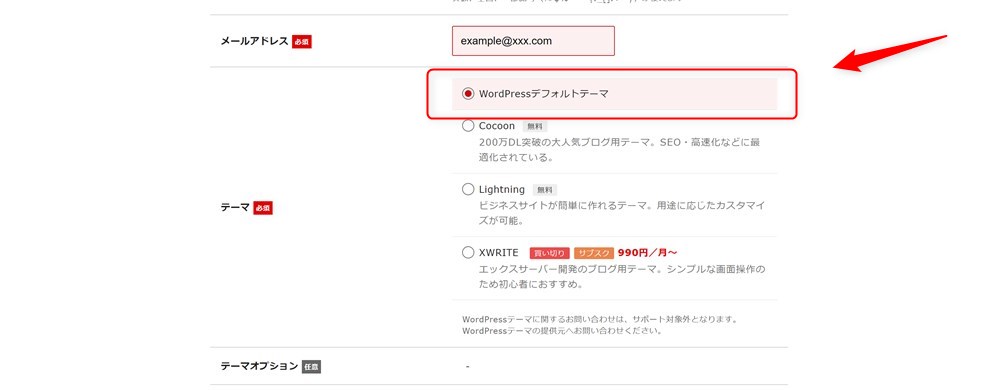
続いてプラグインですが、シン・レンタルサーバーさんでは、セキュリティ対策プラグイン「CloudSecure WP Security」を自動インストールできるようになっています。
ここでは、チェックを入れて進めましょう。
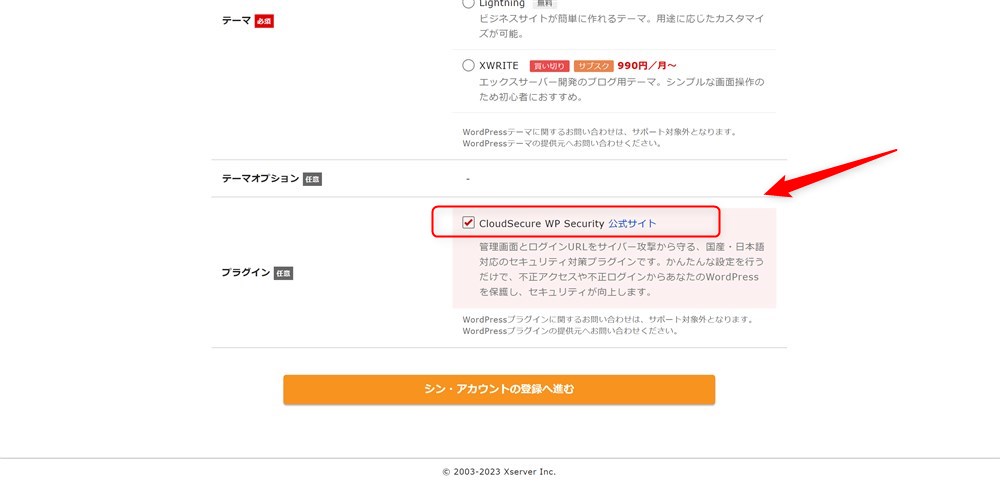
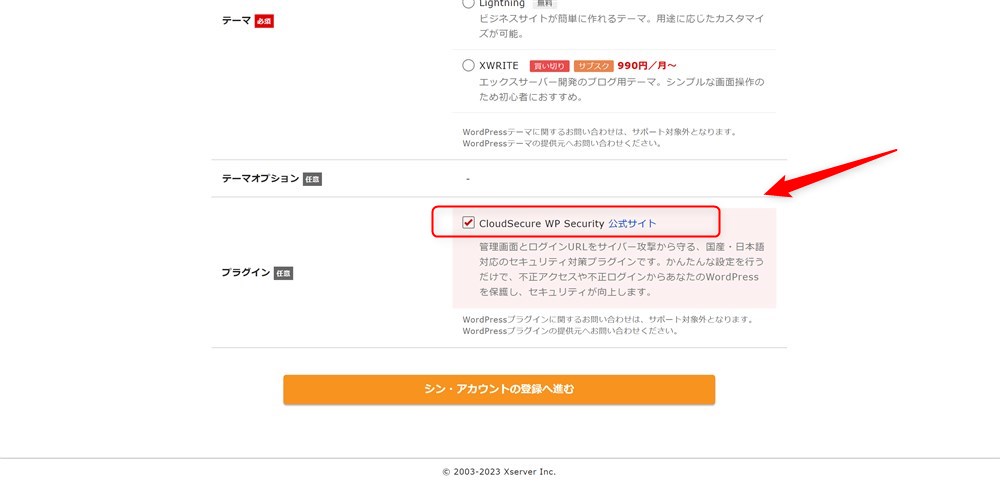
WordPressの基本情報とWordPressテーマ、プラグインの選択が完了したら、「シン・アカウントの登録へ進む」ボタンをクリックして先に進みましょう。
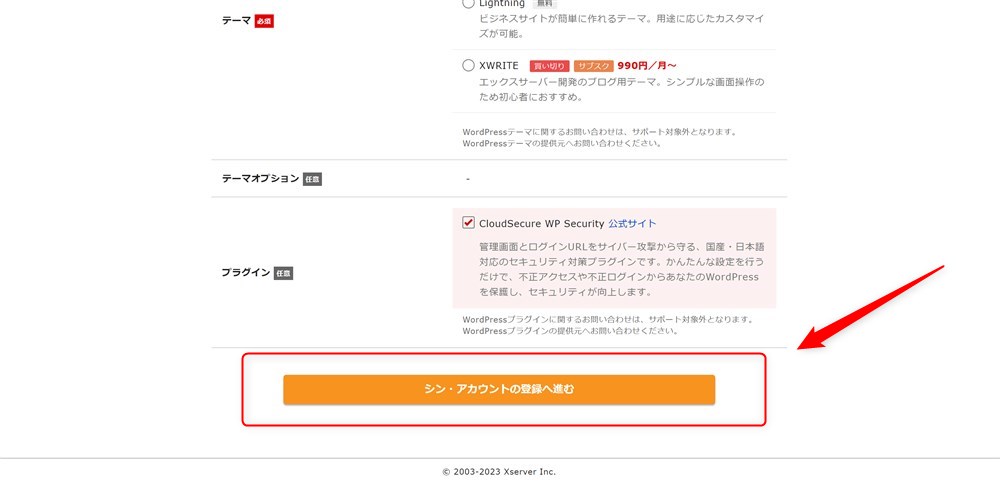
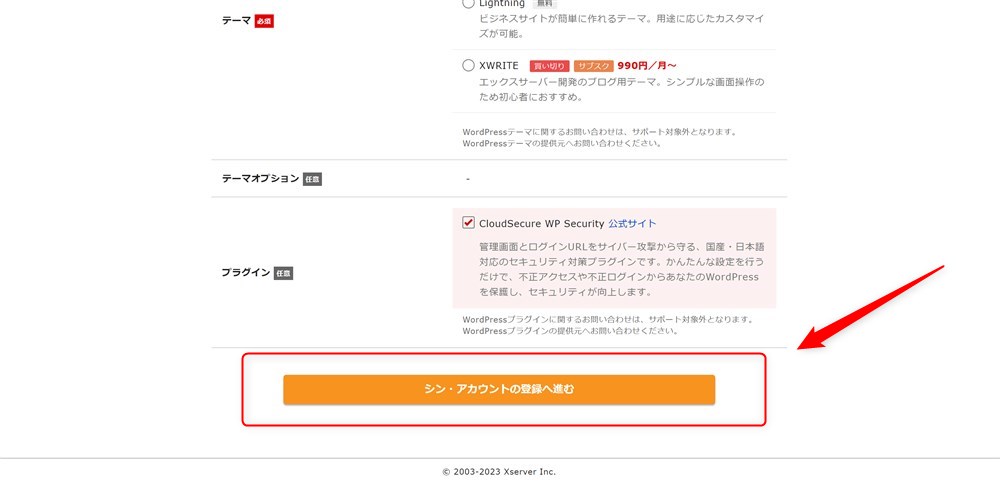
次はシン・レンタルサーバーのアカウント情報を入力していきます。
5:シン・アカウントの登録情報の入力
シン・アカウントに登録する情報を入力していきます。
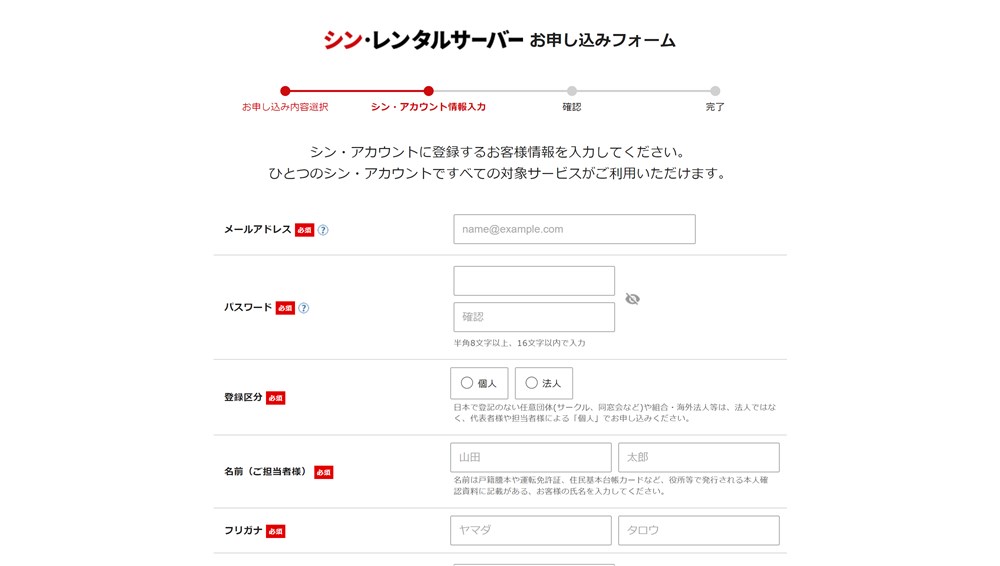
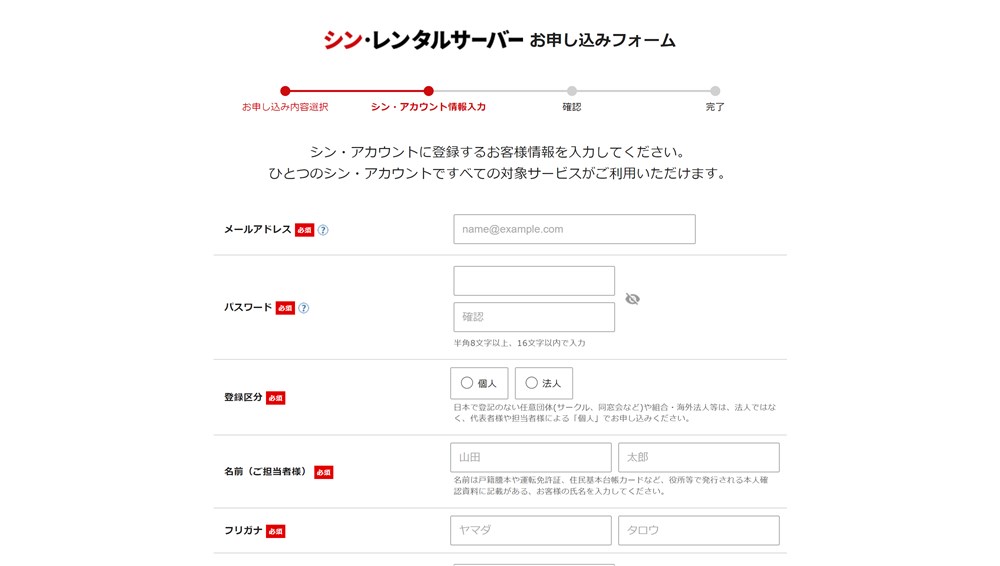
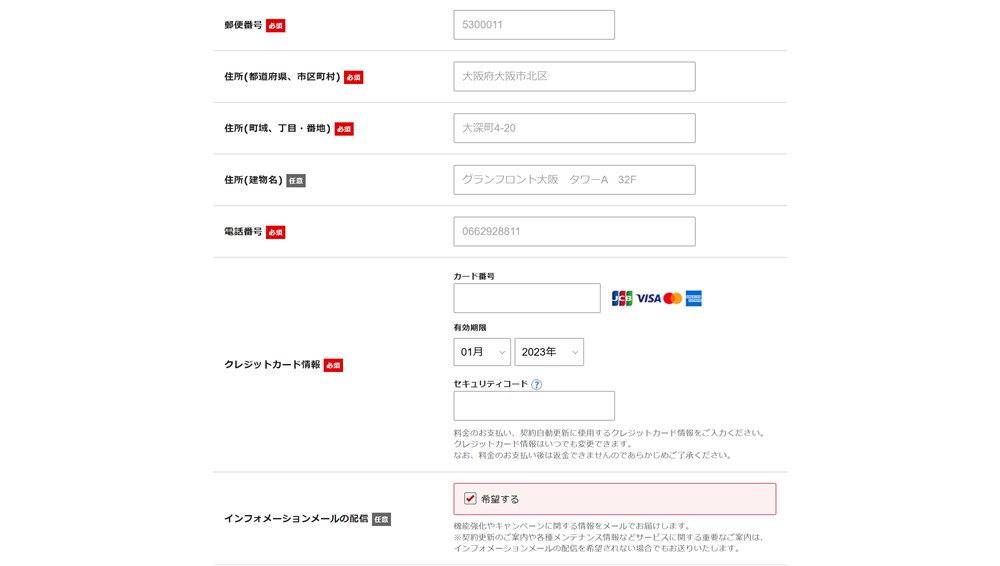
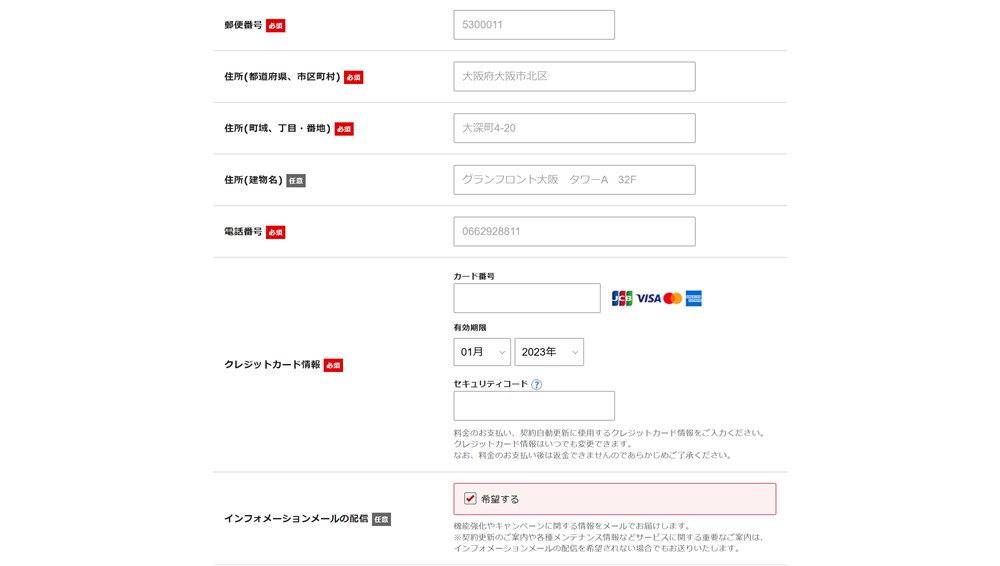
- メールアドレス
- パスワード
- 登録区分
- 名前
- フリガナ
- 郵便番号
- 住所
- 電話番号
- クレジットカード情報
- インフォメーションメールの配信可否
項目が多いですが、特に入力に迷う内容は無いと思います。あなたご自身の情報を正確に入力しましょう。
情報の入力が完了したら「利用規約と個人情報の取り扱いについて」の中で規約を確認し、同意できる場合はチェックを入れましょう。
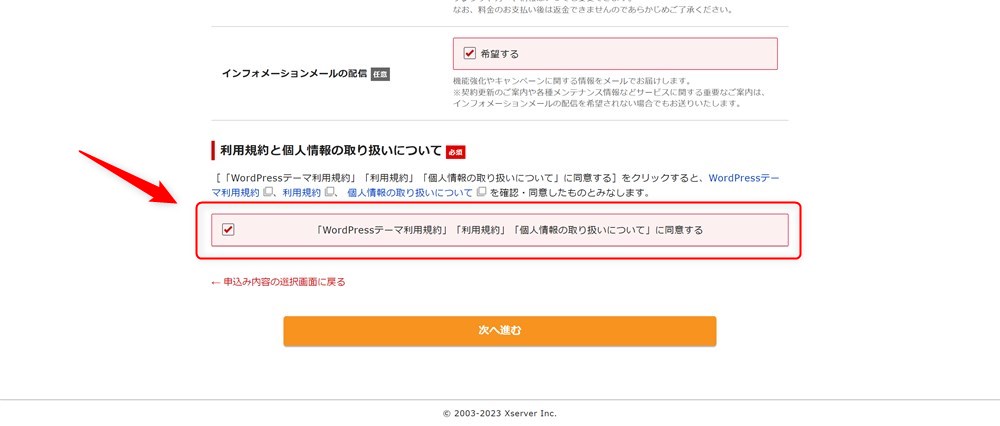
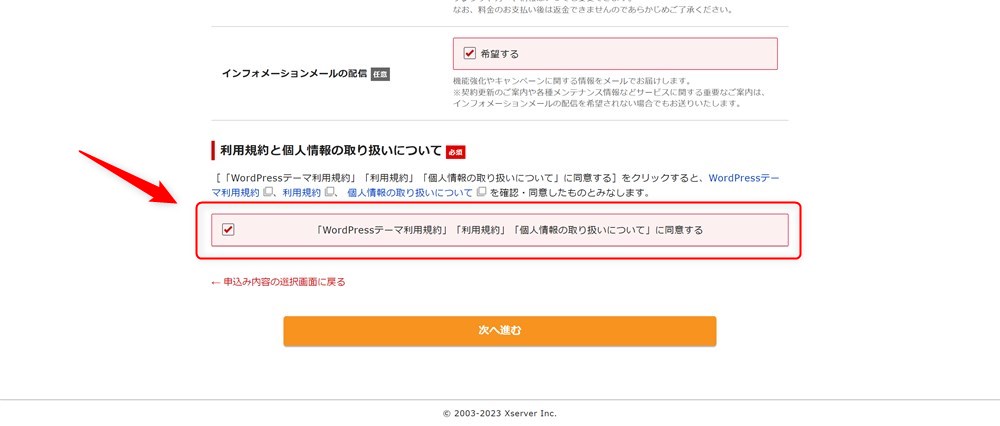
その後、「次へ進む」をクリックします。
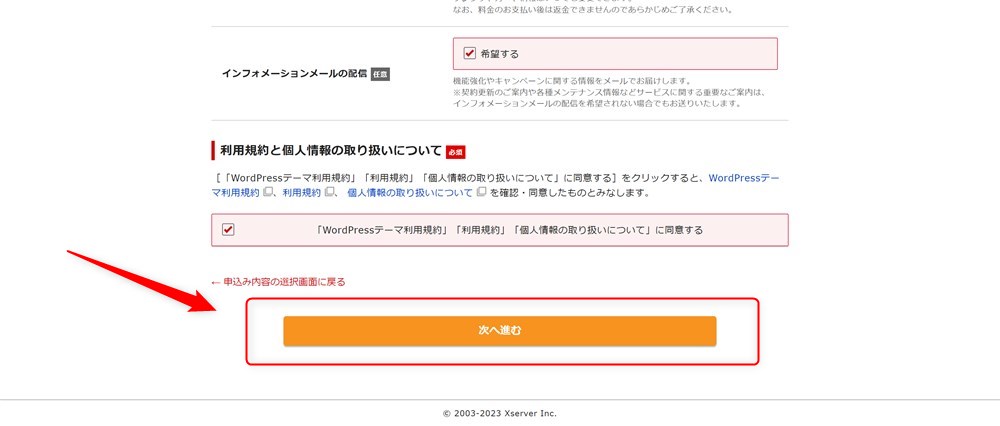
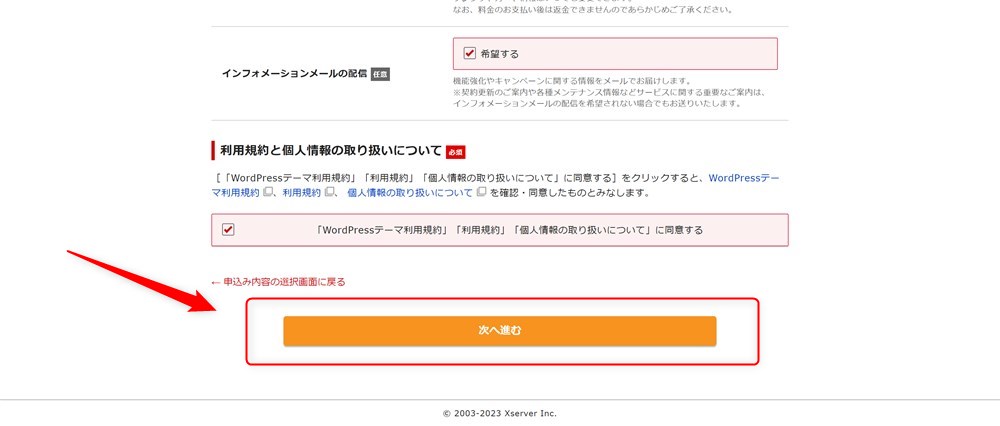
6:確認コードの入力
登録したメールアドレス宛に、確認コードが送信されているはずです。
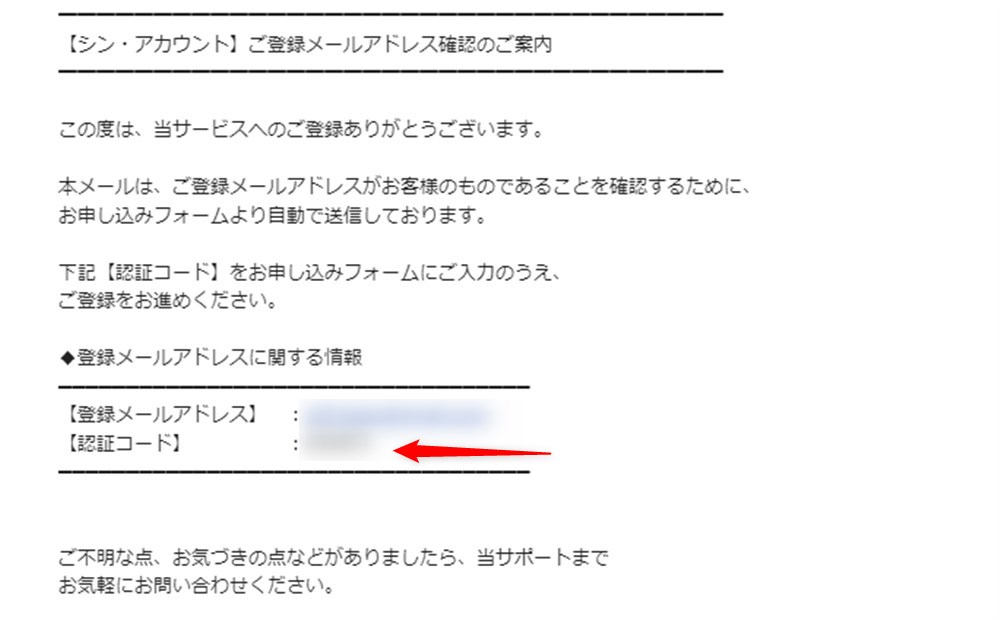
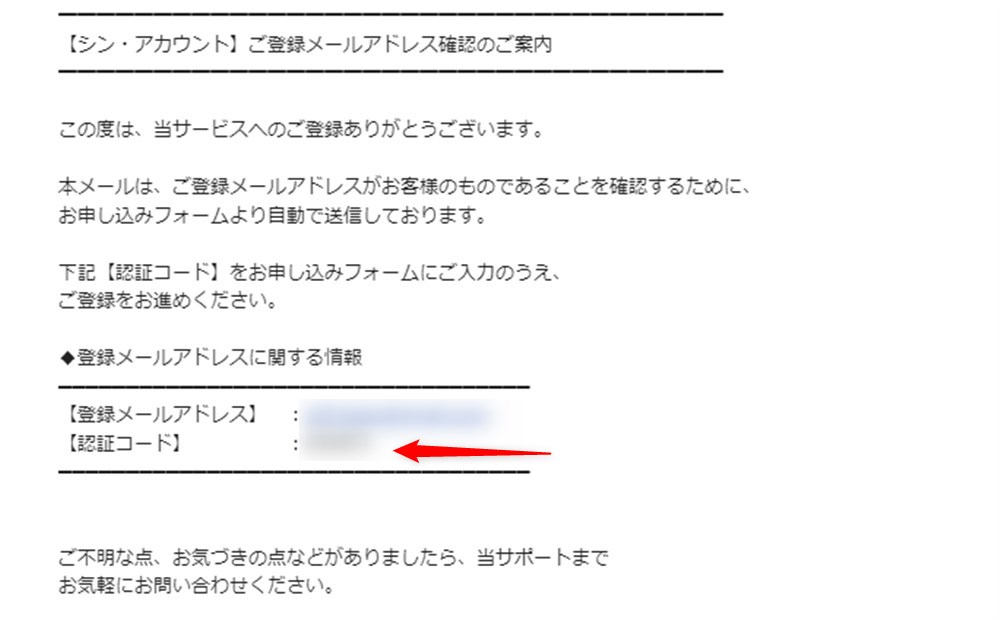
メールが届いていれば、確認コードを以下の入力欄に入力し「次へ進む」をクリックしましょう。
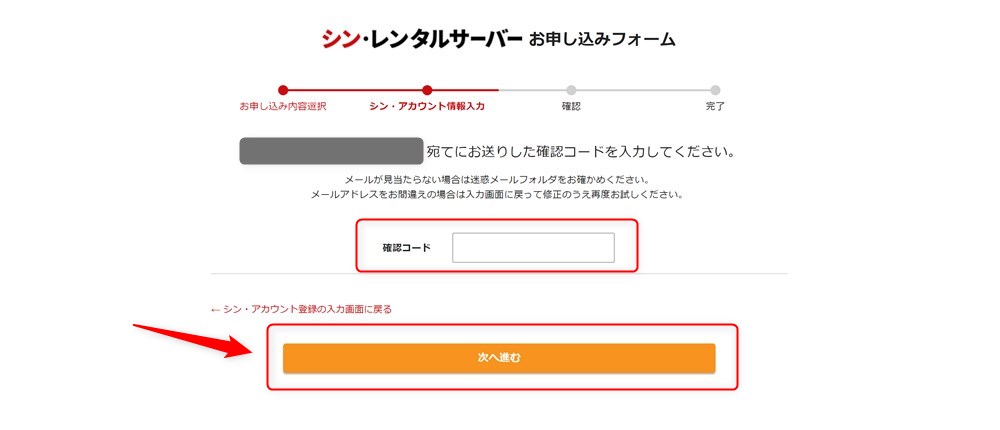
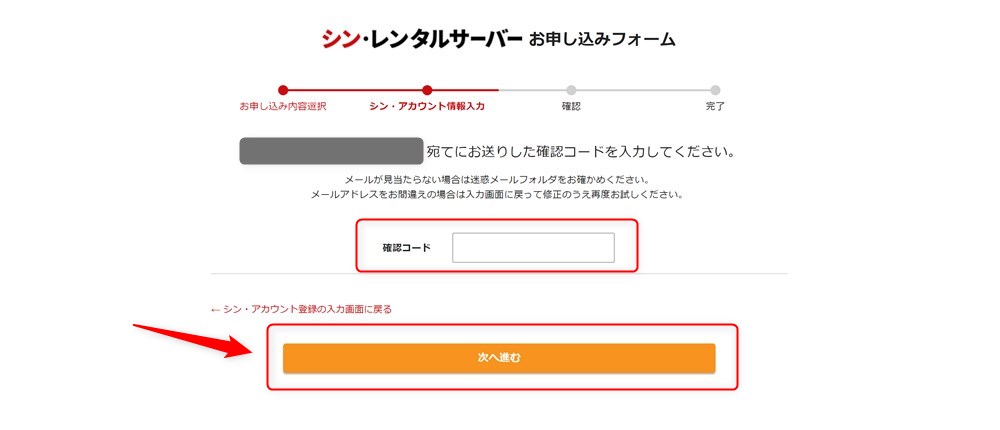
次は、ここまで入力してきた情報の確認を行います。
7:登録情報を確認して、申し込み完了
入力した内容の確認をしていきましょう。
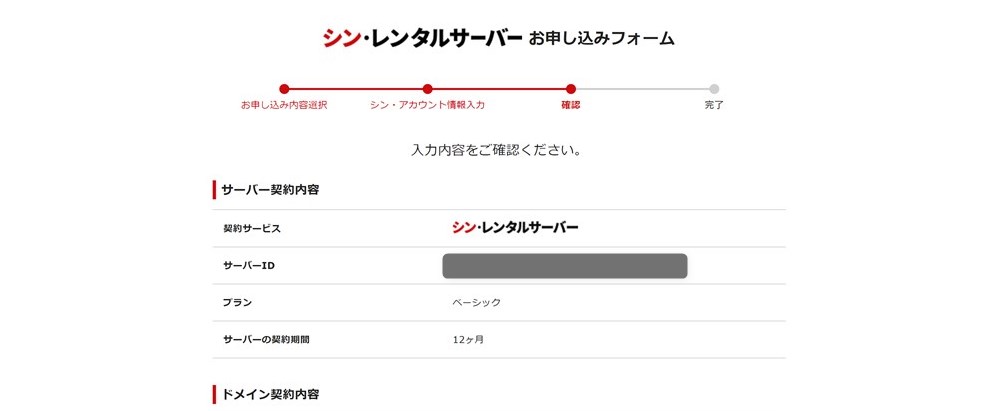
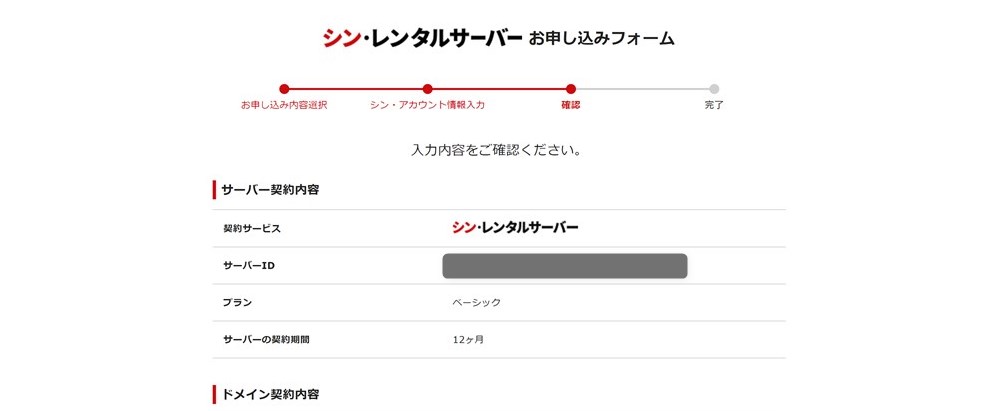
- サーバー契約内容
- ドメイン契約内容
- WordPress情報
- お支払い料金
入力した内容に問題が無ければ、「SMS・電話認証へ進む」ボタンをクリックしましょう。
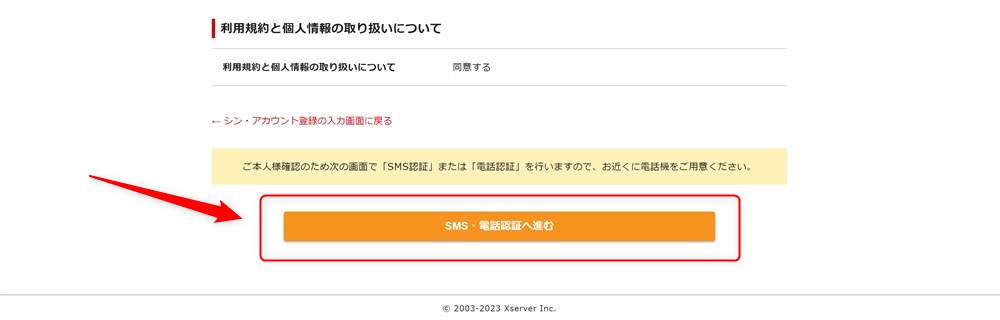
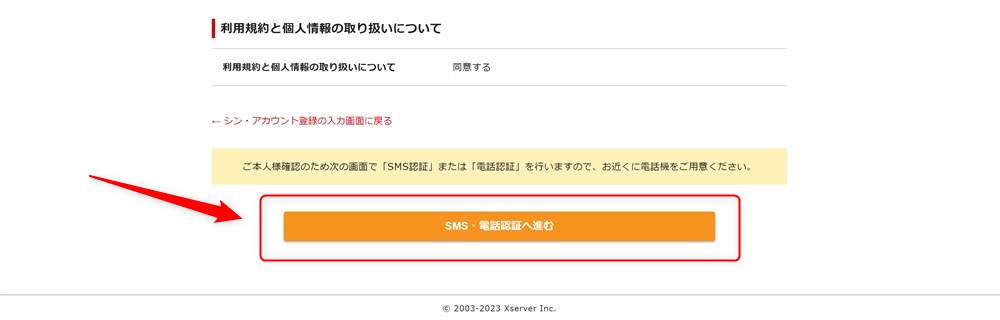
8:SMS・電話認証
テキストメッセージもしくは自動音声通話による本人確認を進めていきます。
お好みの方法を選択して「認証コードを取得する」ボタンをクリックしましょう。
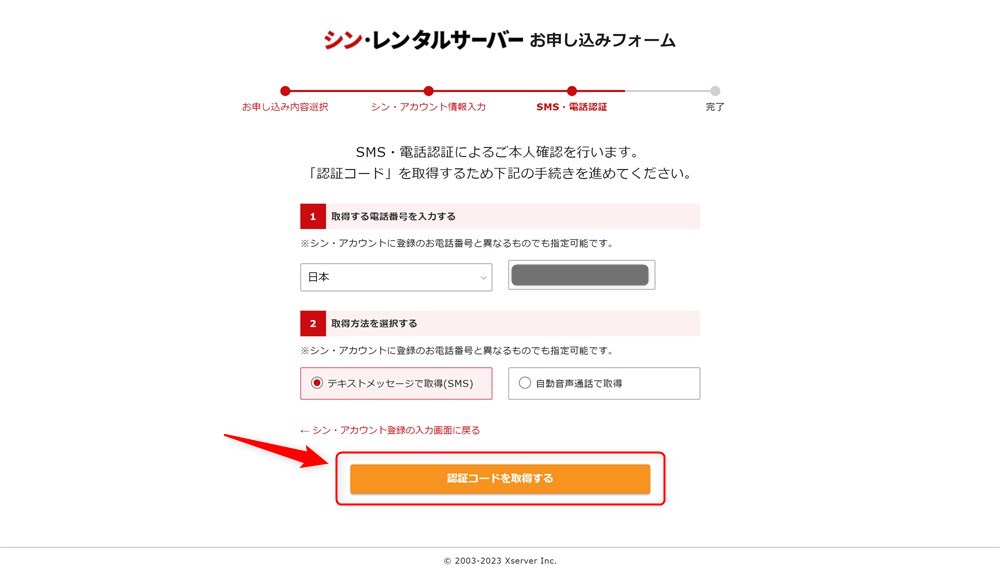
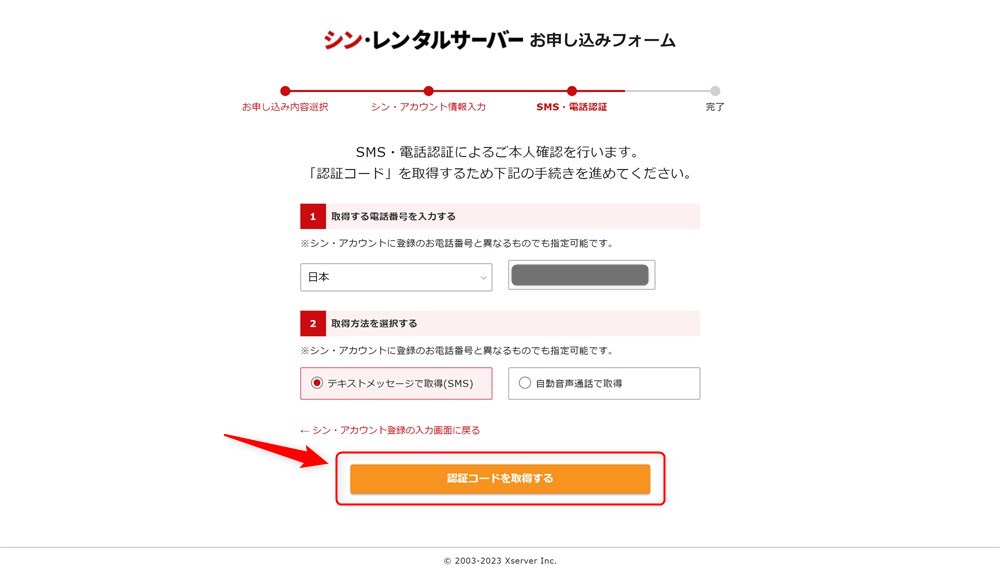
ここでは、「テキストメッセージで取得(SMS)」を選択して進めます。SMSで届いた認証コードを入力し「認証して申し込みを完了する」をクリックします。
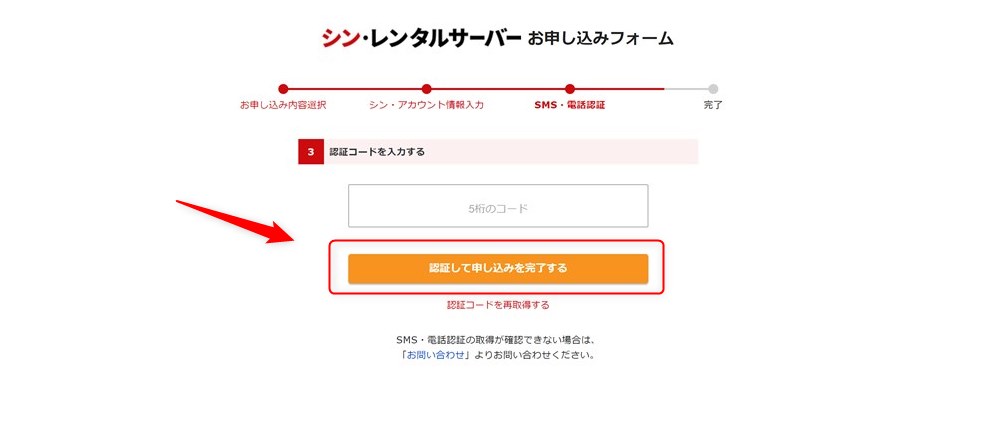
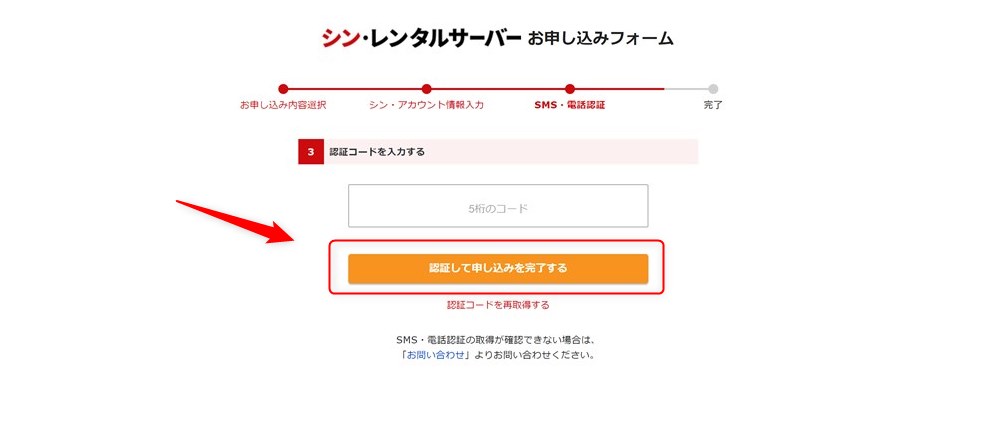
ボタンクリック後は以下のポップアップが表示されて、お申込みが完了です。
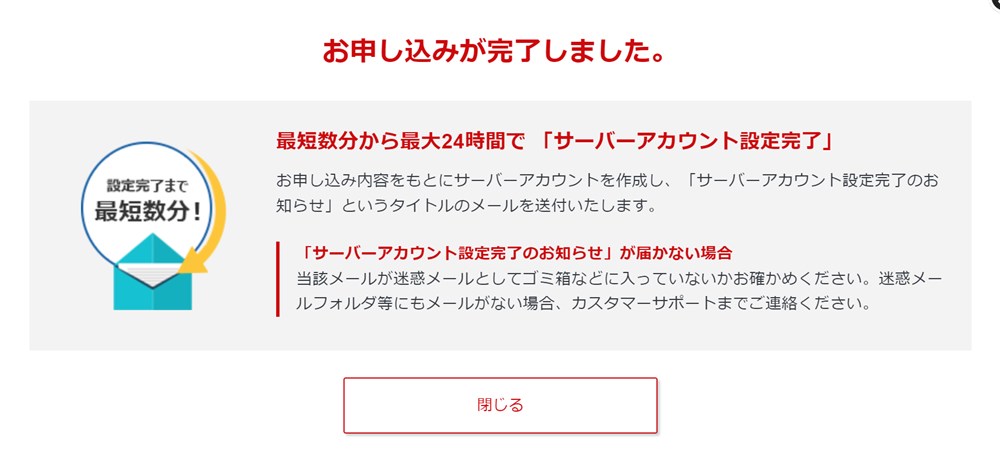
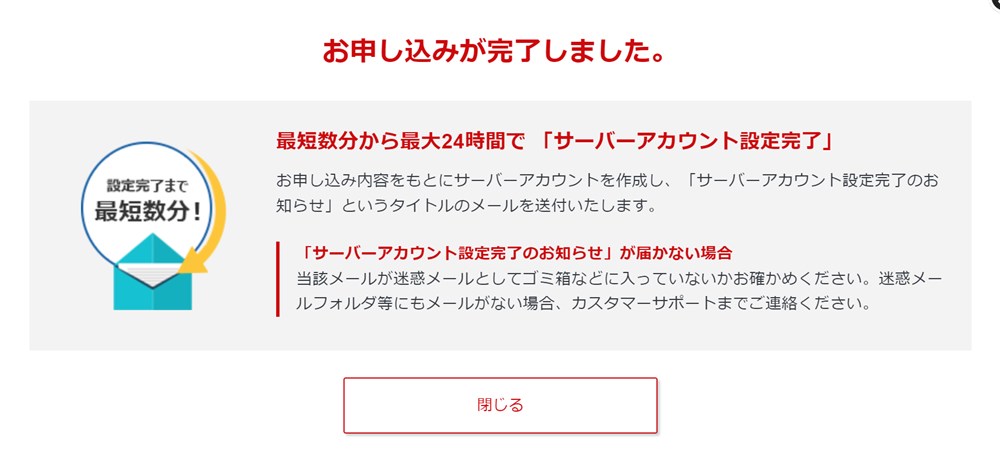



ここまでの8ステップでWordPressブログが開設できました!おめでとうございます…!
次は、完成したWordPressブログにアクセスしてみましょう。
WordPressの開設が完了!次にやること
WordPressで無事にサイトを開設することができました。さっそく作成したWordPressサイトで次の作業を進めていきましょう。
以下3つの項目を紹介します。
- WordPressブログにアクセスする
- WordPressブログの管理画面にログインする
- WordPressテーマを導入する
WordPressブログにアクセスしてみる
まずは、せっかくなので作成したWordPressサイトにアクセスしてみましょう。
件名が「【シン・アカウント】■重要■サーバーアカウント設定完了のお知らせ」というメールが届いているはずです。
そのメールのなかにある「サイトURL」をクリックしましょう。
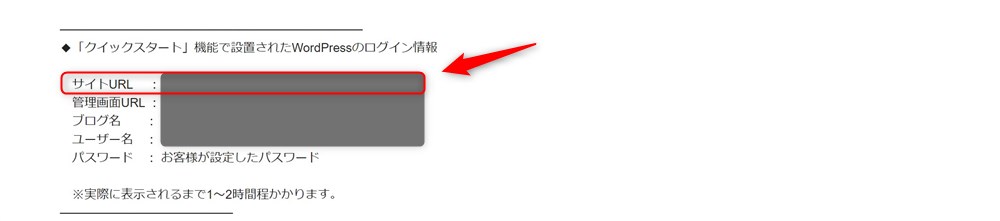
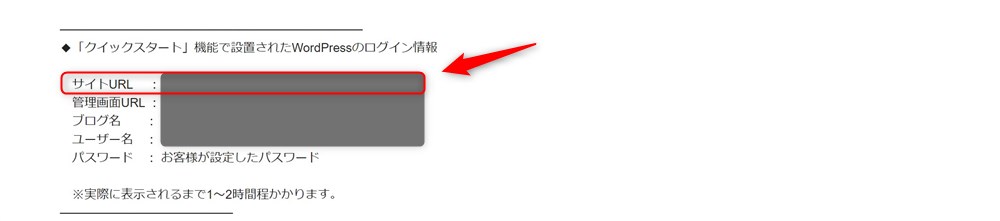
URLをクリックすると、以下のようなデザインのサイトが表示されます。
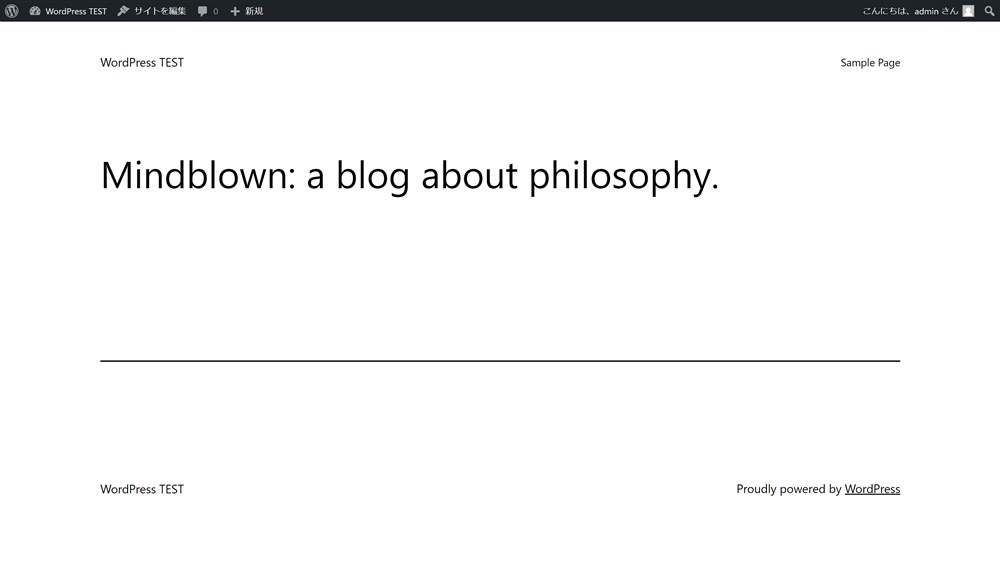
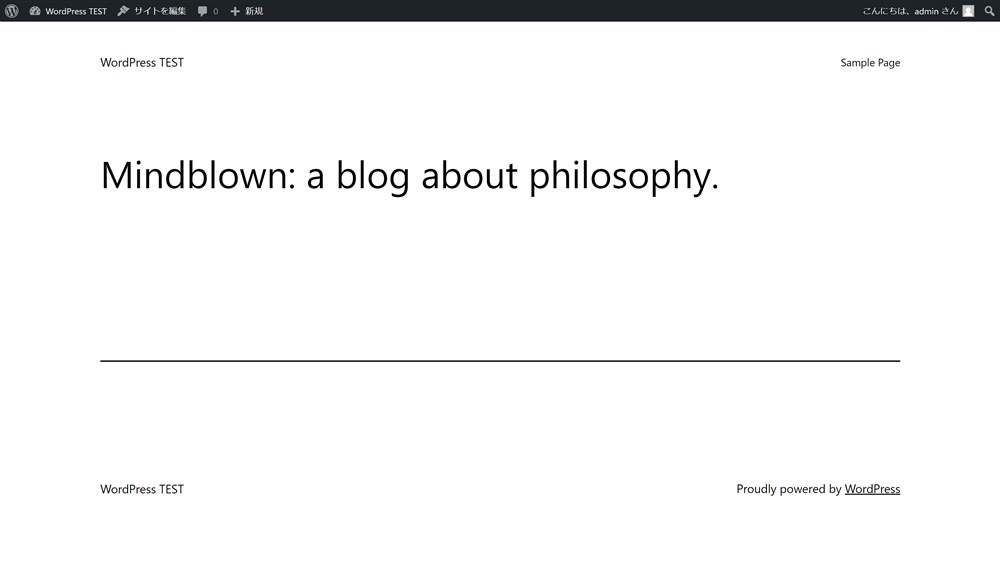
お申込み完了直後は、ブログにアクセスしようとすると以下のようなエラーが発生することがあります。
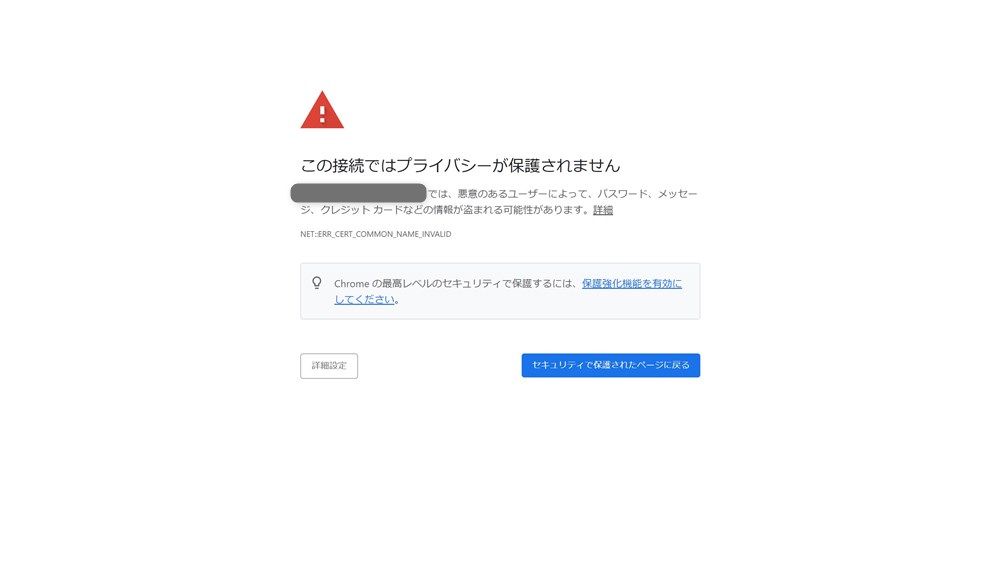
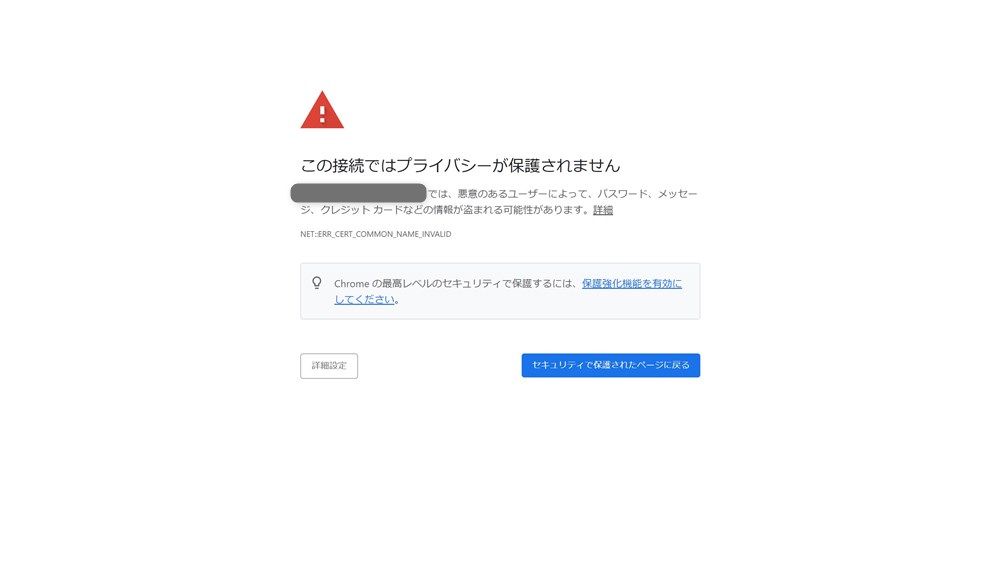
WordPressブログの管理画面にログインする
サイトにアクセスできたところで、次はWordPressの管理画面にログインしてみましょう。
メール、「【シン・アカウント】■重要■サーバーアカウント設定完了のお知らせ」 の中の「管理画面URL」をクリックしましょう。
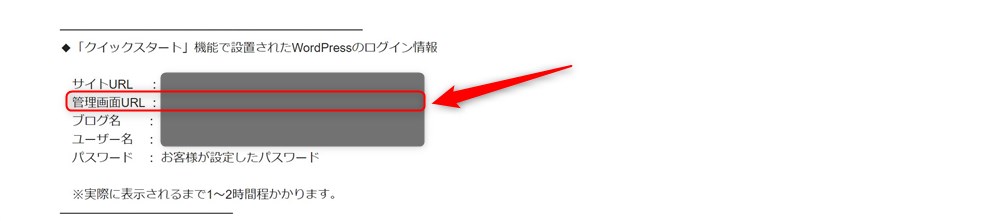
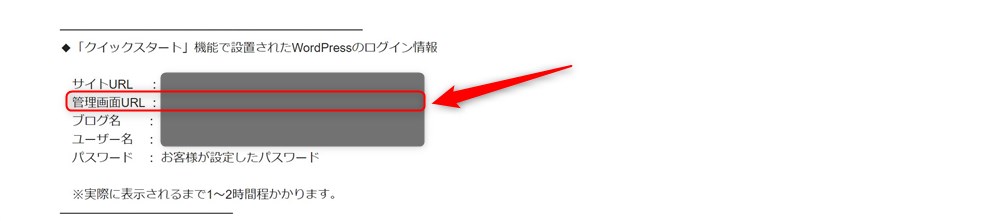
以下のようなログイン画面が表示されます。


ユーザー名とパスワードは、お申込み時に設定したものを入力しましょう。
言語もログイン画面で設定できるので、お好みの言語にしておきましょう。
無事にログインできると以下のような画面が表示されます。
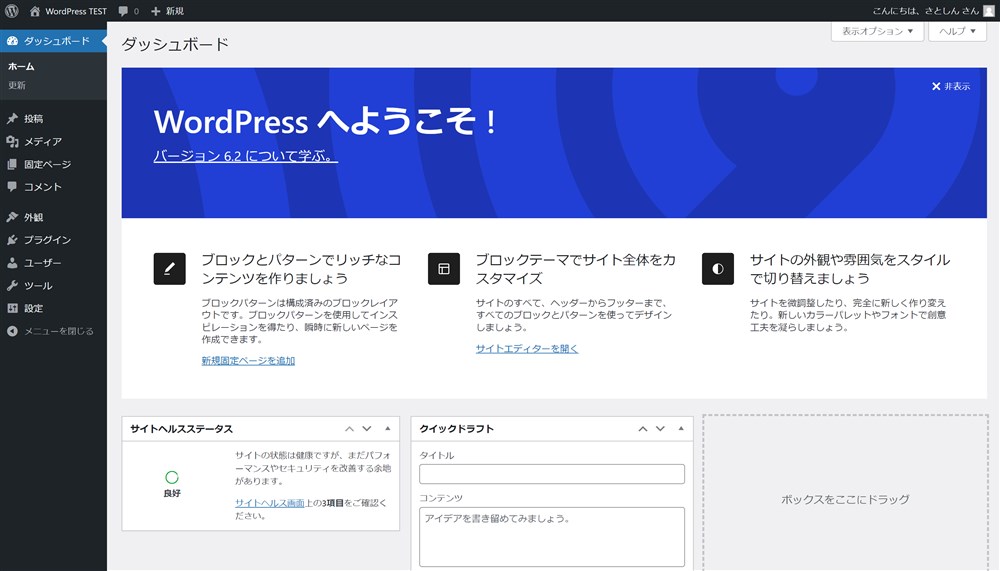
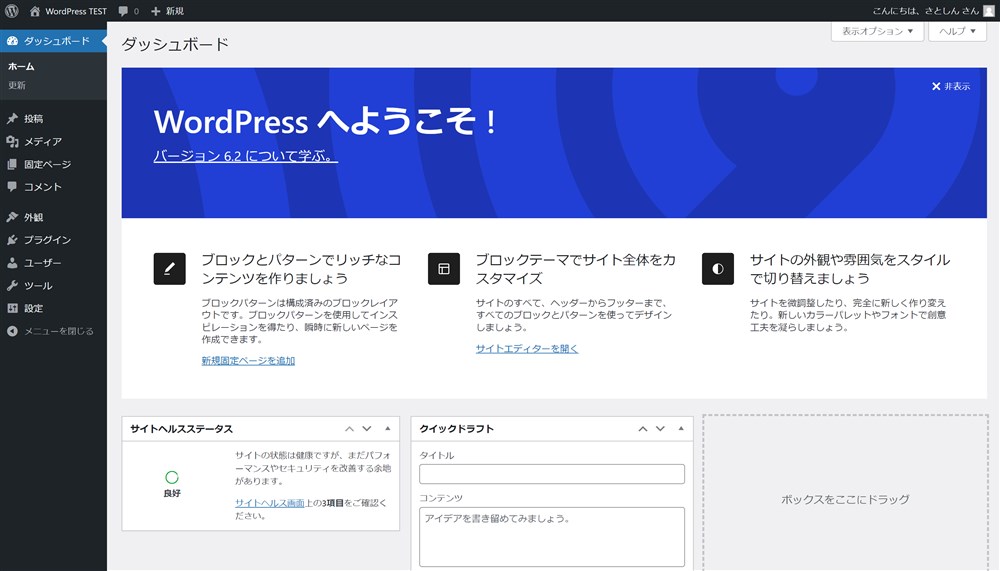
基本的にWordPressでは、この管理画面から記事の執筆やそれぞれの設定、カスタマイズを行うことになります。



管理画面にすぐ入れるように、お気に入り登録などしておくと便利ですよ…!
管理画面にログインができれば、エラーもなくサイトが開設できているはずです。次に進んでいきましょう。
WordPressテーマを導入する
はじめてのWordPressブログの開設、おめでとうございます。



大変お疲れさまでした…!
ここからついにWordPressで作ったブログの運営が始まりますね。
当サイトWebNote+では、WordPressテーマ「SWELL」を使ったWordPressブログの始め方ロードマップを公開しています。
次のステップとして、WordPressテーマ(テンプレートのようなもの)の導入に進むことをおすすめしているので、以下の記事を読みながら準備をしていきましょう。


この記事の完成状態から、次のステップが完了すると以下の右側の画像のようになります。
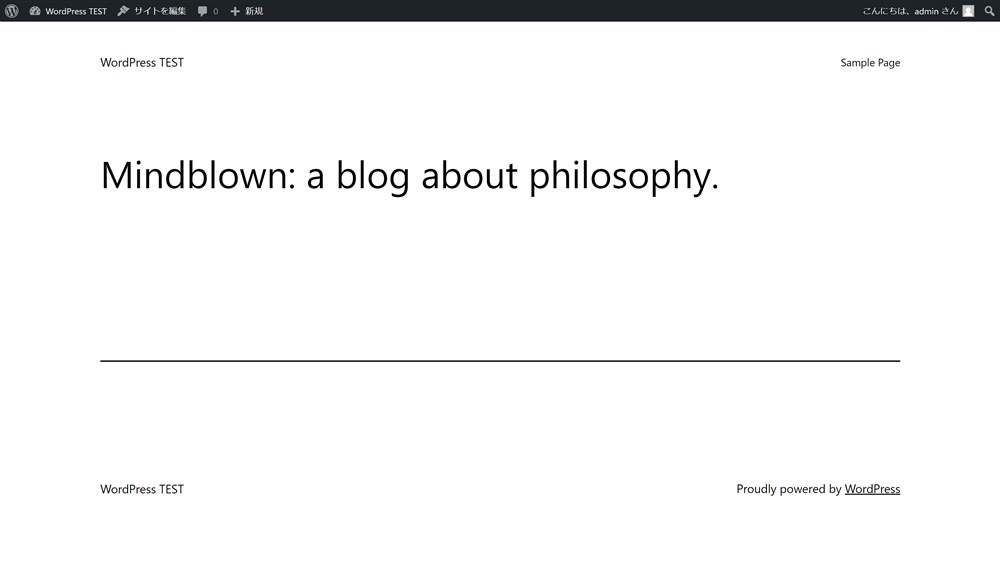
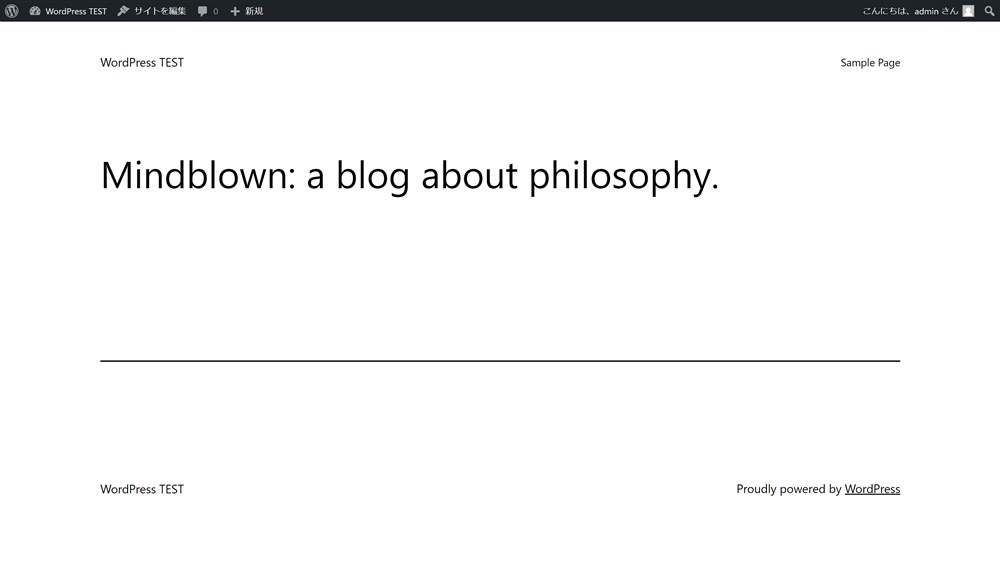





一気に本格的なブログになりますね…!
ブログの始め方の全体の流れを確認したい方は以下の記事も合わせてお読みください。


最後まで読んでいただきありがとうございました。