2つ目のWordPressブログの作り方|SWELLで新ブログを始める手順まとめ!

すでにWordPressでブログを運営していて、2つ目以降の新しいブログを作りたい方向けの記事です。
さらにこの記事では、新しいブログでWordPressテーマ「SWELL」を使いたい方に向けて、なるべくムダのない2つ目のブログ開設までの手順を紹介していきます。
この記事の内容↓↓
- 2つ目のブログをWordPressで作る方法
- サーバーごとのドメイン取得とWordPressインストールまでの手順
- SWELLで2つ目のブログを始めるための導入方法や設定
記事内で紹介する手順が完了すると、以下のようなSWELLがインストールされたWordPressサイトが完成します。





SWELLを使ってブログ運営するのが楽しみだね…!
1つ目のブログでは別テーマを使っていたけど、2つ目のブログではSWELLを使いたい!という方は僕の周りでも多い印象です。
SWELLはとても素敵なテーマなので、新しいブログをSWELLで楽しめるようにがんばっていきましょう。
では、SWELLで始める2つ目のWordPressブログの作り方を紹介していきます。
WordPressでブログやサイトを開設するのが初めての方は、以下の記事を参考にしてください。


WordPressで2つ目のブログを作る方法
WordPressで新しいブログを作るためには、ドメインを取得する必要があります。
新しいブログを作るためのドメインの取得方法を大きく3つ紹介します。
- 新規ドメイン
- サブドメイン
- サブディレクトリ



個人的には、①の新規ドメインを取得する方法が余計な悩みも発生せず、1番シンプルかなと思います…!
それぞれのドメインについて簡単に説明します。
新規ドメイン
新規ドメインは、その名のとおり新しいドメインを取得する方法です。
基本的に、新規ドメインの取得は有料です。
※サーバーの特典でドメインが無料で取得できることもあります。
新規の独自ドメインは当サイトWebNote+で例えると以下赤文字部のイメージです。
1つ目のブログと関係性を持たせたくない場合は、新規ドメインで2つ目のブログを作成すると良いと思います。
サブドメイン、サブディレクトリ
サブドメインとサブディレクトリとは、元のドメイン(この記事の場合は1つ目のブログのドメイン)を活用して、別のURL、別階層で新サイトを構築することができます。
当サイトWebNote+のドメインで例えると以下のイメージです。
- サブドメイン: https://xxxxxx.webnote-plus.com/
- サブディレクトリ: https://webnote-plus.com/xxxxxx/
サブドメイン、サブディレクトリについては、外部のサイトですが以下の記事などを参考にしてください。
サブドメインやサブディレクトリは、元のドメインとの関係性なども考慮する必要がありますし、ASPやブログのランキングサイトへの登録など一部の運用方法にも工夫が必要な場合もあります。
元のドメインと絡めた戦略的な運用をする場合はサブドメインやサブディレクトリを選択する方法も良いと思います。



1つ目のブログとは完全に切り離した新ブログを作る場合は、新規ドメインを取得するのがおすすめです…!
今回は、新規ドメインを取得する前提で2つ目のブログを作る手順を紹介します。
SWELLで2つ目のWordPressブログを作る手順
2つ目のWordPressブログの開設を以下の4ステップで進めていきましょう。
- ドメインの取得とWordPressのインストール
- WordPressテーマSWELLのインストール
- WordPressブログの初期設定
- SWELLテーマの初期設定
2つ目のブログを作る場合、基本的にはサーバーを新しく契約する必要はありません。1つ目のブログと同じサーバーをそのまま利用できます。
それから、WordPressの設定に関しても1つ目のブログを参考にしながら進めることができるので迷うことも少なくなるはずです。



1つ目のブログを作った時よりも簡単にできそう…!
では、ドメインの取得からブログの開設作業を進めていきましょう。
STEP1:ドメインの取得とWordPressのインストール
ドメインの取得とWordPressのインストール作業は、契約しているレンタルサーバーの管理画面から進めていきましょう。
以下3つのレンタルサーバーメーカーのドメイン取得からWordPressインストールまでの手順を紹介します。
- エックスサーバー
- ConoHa WING
- ロリポップ!



契約しているレンタルサーバーのドメイン取得方法を参考にしてください。
エックスサーバーで2つ目のドメインを取得する方法
エックスサーバーを利用している方は、以下の「Xserverアカウント」管理画面から新規ドメインを取得できます。
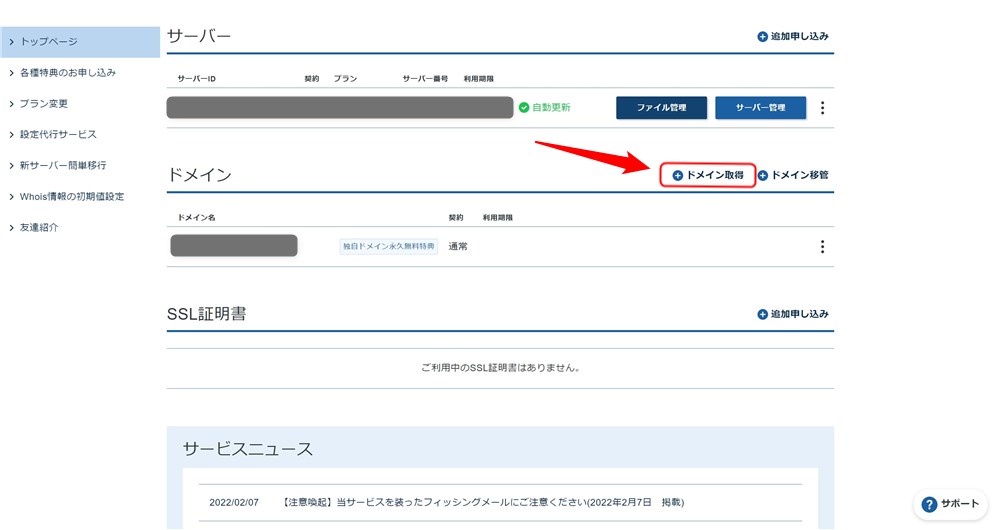
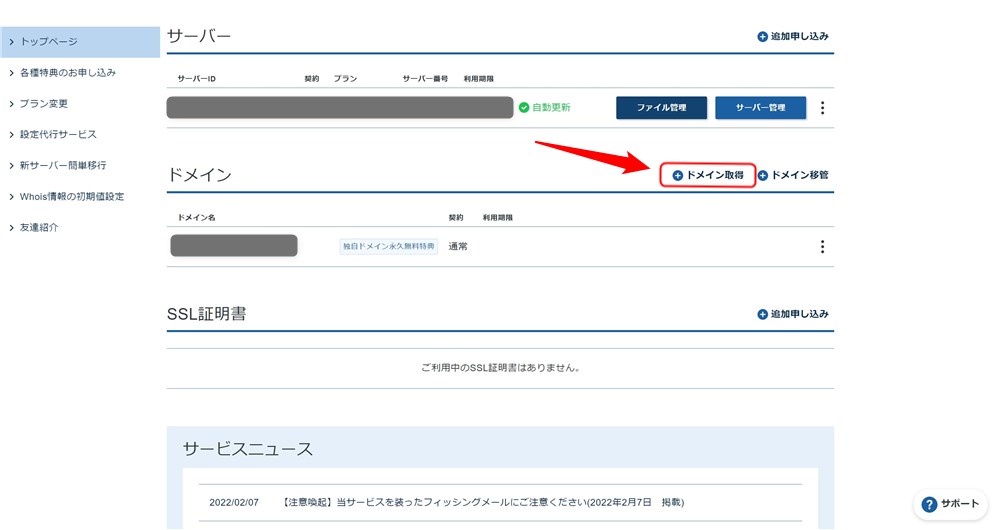
以下の記事で、エックスサーバーで2つ目の新規ドメインの取得する手順と、WordPressインストールまでの流れをまとめたので参考にしてください。
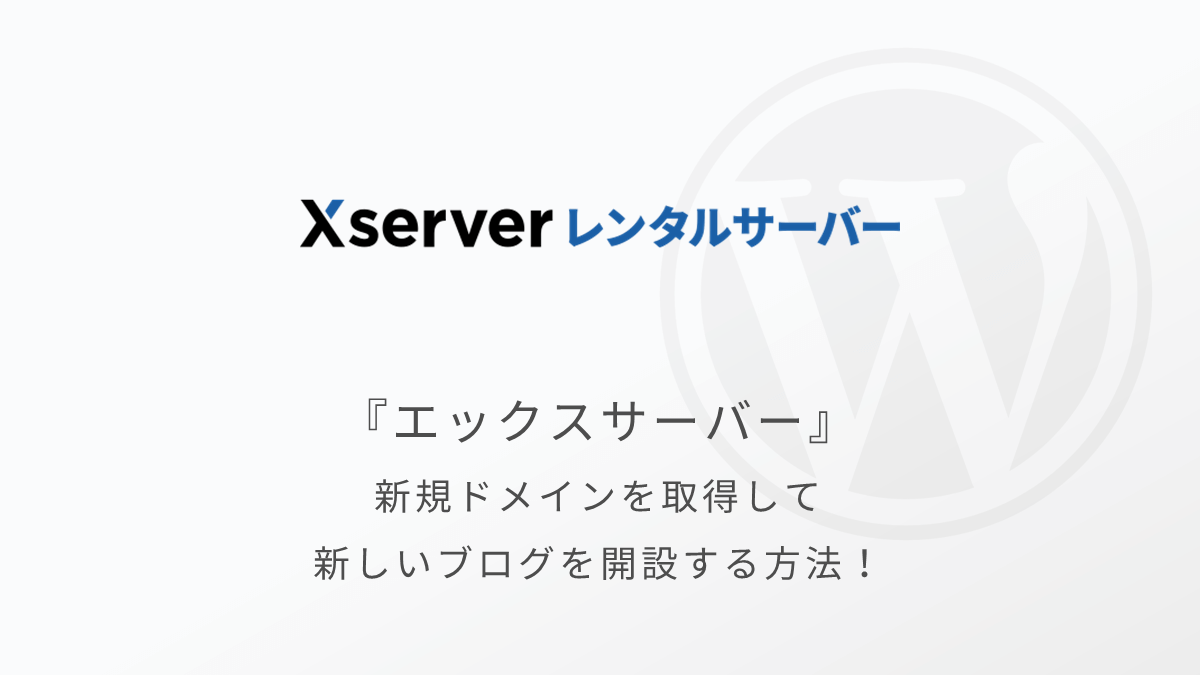
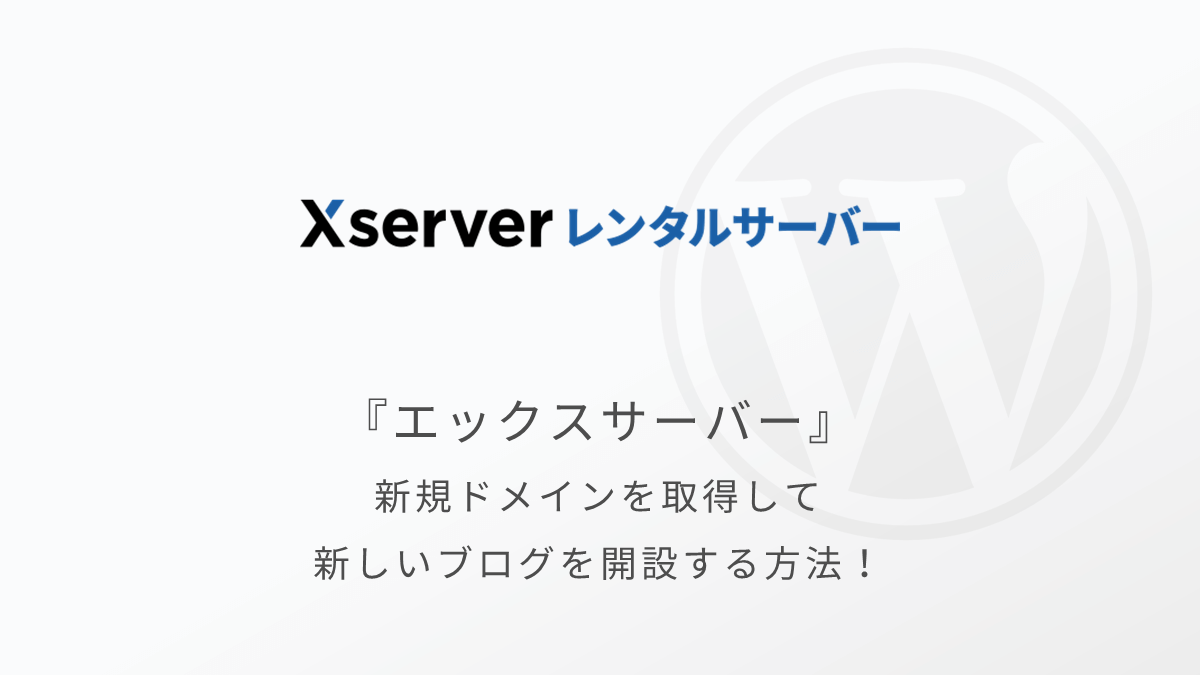
ConoHa WINGで2つ目のドメインを取得する方法
ConoHa WINGでWINGパックを契約しているユーザーは、無料ドメインを2つ取得することができます。
おそらく、1つ目のブログも無料ドメインで運用されていると思いますが、新ブログもドメイン代無料で運営できます。
無料ドメインの取得手続きは、ConoHa WING管理画面のサイドバー→「ドメイン」から進めることができます。
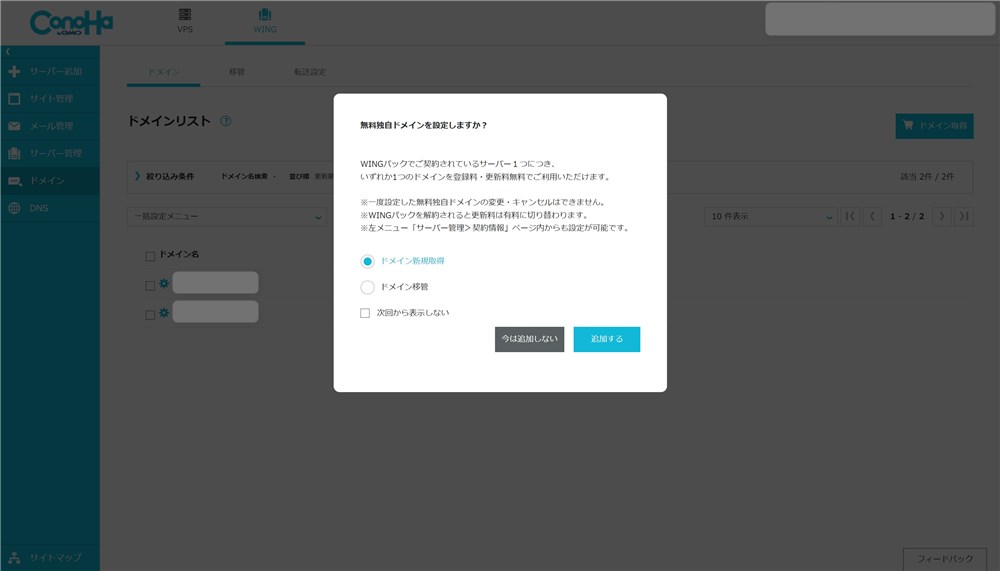
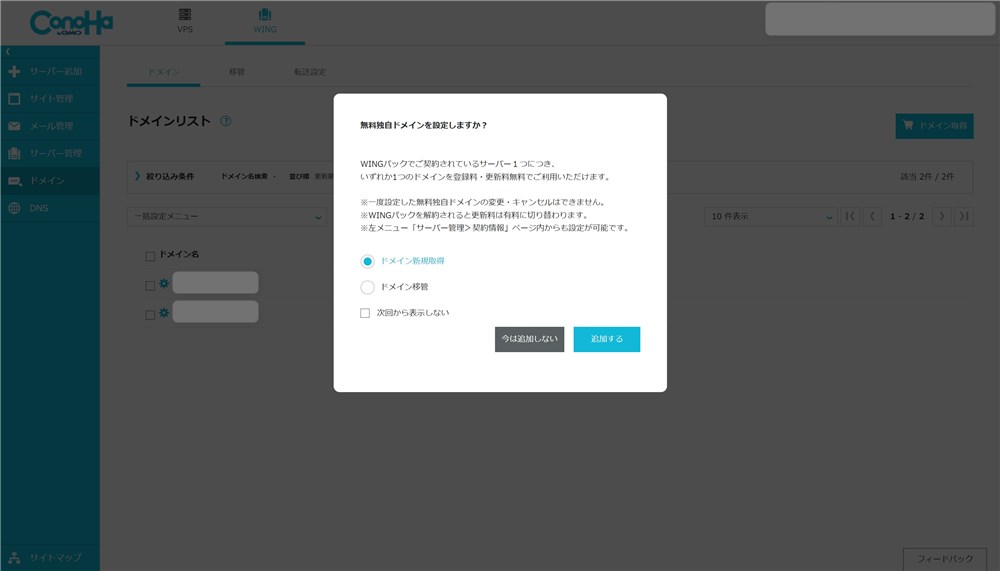
2つ目の無料ドメインの詳しい取得方法については以下の公式マニュアルを参考にしてください。
ドメインが取得できたら、引き続き公式マニュアルの「WordPressをインストールする



ドメインが2個無料なのはとてもありがたい…!
ロリポップ!で2つ目のドメインを取得する方法
ロリポップの場合は、ムームードメイン
![]()
![]()
ドメインを取得する際、ネームサーバーを「ロリポップ」に設定しておきましょう。
その後、以下の公式マニュアルに沿ってWordPressをインストールしていきます。
STEP2:WordPressテーマSWELLのインストール
2つ目のWordPressサイトが開設できたら、次はいよいよSWELLをインストールしていきましょう。
このSTEP2で行うおおまかな作業は以下の4つです。
- SWELLの購入とインストール
- SWELL会員サイトへの登録
- SWELL子テーマのインストール【必要な場合のみ】
- SWELLのユーザー認証
これからSWELLを購入する方は①から順番に進めていきましょう。
既にSWELLを購入済みの方は、未対応の項目があればそこから進めてみてください。
SWELLのインストールからユーザー認証までの流れは以下の記事でまとめています。


STEP3:ブログの初期設定
SWELLが無事に導入できたら、ブログの初期設定をしておきましょう。
WordPress本体の初期設定と最初にやっておくべきことを紹介します。
ですが、基本的には1つ目のブログで全て設定済みなので、1つ目のブログを参考に設定すれば大丈夫だと思います。
主に以下の内容の確認と設定をしておくと良いと思います。
- WordPress本体の初期設定
- 不要なサンプルコンテンツの削除
- サイト運営の必須ページの作成
それぞれ画像で説明しておきます。
WordPress本体の初期設定
主にWordPress管理画面→「設定」の項目の設定をしておきましょう。
- 一般
- 投稿設定
- 表示設定
- ディスカッション
- メディア
- パーマリンク
以下の赤枠の部分です。
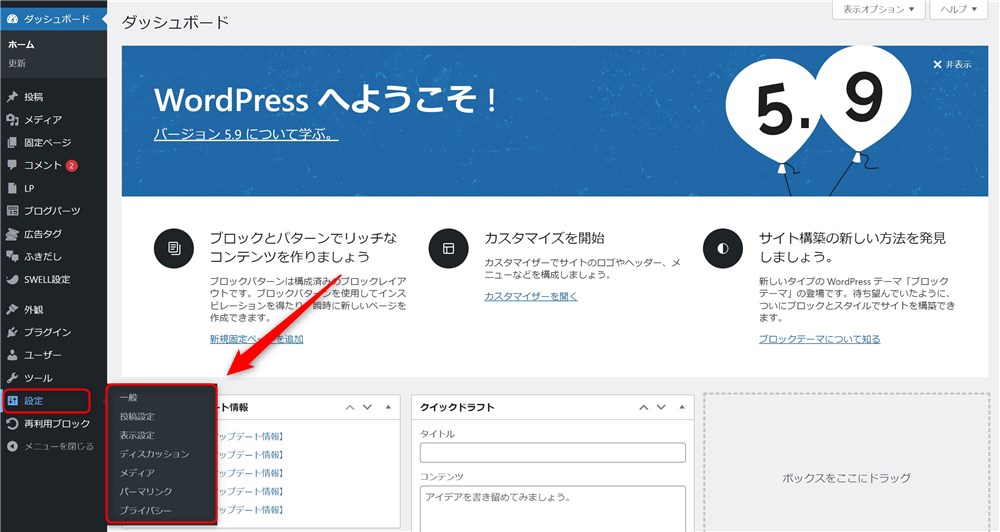
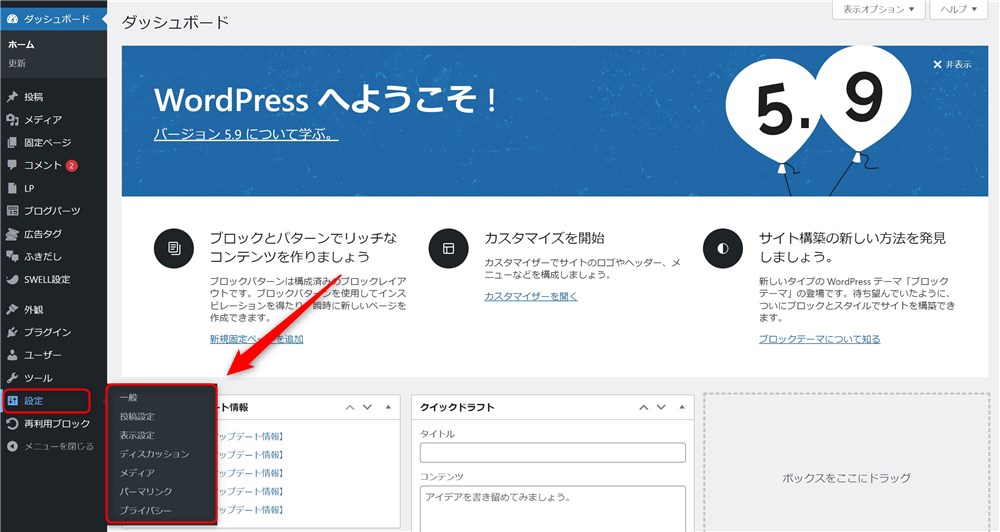



上記の内容を、1つ目のブログを参考に設定しておけばOKです…!
不要なサンプルコンテンツの削除
WordPressをインストールした直後は、「Hello world!」というタイトルの記事や、「サンプルページ」というタイトルの固定ページが作られているので、削除してしまいましょう。
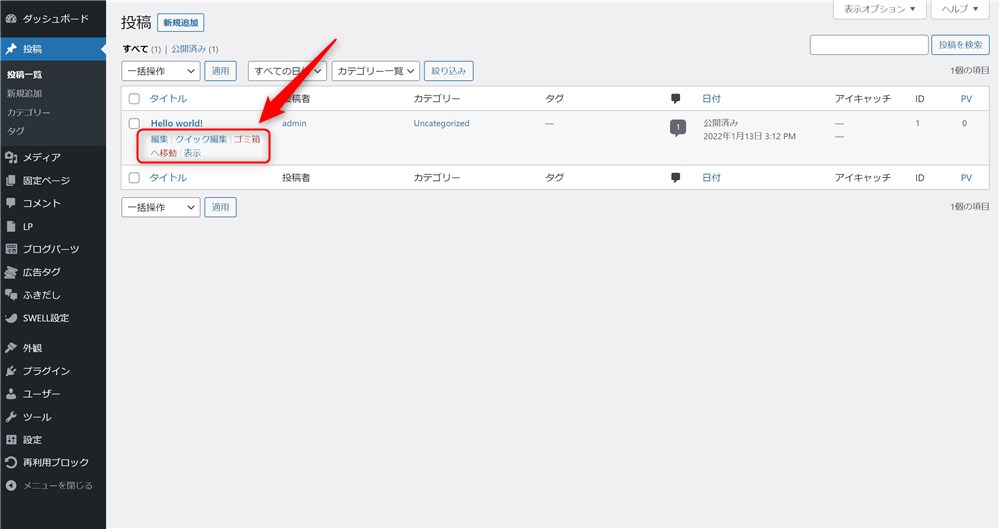
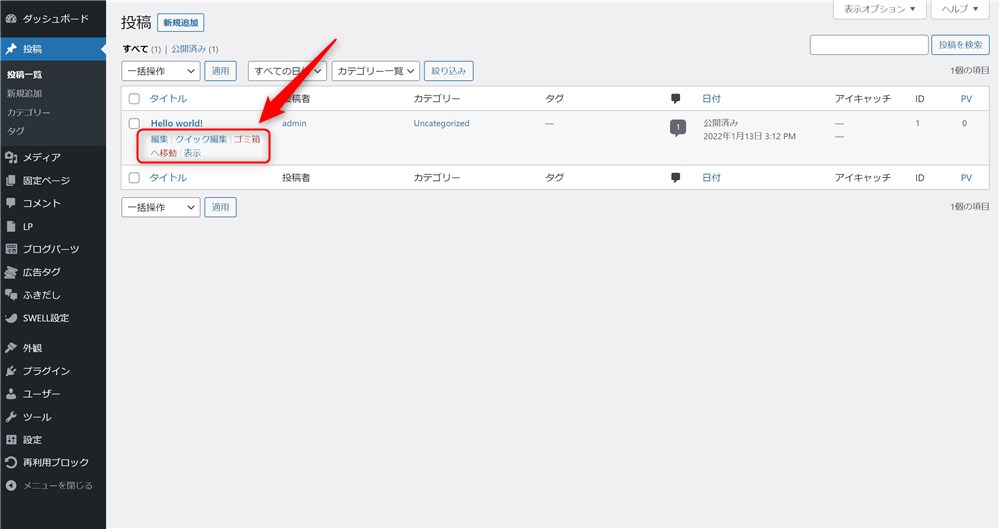
また、カテゴリーも「未分類」や「Uncategorized」という名前になっているので、ご自身のブログに合うカテゴリーに変更しておきましょう。
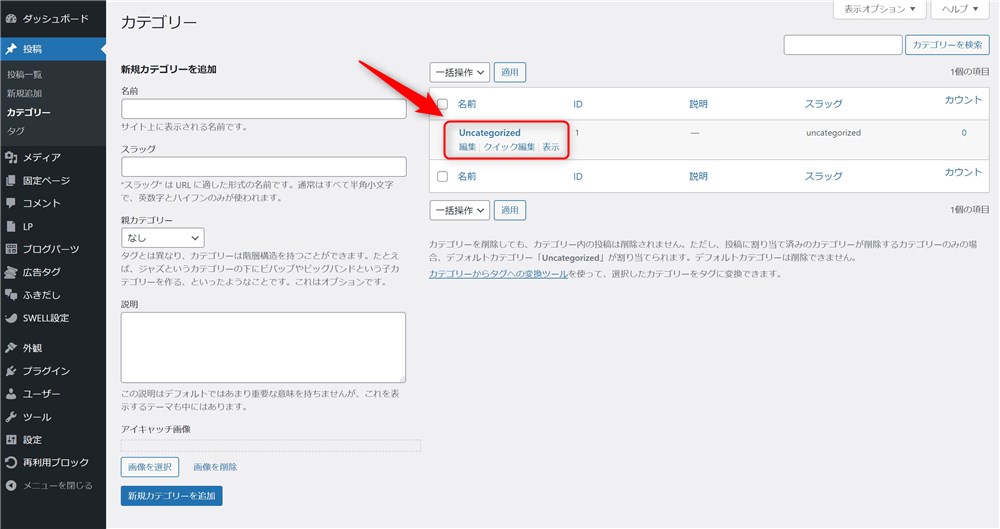
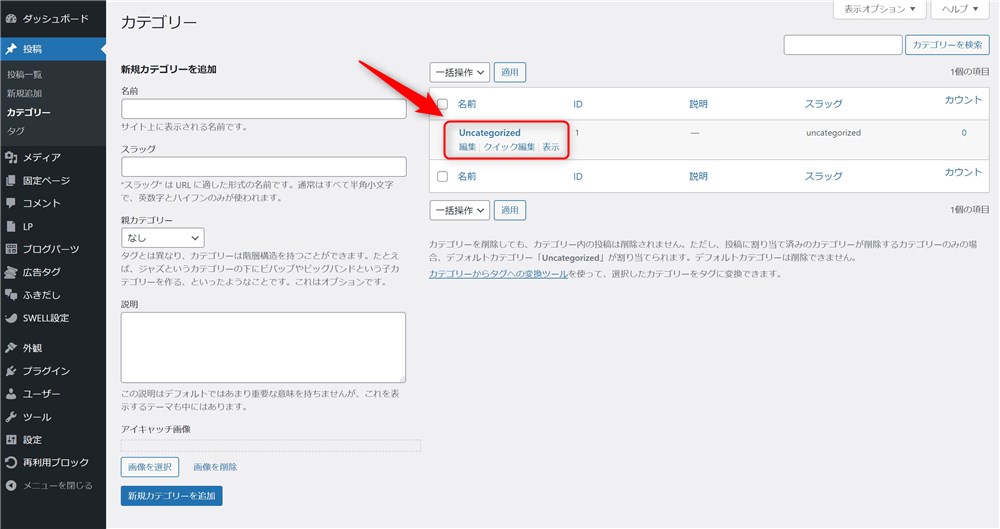
サイト運営の必須ページの作成
プライバシーポリシーやお問い合わせフォームなど、サイト運営をしていくうえで必須になるページも作成しておきましょう。
もし、1つ目のブログは参考にせずにあらためて設定し直したい方は、記事を書き始める前にやっておくべき最低限の初期設定を以下の記事にまとめているので参考にしてください。


STEP4: SWELLの基本設定
WordPress全体の設定が完了したら、続いてはSWELLテーマの基本設定をしていきましょう。
SWELLは設定できる項目もたくさんあるのですが、記事を書き始める前にやっておいた方が良いことを以下のとおりピックアップしました。
- サイト全体のデザイン設定
- メニュー、ウィジェットの設定
- サイトの高速化設定
- プロフィールの設定と表示
- PR表記
上記の設定については以下の記事でまとめています。


2つ目のブログの作り方まとめ!
今回は、WordPressで2つ目以降の新しいブログを作りたい方で、さらにテーマはSWELLを使いたい向けにブログの開設手順を紹介しました。
紹介した2つ目以降のブログ開設手順は以下の4ステップです。
- ドメインの取得とWordPressのインストール
- WordPressテーマSWELLのインストール
- WordPressブログの初期設定
- SWELLテーマの初期設定
上記の4ステップが完了したら、WordPressでブログが運営できる状態まで整ったはずです。
このあとは、SWELLの機能や使い方を覚えながら快適にブログ運営を進めていきましょう。



SWELLの便利機能の多さにはきっと感動するはずです…!
ブログが開設できたら、次はSWELLの始め方ガイドを読みながらSWELLの基礎知識や使い方を覚えていきましょう。


最後まで読んでいただきありがとうございました。
SWELL公式サイト
SWELL始め方の関連記事
これからSWELLを使い始める全ての方のためのSWELL始め方ガイド↓↓


SWELL全般の関連記事





