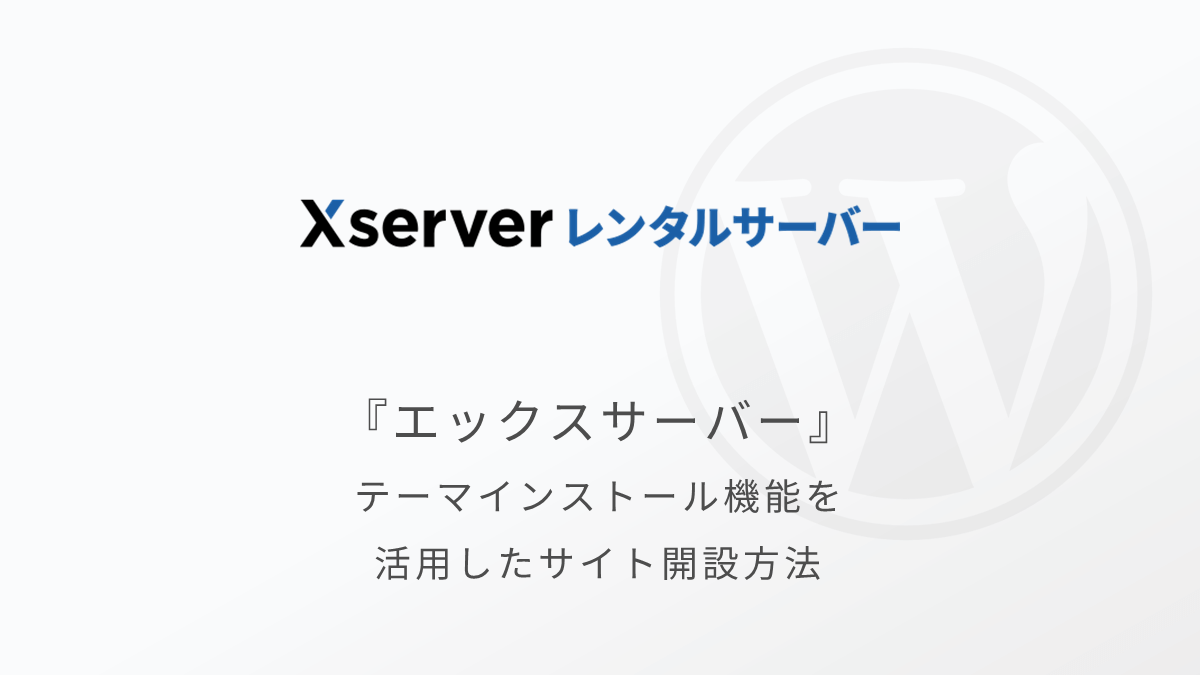SWELLテーマを使うエックスサーバーの始め方|効率よくお得にサイトを開設する方法
2023/3/23から、大手レンタルサーバーメーカーの「エックスサーバー」で大人気の有料WordPressテーマ「SWELL」の提供が開始されました。
これにより、エックスサーバーの契約時にSWELLの購入およびWordPressへのインストールまで完結するため、初心者の方でもより簡単にWordPressサイトを開設しやすくなりました。
SWELLというWordPressテーマ(テンプレートのようなもの)を使うことで、サイト開設直後から本格的で素敵なブログを作ることができる点も大きなメリットです。
そこで、この記事ではSWELLとエックスサーバーを使った最新のサイト開設手順を紹介します。
今から作業を始めれば、明日にはきっとあなただけのサイト運営が始められるはずです。
SWELLの始め方や基礎知識など、これからSWELLを使い始める方に役立ちそうな情報をまとめました。


エックスサーバーの「WordPressテーマインストール機能」について
エックスサーバーでは、2023/3/23から大人気の有料テーマSWELLの提供が開始されました。
このたび当サービスでは、「WordPressテーマインストール」機能において、大人気の有料WordPressテーマ「SWELL」と「Snow Monkey」の提供を開始しました。
引用元:https://www.xserver.ne.jp/news_detail.php
このサービスの開始により、エックスサーバー経由でSWELLが購入できるようになったため以下2点のメリットができました。
- WordPressサイト開設時に自動でSWELLのインストールまで完了できる
- SWELLが5%オフの16,720円で購入できる
WordPressテーマの購入からインストールまで、エックスサーバーの管理画面上で完結できるので、よりスムーズに本格的なブログサイトが作成しやすくなりました。
当サイトでは、レンタルサーバーは「エックスサーバー」か「ConoHa WING」のどちらかをおすすめしています。
どちらのサーバーも機能面で大きな差は無いので、両社のキャンペーン情報なども含めトータルのコストを比較してお得なサーバーを選択しても良いと考えています。
レンタルサーバーの契約費用(サブスク)とSWELLの購入代金(買い切り)を合計した金額の比較は以下です。
| エックスサーバー | ConoHa WING | |
|---|---|---|
| 12ヶ月 契約の場合 | 25,300円 | 29,480円 |
| 24ヶ月 契約の場合 | 33,016円 | 37,808円 |
| 36ヶ月 契約の場合 | 39,868円 | 40,748円 |
料金比較の内訳を見る
| エックスサーバー | ConoHa WING | |
|---|---|---|
| SWELL購入金額 | 16,720円 | 17,600円 |
| エックスサーバー | ConoHa WING | |
|---|---|---|
| 12ヶ月契約 | 8,580円 | 29,480円 |
| 24ヶ月契約 | 16,296円 | 37,808円 |
| 36ヶ月契約 | 23,148円 | 23,148円 |
2社のキャンペーン情報を比較する
エックスサーバーを選択される場合は、このままこの記事を読み進めながらWordPressの開設を進めていきましょう。
ConoHa WINGを選択される場合は以下の記事で「SWELLとConoHa WINGを使ったWordPressの始め方」を解説しているので、リンク先を参考にWordPressの開設を進めていきましょう。
エックスサーバー株式会社から、エックスサーバー以上に攻めた「シン・レンタルサーバー
※現状コスパでは最強のレンタルサーバーだと思っています。まだ新しいサービスで、実績やユーザー数などは圧倒的にエックスサーバーの方が優れていますが、より安く性能の良いレンタルサーバーを選びたい方は「シン・レンタルサーバー」がオススメです。
SWELLとシン・レンタルサーバーを使ったWordPressの始め方は以下の記事で紹介しています。


エックスサーバーの始め方
エックスサーバーのクイックスタートを使ったWordPressブログの作り方を、以下8個の手順に分けて解説していきます。
- お申込みフォームにアクセス
- エックスサーバーの契約
- 契約プランの選択
- クイックスタートの選択
- 契約期間の選択
- ドメインの契約内容入力
- WordPress情報の入力
- Xserverアカウントの登録情報の入力
- 支払情報の入力
- 確認コードの入力
- 登録情報の確認(申し込み完了)
手順が多く見えますが、分かりやすいように細かく区切っているだけなので、作業のボリュームとしてはそれほど多くはありません。



落ち着いて進めていけば大丈夫ですよ…!
では、WordPressブログの作り方を紹介していきます。
1:エックスサーバーのお申込みフォームにアクセス
まずは、エックスサーバーの申し込み画面まで以下の手順で進んでいきましょう。
以下のボタンをクリックして、エックスサーバーの公式サイトにアクセスしましょう。
\ 公式サイトに飛べます! /
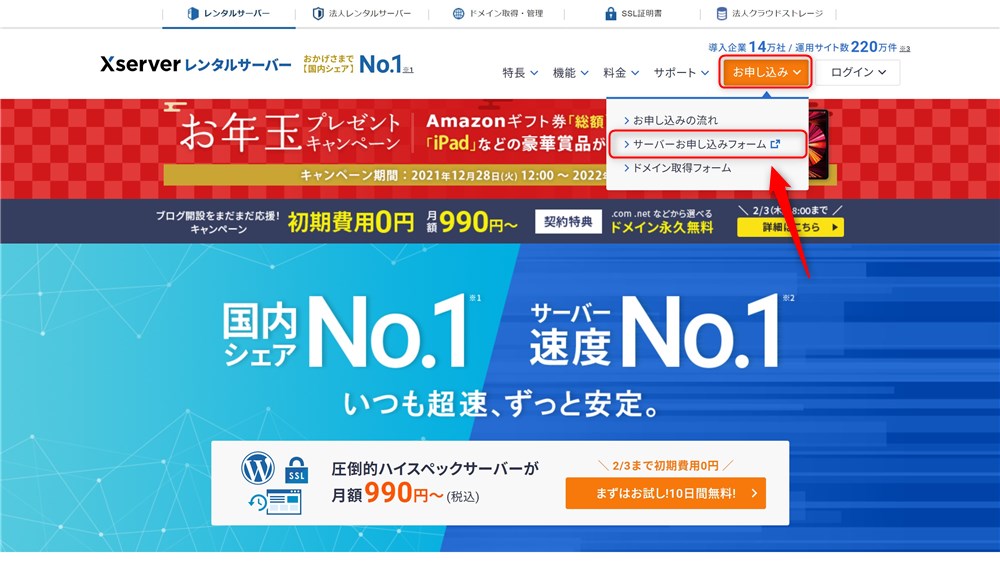
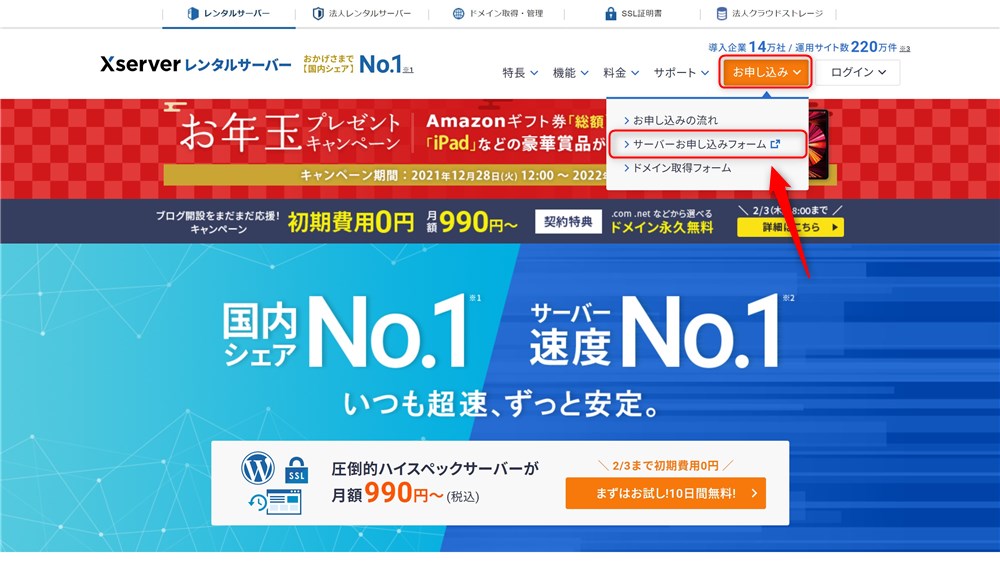
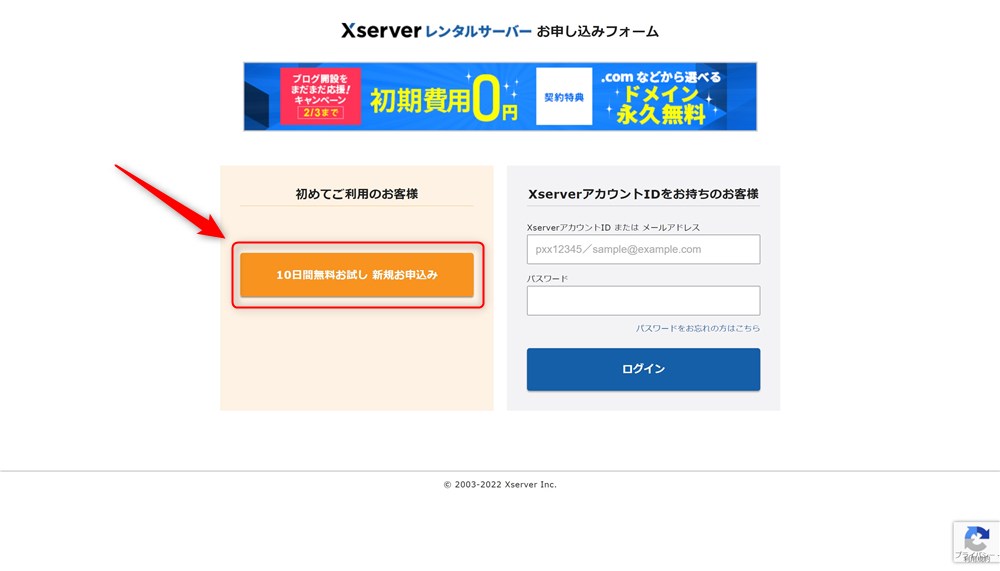
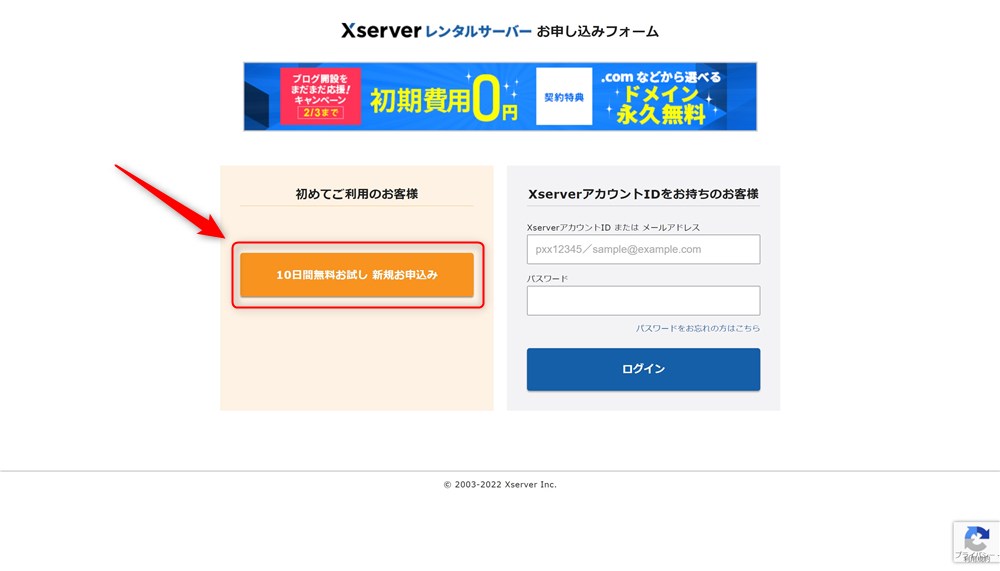
以下の画面が表示されていればOKです。
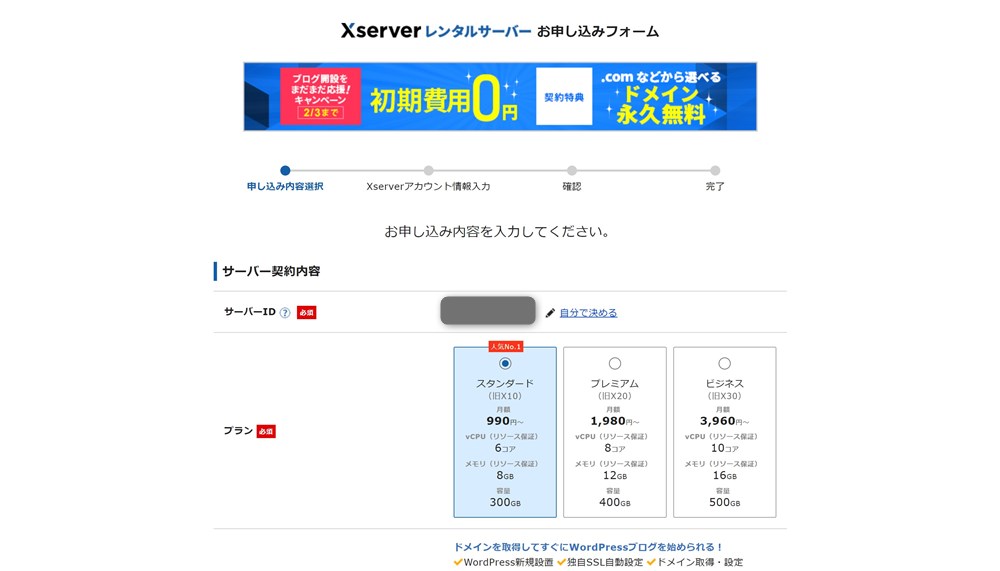
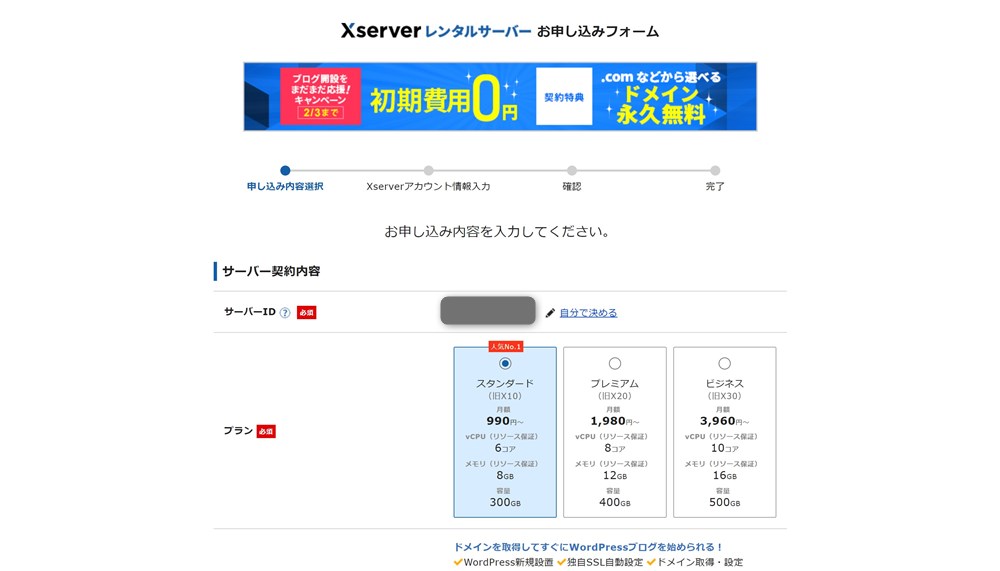
表示されている「お申込みフォーム」の画面で入力する内容を順に説明していきます。
2:サーバー契約内容の入力
まずは、サーバーの契約内容について入力していきます。
サーバーIDは、特に変更せず初期状態のままで大丈夫です。
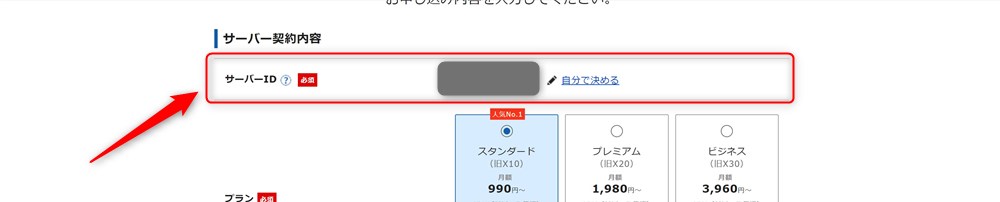
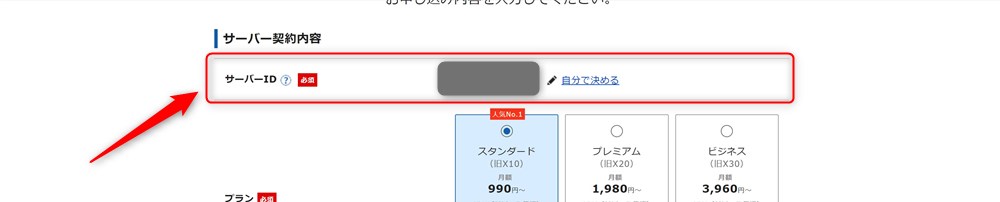
サーバーIDの下の、契約プランから順に必要事項を選択していきましょう。
2-1:サーバーの契約プランの選択
エックスサーバーの契約プランは以下3種類がありますが、1番料金の安いスタンダードプランが圧倒的におすすめです。
- スタンダード
- プレミアム
- ビジネス
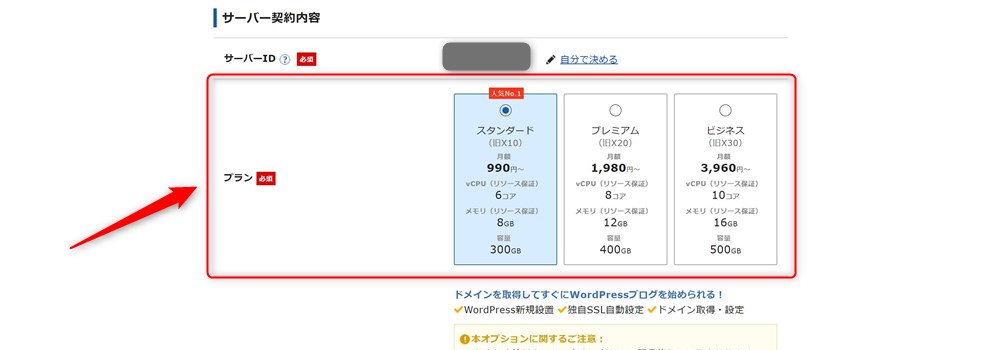
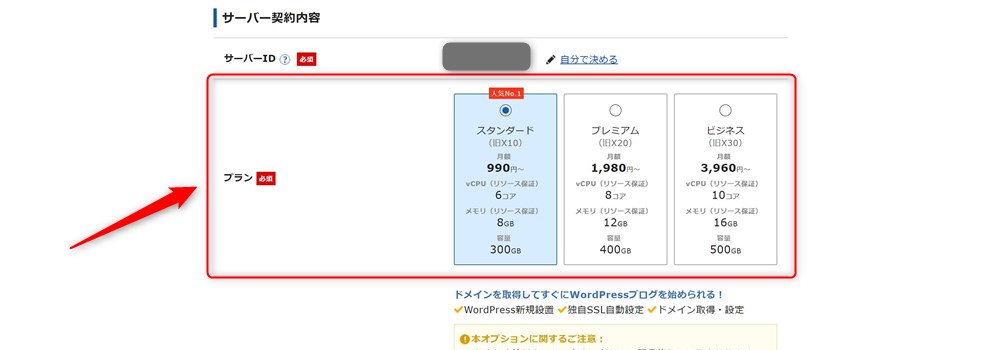
今回は「スタンダード」プランを選択して、先に進んでいきます。
2-2:WordPressクイックスタートの選択【重要】
この記事の中で重要な『WordPressクイックスタート機能』の選択です。
以下画像の「利用する」ボタンをクリックしましょう。
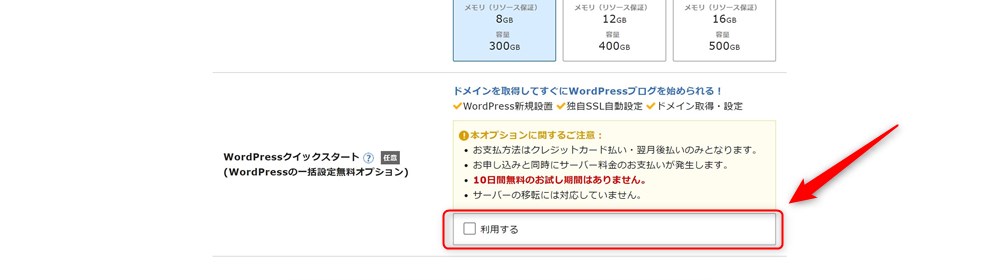
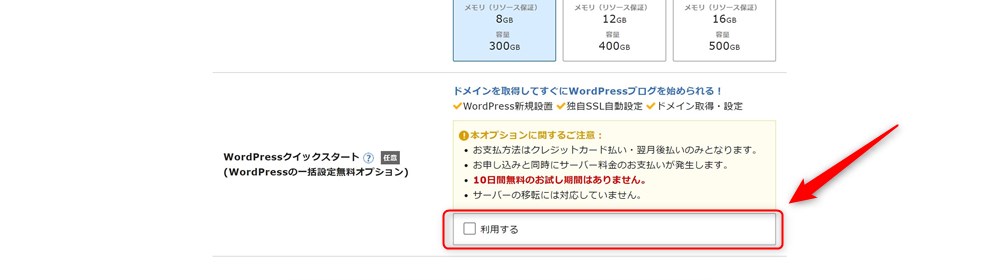
その後、「お申込み前にご確認ください」という注意文のポップアップが表示されます。
内容を読み、「確認しました」をクリックして完了です。
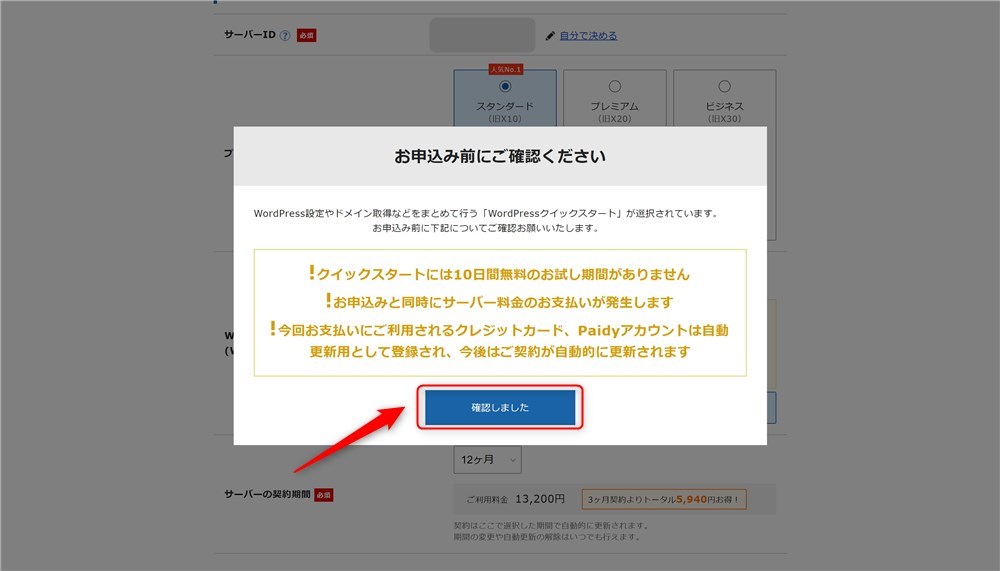
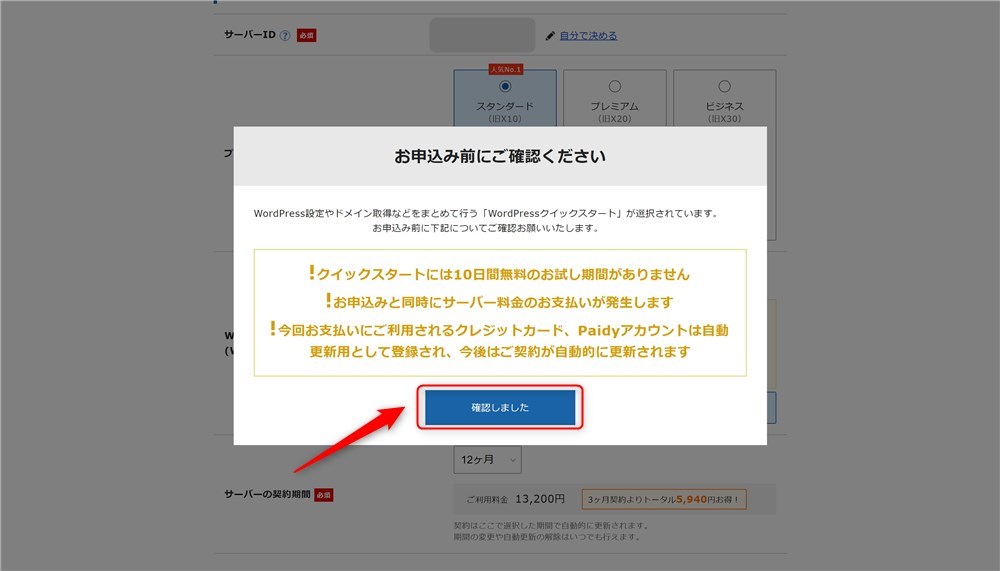
クイックスタートの設定が完了すると、契約期間の選択画面が表示されるので、選択していきます。
2-3:サーバー契約期間の選択
サーバーの契約期間は、お好みで選択しましょう。
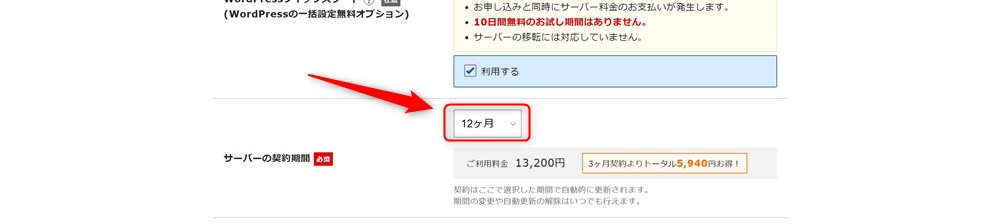
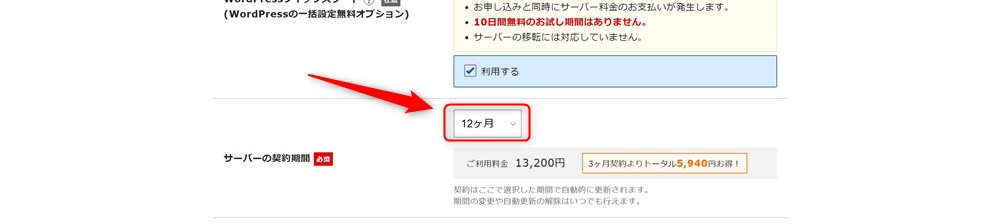
契約期間が長くなるほど月額料金は安くなりますが、一括払いになるため初期に発生する費用は高くなります。
僕のおすすめは12ヶ月です。



1年間ブログを継続できたら、次回更新時に3年契約に変更するという流れも良いと思います…!
今回は「12ヶ月」を選択して、先に進んでいきます。
3:ドメイン名の入力と契約
次はドメインの入力と契約を行います。
ドメインは本来有料ですが、エックスサーバー契約中はドメインが永久無料になります。
ドメインとは、インターネット上でサイトの場所を示す住所の様なもので、URLの一部です。
例えば当サイトのドメインは”webnote-plus.com”です。



サイト名やサイトの内容がある程度イメージできるドメインにすると良いと思います。
ドメインが決まったら、以下の赤枠の部分に入力しましょう。
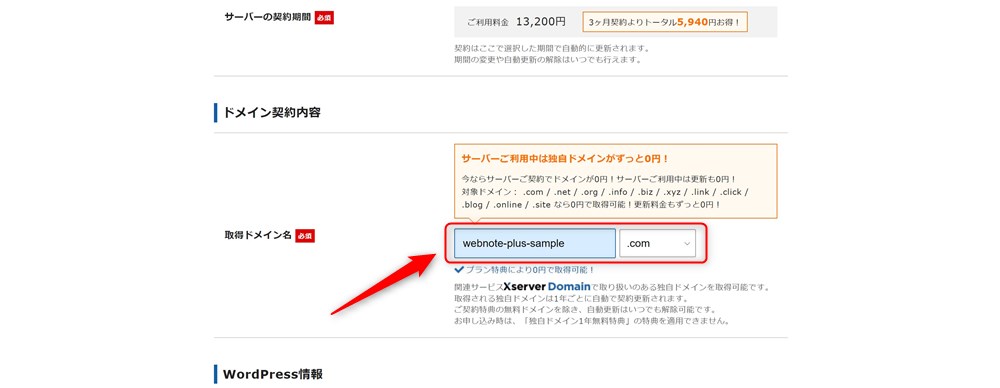
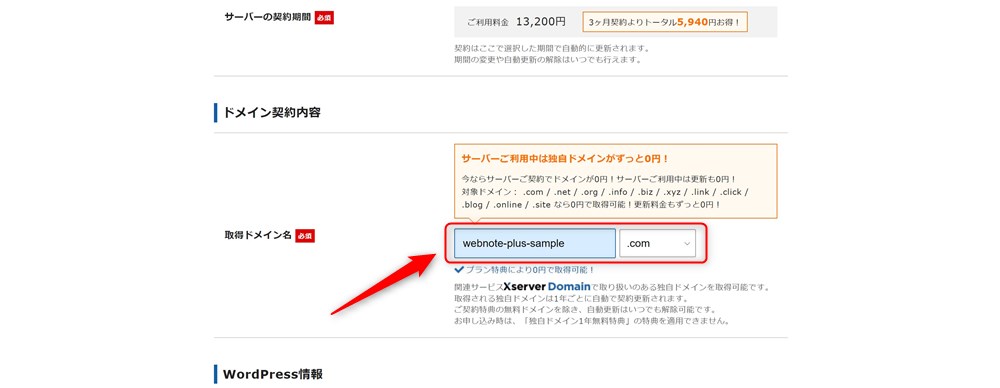



特にこだわりが無ければ、.comドメインが良いと思うよ…!
次は、WordPressブログの情報を入力していきます。
4:WordPress情報の入力
これから作るWordPressサイトに関する情報を入力・設定していきましょう。
以下の2つに分けて説明します。
- WordPressサイトの基本情報
- WordPressテーマの選択 【重要】
4-1:WordPressサイトの基本情報
WordPressサイトの基本情報として以下の4項目を入力していきます。
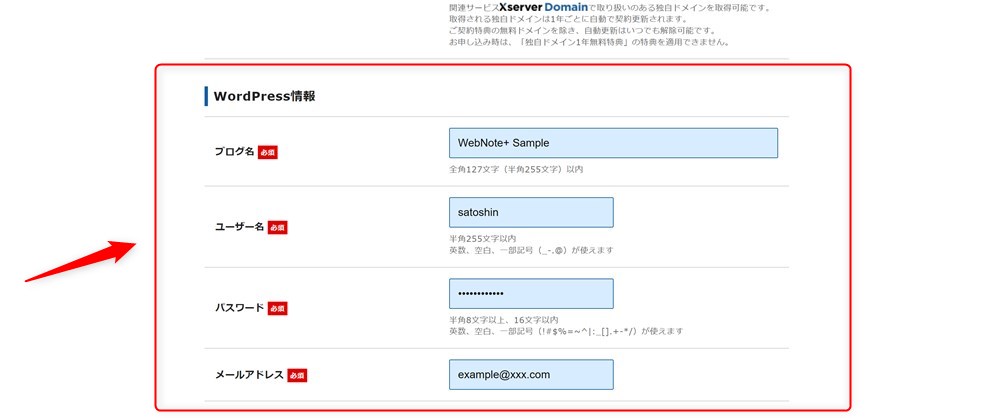
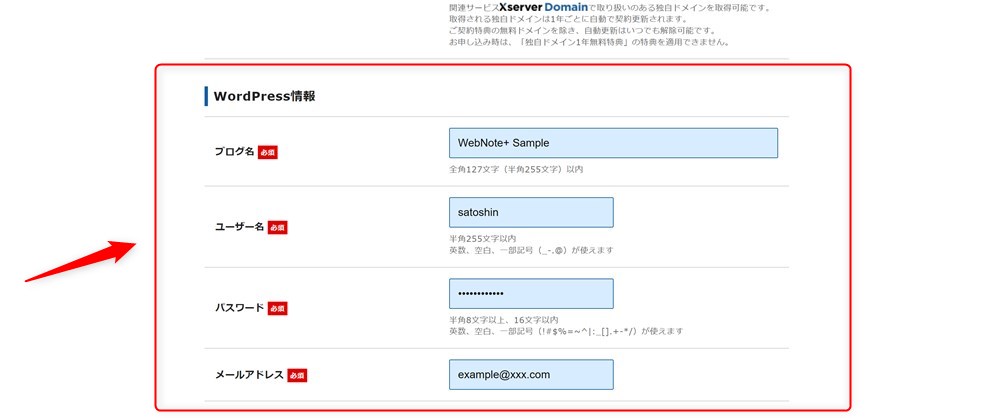
- ブログ名
- ユーザー名
- パスワード
- メールアドレス
上記の項目についてそれぞれ簡単に説明します。
入力項目の説明
ブログ名
ブログ名はサイト開設後に変更することも可能。決まってなければ、ここでは仮で入力してもOK。
個人的に、ブログ名は「覚えやすくて呼びやすい」名前にするのがおすすめ。
ユーザー名
ユーザー名は、WordPressにログインするときに必要。
忘れない名前にしましょう。
パスワード
パスワードも、WordPressにログインするときに必要。
半角8文字以上・16文字以内で忘れないパスワードにしましょう。
メールアドレス
メールアドレスは、お好みのアドレスを入力する。
WordPressからのアップデート通知などがメールで届くことがある。



当サイトの名前「WebNote+(ウェブノートプラス)」はお気に入り名称ですが、書きにくいのでその点だけは少し後悔しています…。笑
基本情報の入力できたら、次はWordPressテーマの選択項目を入力していきます。
4-2:【重要】WordPressテーマの選択
ここが『WordPressテーマインストール機能』の項目で、この記事でとても重要なポイントになる工程です。
以下の画像内の「有料テーマを表示する」ボタンをクリックしましょう。
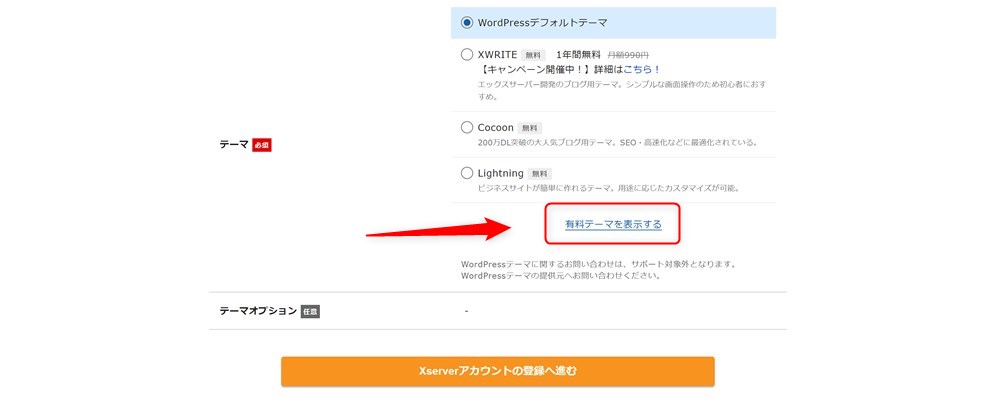
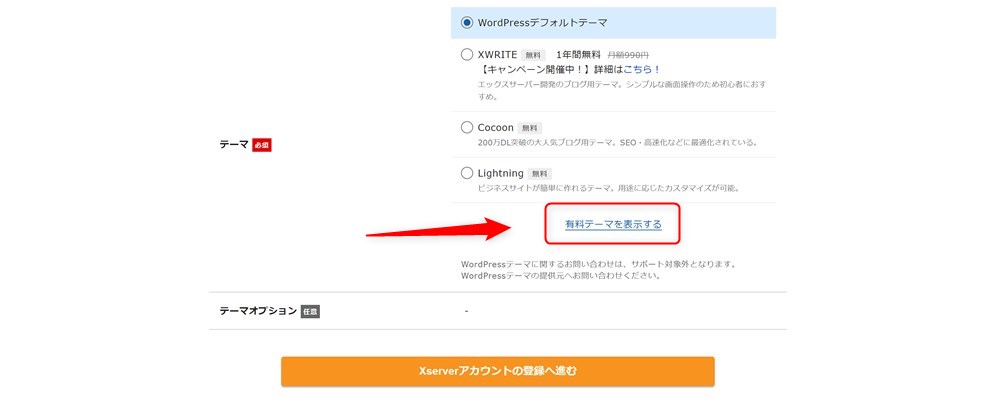
上記クリック後、「SWELL」と「Snow Monkey」という有料テーマが表示されるので『SWELL』をクリックしましょう。「子テーマをインストールする」はそのままチェックを入れたままでOKです。
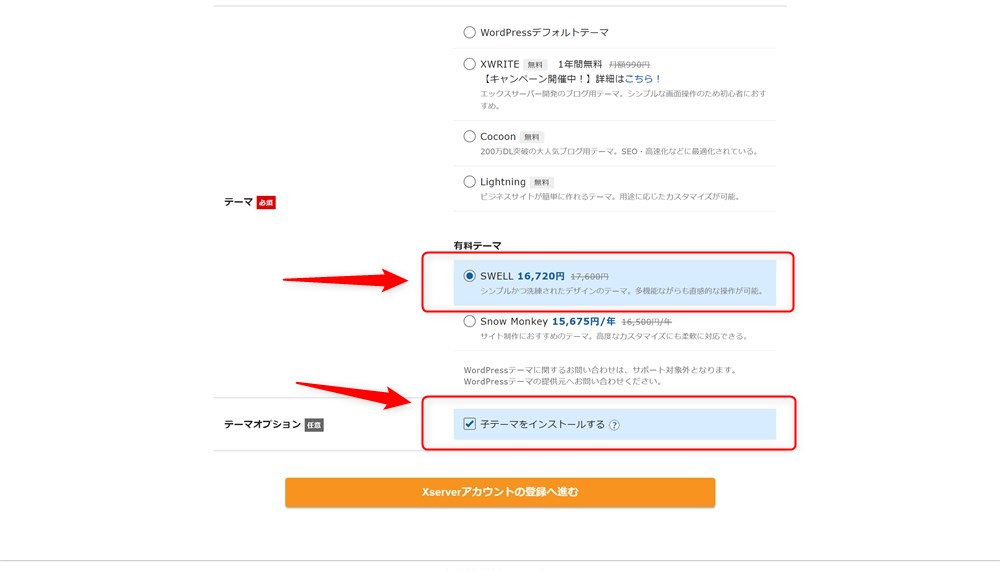
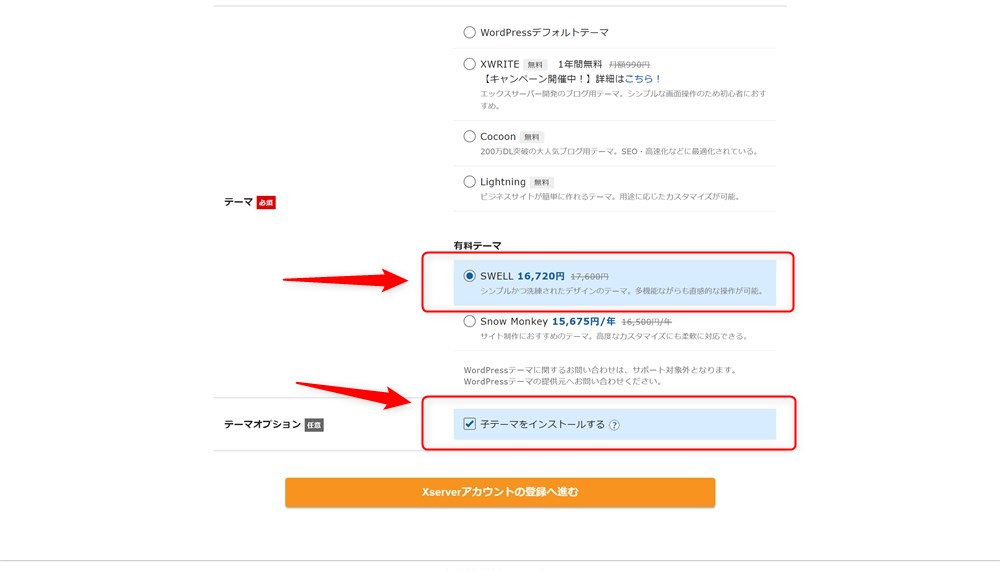
この記事の手順でSWELLを購入すると以下2点のメリットがあります。
- SWELLインストールの手順がひと手間減らせる
- SWELLを5%オフの価格(16,720円)で購入できる
その場合は、WordPressサイト開設完了後の落ち着いたタイミングでSWELL公式サイト
後から購入する場合は以下の記事を参考にしてください。


WordPressの基本情報とWordPressテーマの選択が完了したら、「Xserverアカウントの登録へ進む」ボタンをクリックして先に進みましょう。
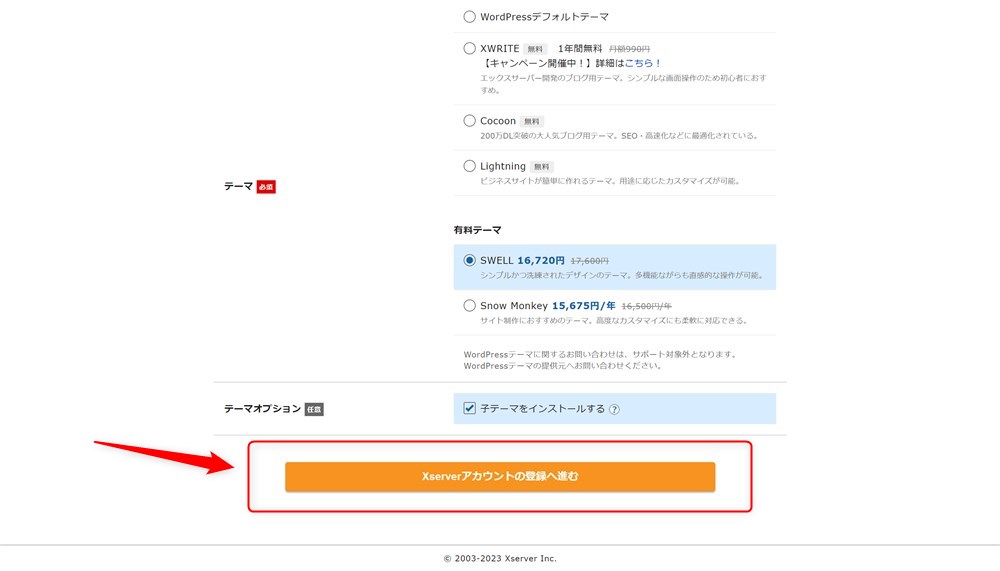
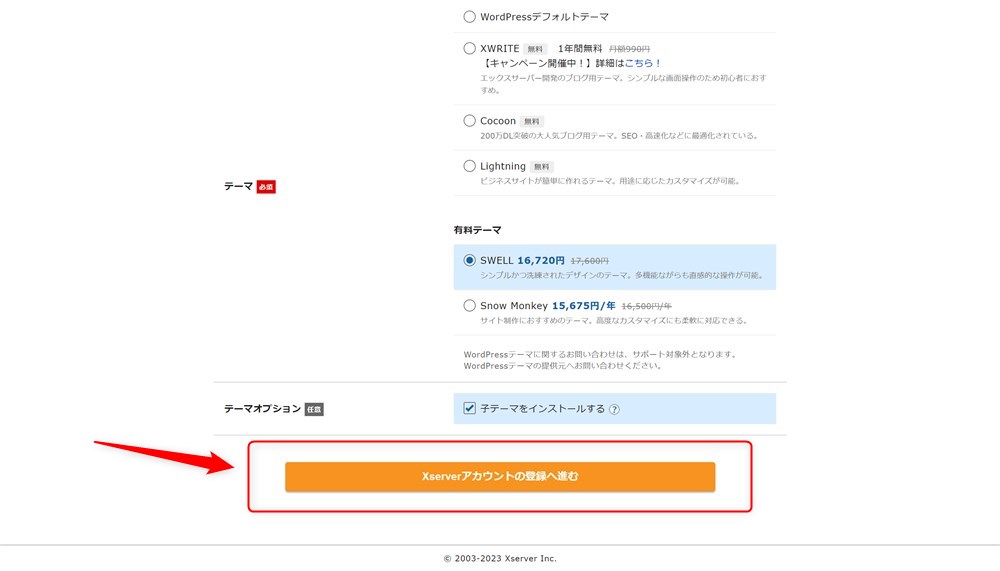
次はエックスサーバーのアカウント情報を入力していきます。
5:Xserverアカウントの登録情報の入力
Xserverアカウントに登録する情報を入力していきます。
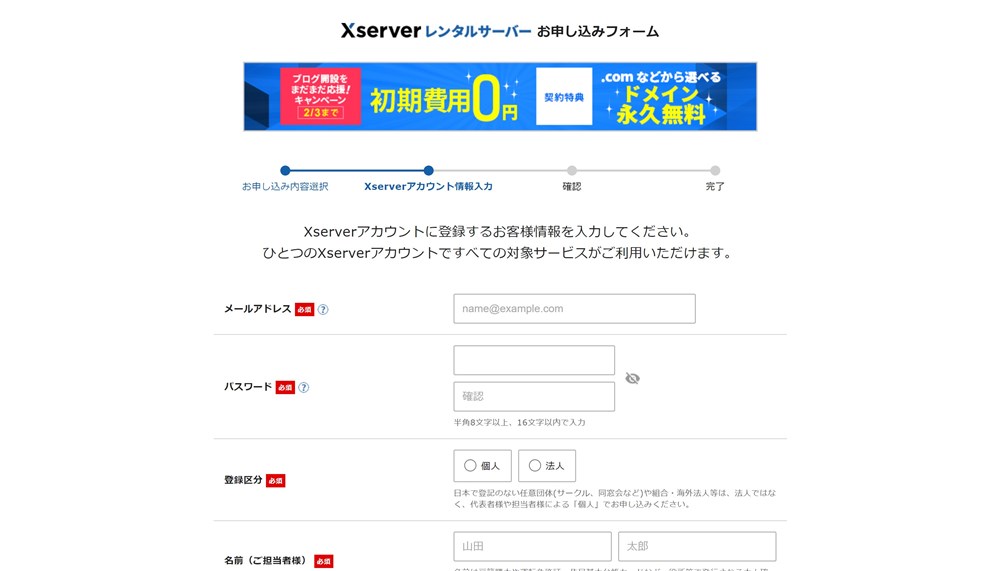
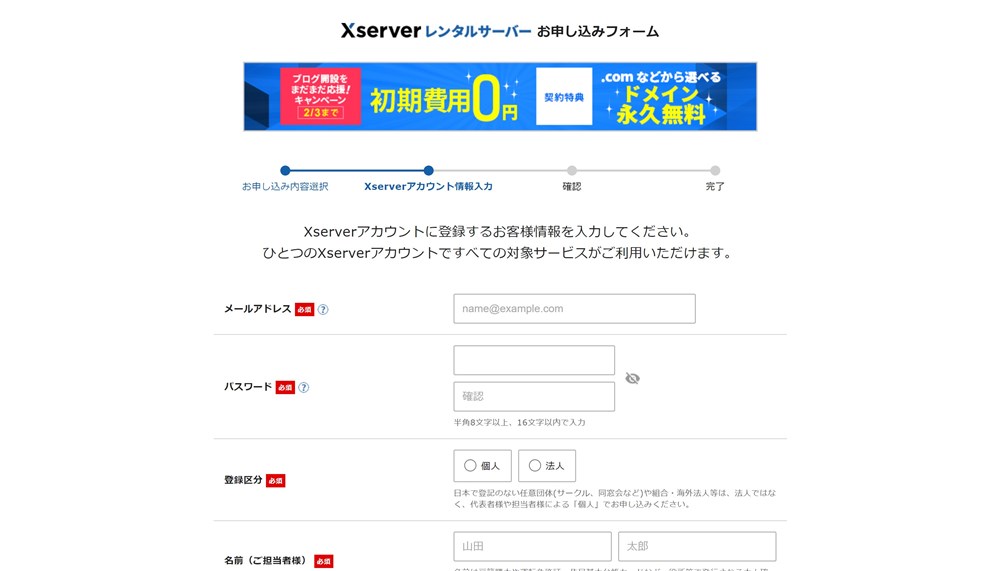
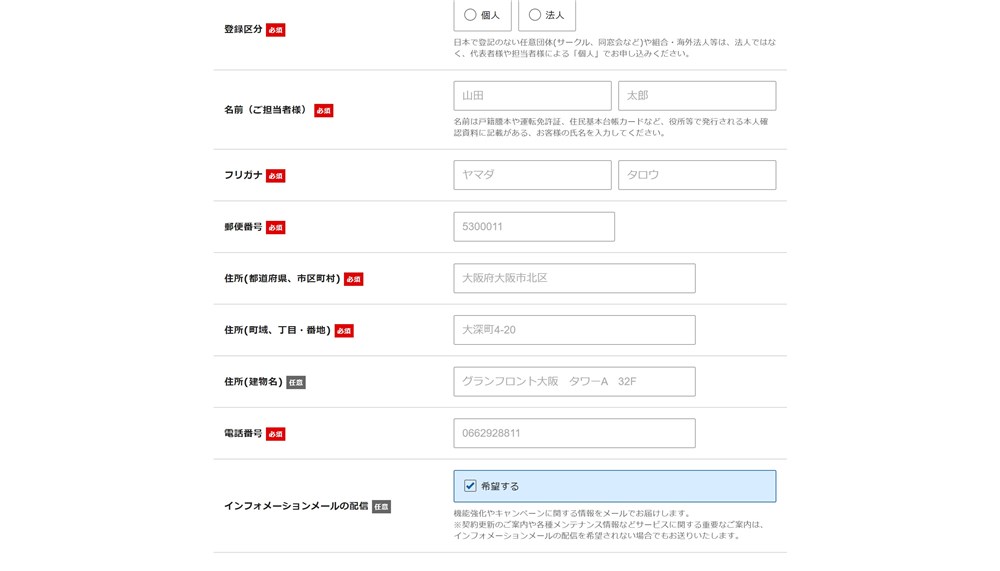
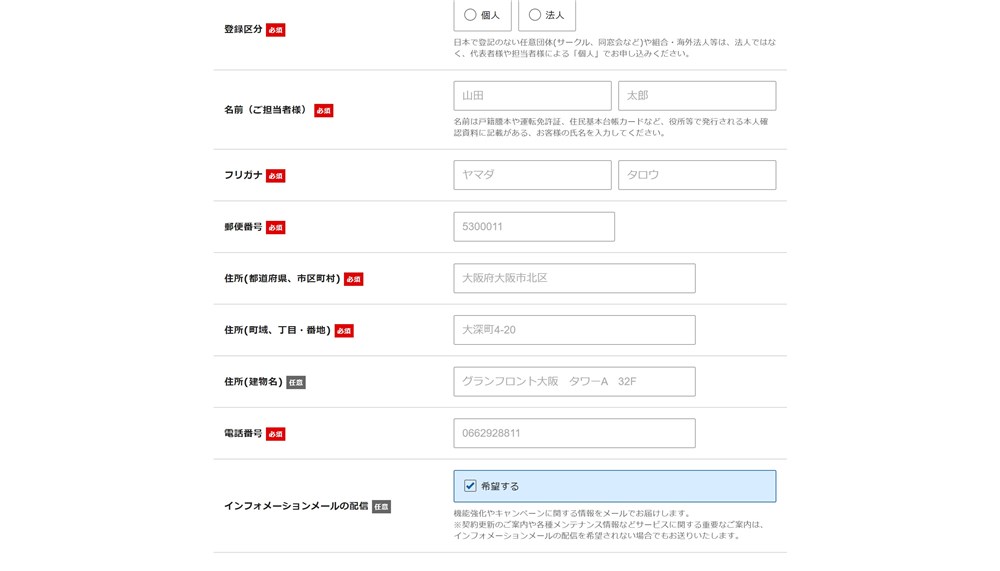
- メールアドレス
- パスワード
- 登録区分
- 名前
- フリガナ
- 郵便番号
- 住所
- 電話番号
項目が多いですが、特に入力に迷う内容は無いと思います。あなたご自身の情報を正確に入力しましょう。
次は支払い情報の入力に進みます。
6:支払い情報の入力
支払い情報の入力では、クレジットカード情報の入力を行います。
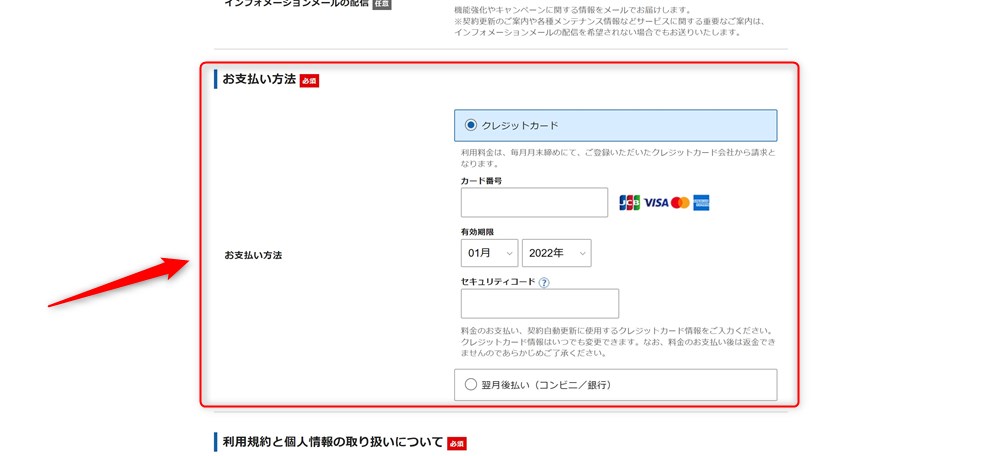
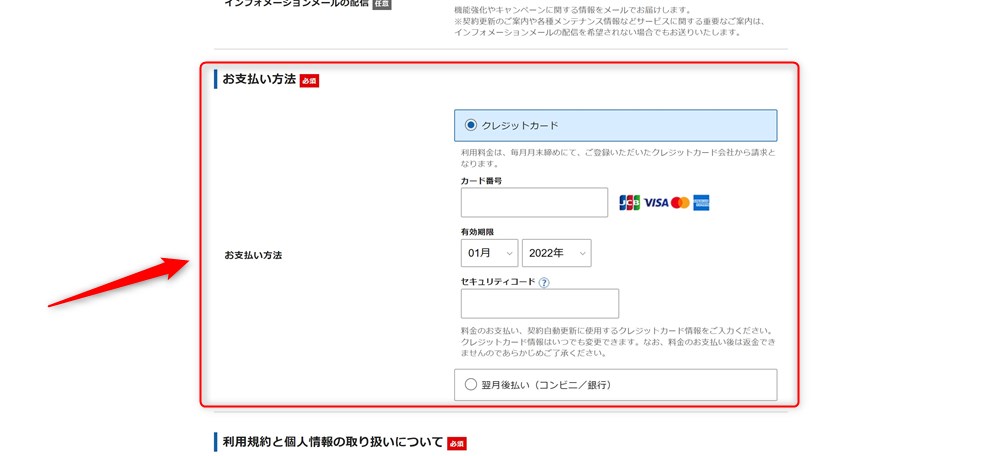
手元にクレジットカードを用意して、正しく入力しましょう。
必要情報を入力出来たら、「利用規約」と「個人情報の取り扱いについて」の内容を確認して、同意するチェックを入れましょう。
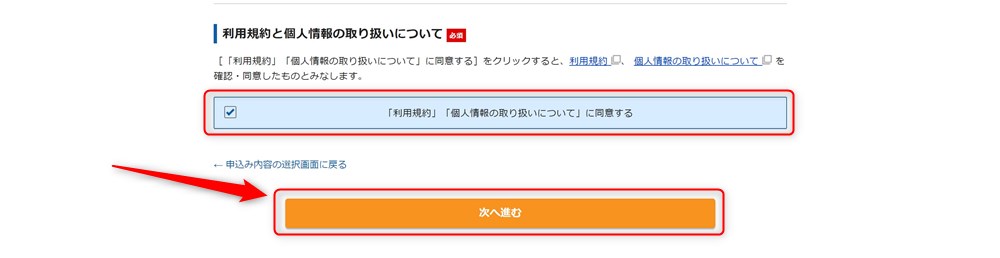
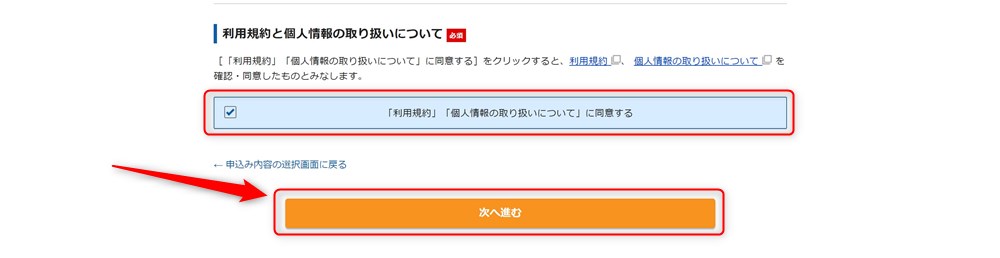
続いて、確認コードの入力に進んでいきます。
7:確認コードの入力
登録したメールアドレス宛に、確認コードが送信されているはずです。
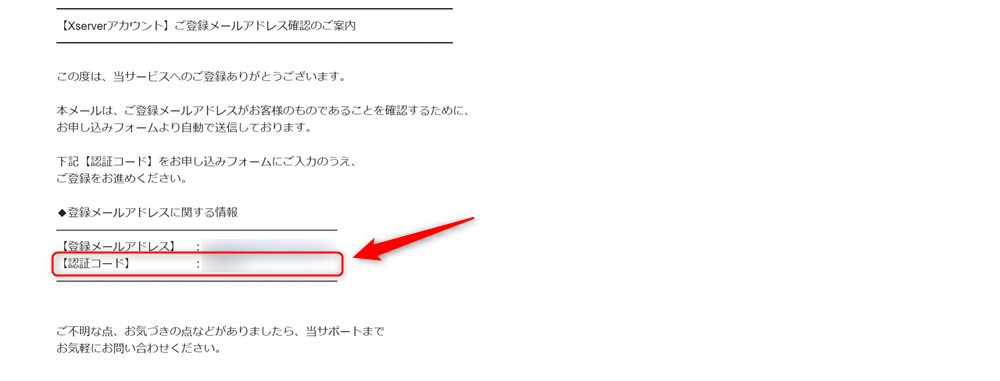
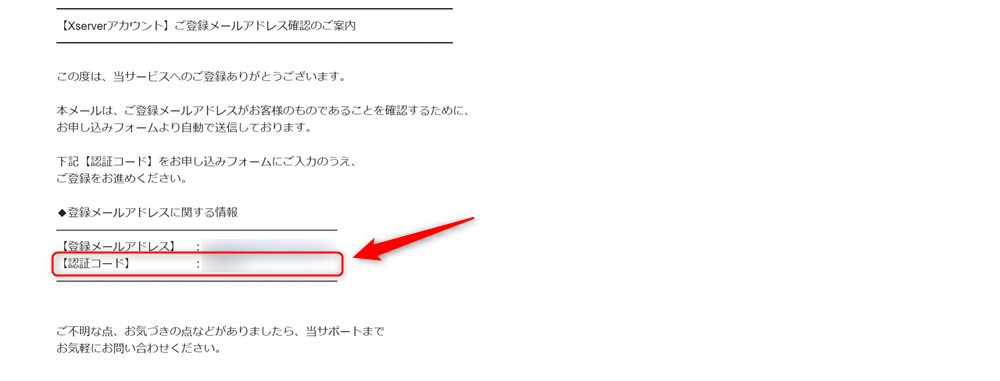
メールが届いていれば、確認コードを以下の入力欄に入力しましょう。
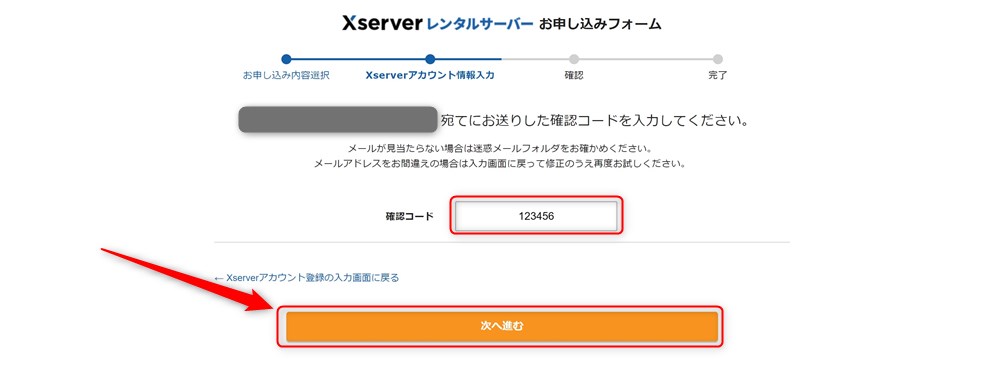
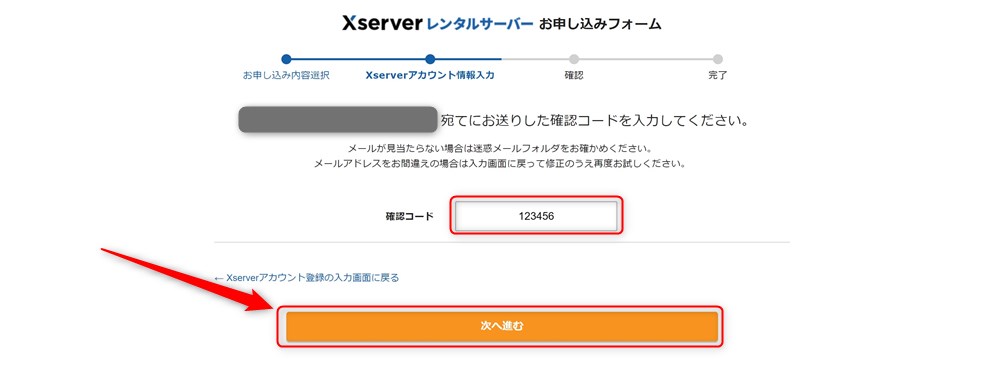
次は、ここまで入力してきた情報の確認を行います。
8:登録情報を確認して、申し込み完了
入力した内容の確認をしていきましょう。
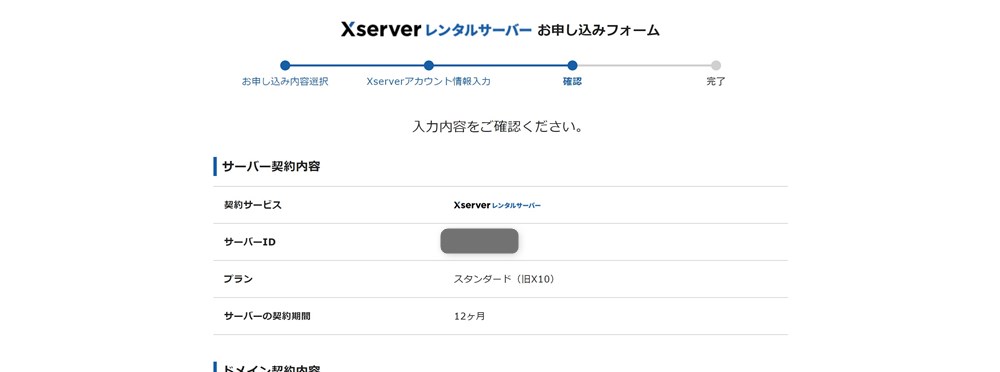
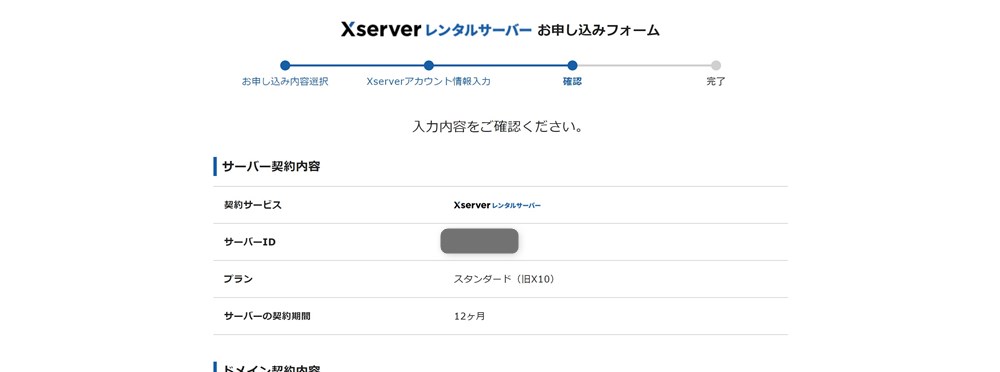
- サーバー契約内容
- ドメイン契約内容
- WordPress情報
- お支払い料金
入力した内容に問題が無ければ、「この内容で申し込みをする」ボタンをクリックしましょう。
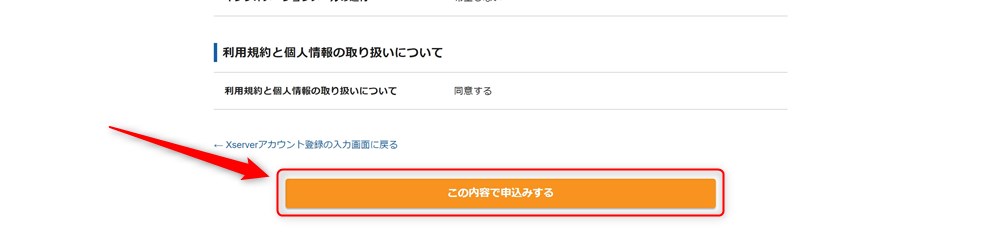
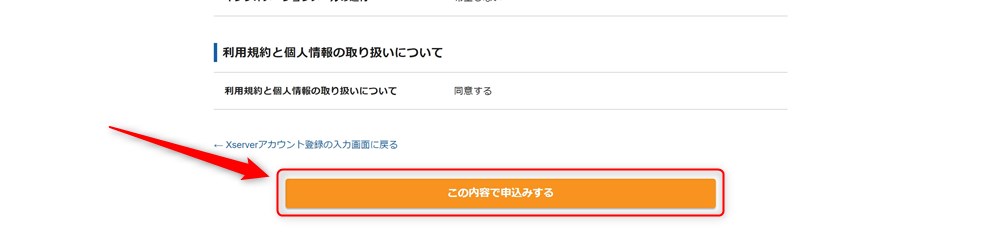
ボタンクリック後は以下のポップアップが表示されて、お申込みが完了です。
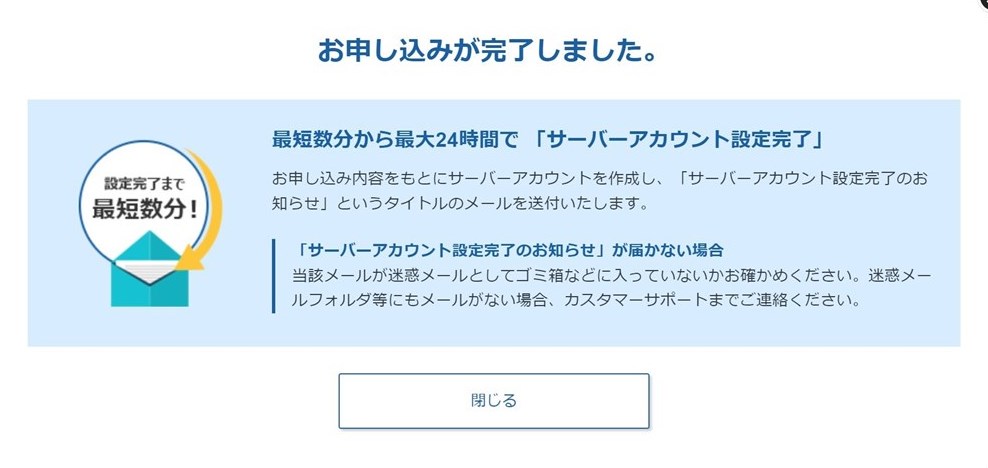
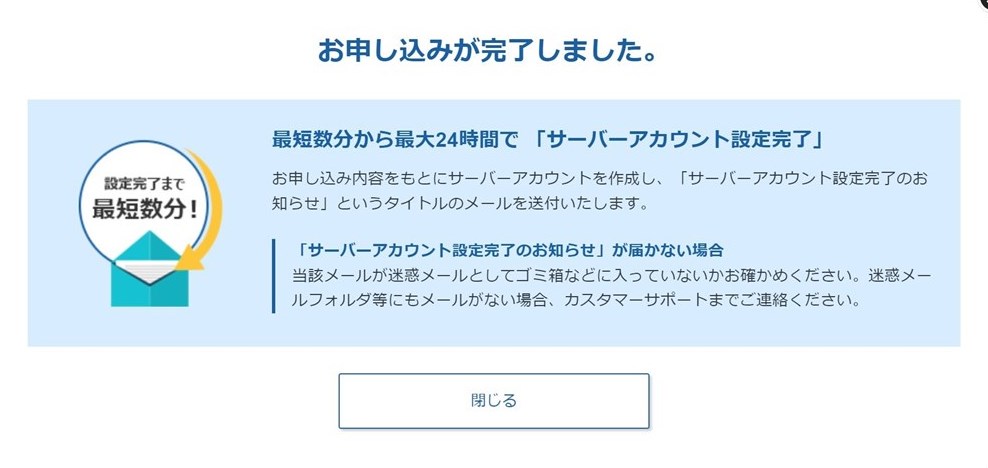



ここまでの8ステップでWordPressブログが開設できました!おめでとうございます…!
次は、完成したWordPressブログにアクセスしてみましょう。
9:WordPressの開設が完了!早速アクセスしてみる!
WordPressで無事にサイトを開設することができました。さっそくですが、作成したWordPressサイトで次の作業を進めていきましょう。
以下2つの項目を進めていきましょう。
- WordPressブログにアクセスする
- WordPressブログの管理画面にログインする
9-1:WordPressブログにアクセスしてみる
まずは、せっかくなので作成したWordPressサイトにアクセスしてみましょう。
件名が「【Xserverアカウント】■重要■サーバーアカウント設定完了のお知らせ」というメールが届いているはずです。
そのメールのなかにある「サイトURL」をクリックしましょう。
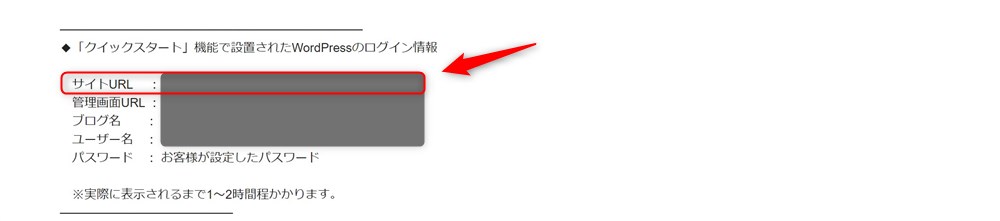
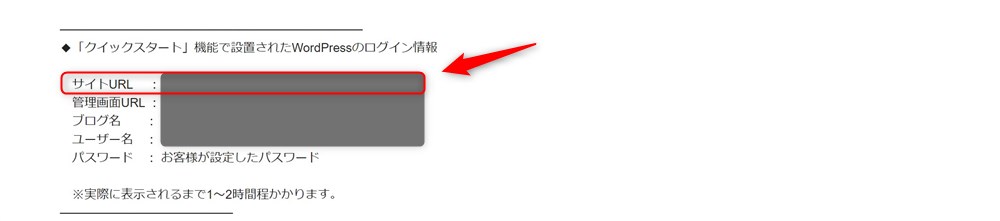
URLをクリックすると、以下のようなデザインのサイトが表示されます。
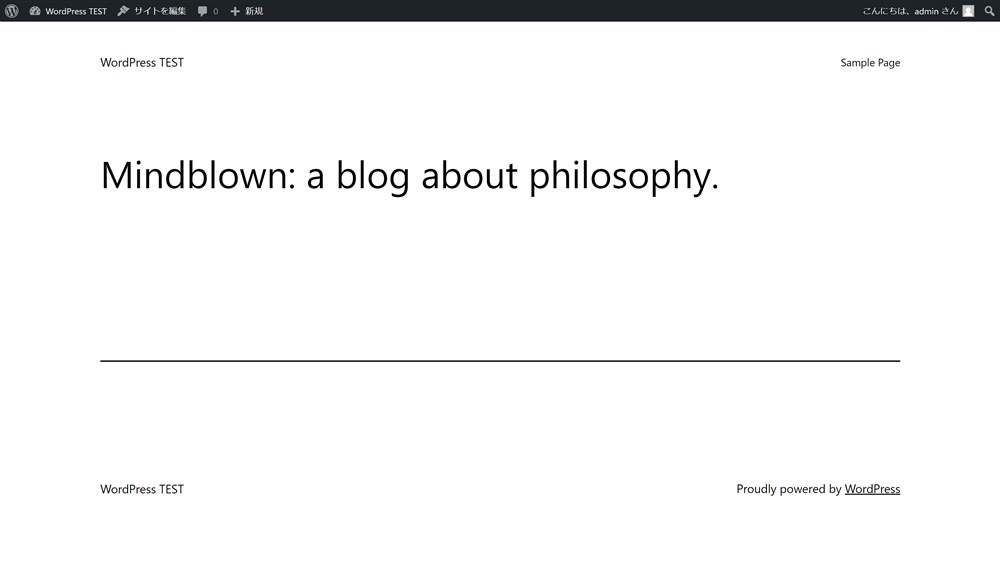
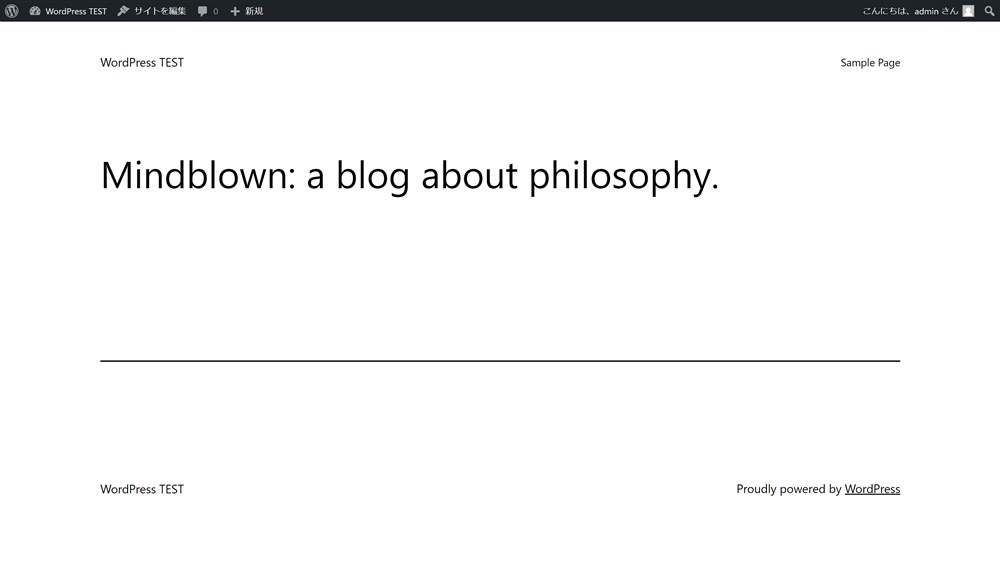
お申込み完了直後は、ブログにアクセスしようとすると以下のようなエラーが発生することがあります。
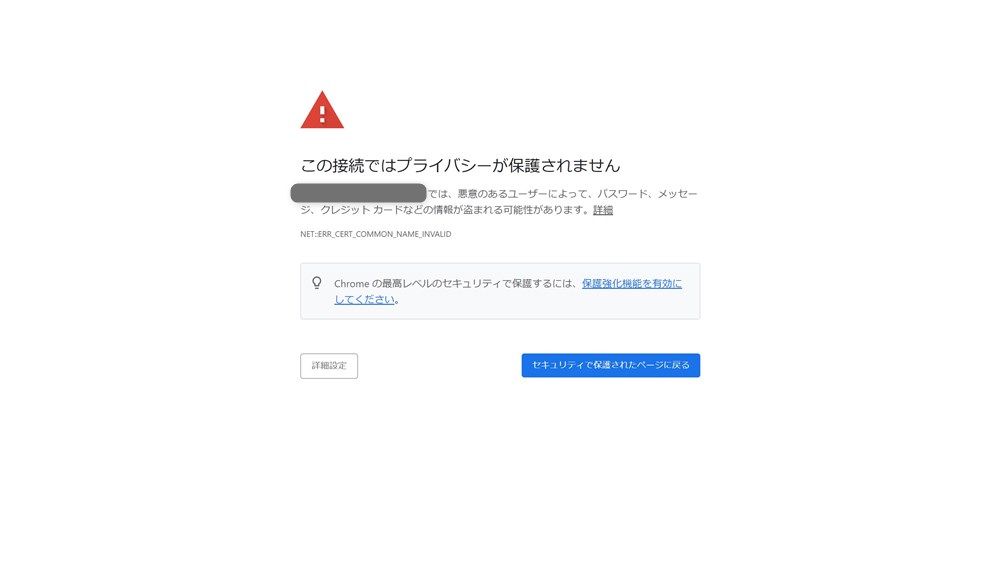
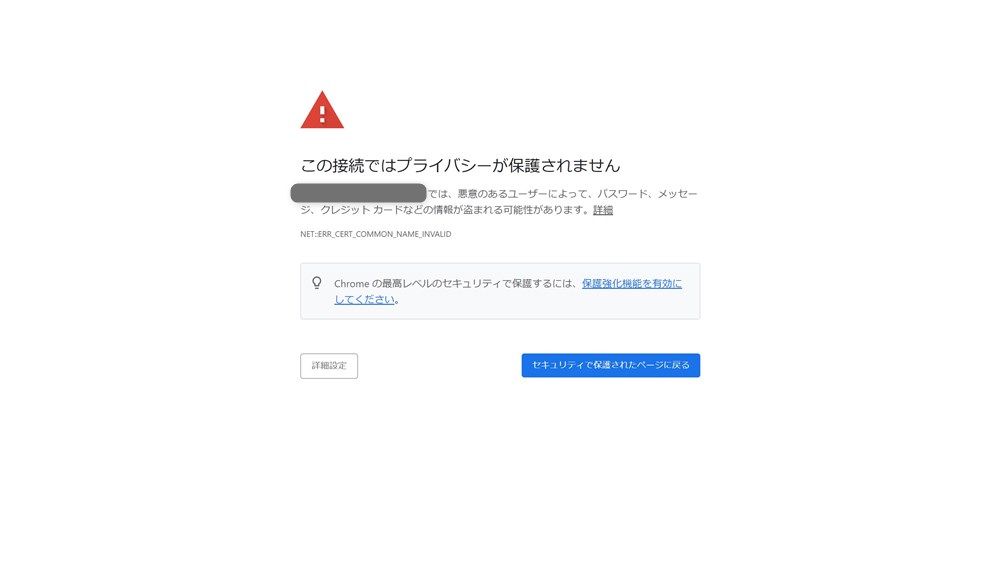
9-2:WordPressブログの管理画面にログインする
サイトにアクセスできたところで、次はWordPressの管理画面にログインしてみましょう。
メール、「【Xserverアカウント】■重要■サーバーアカウント設定完了のお知らせ」 の中の「管理画面URL」をクリックしましょう。
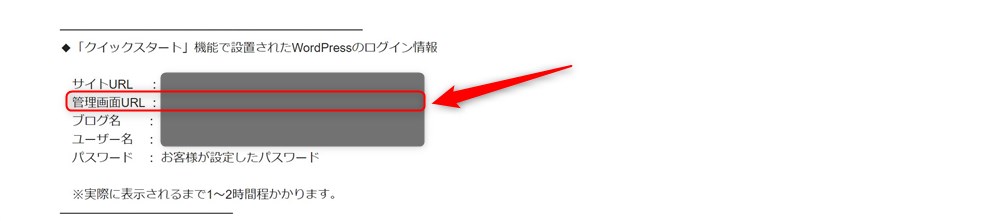
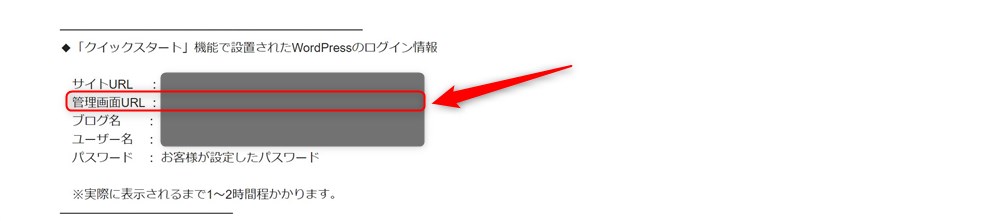
以下のようなログイン画面が表示されます。


ユーザー名とパスワードは、お申込み時に設定したものを入力しましょう。
言語もログイン画面で設定できるので、お好みの言語にしておきましょう。
無事にログインできると以下の画面が表示されます。
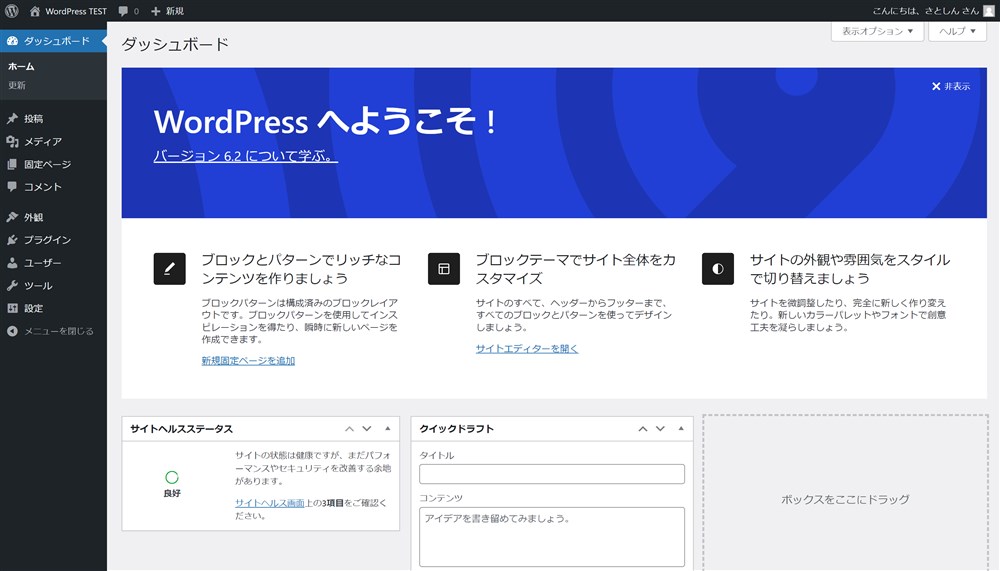
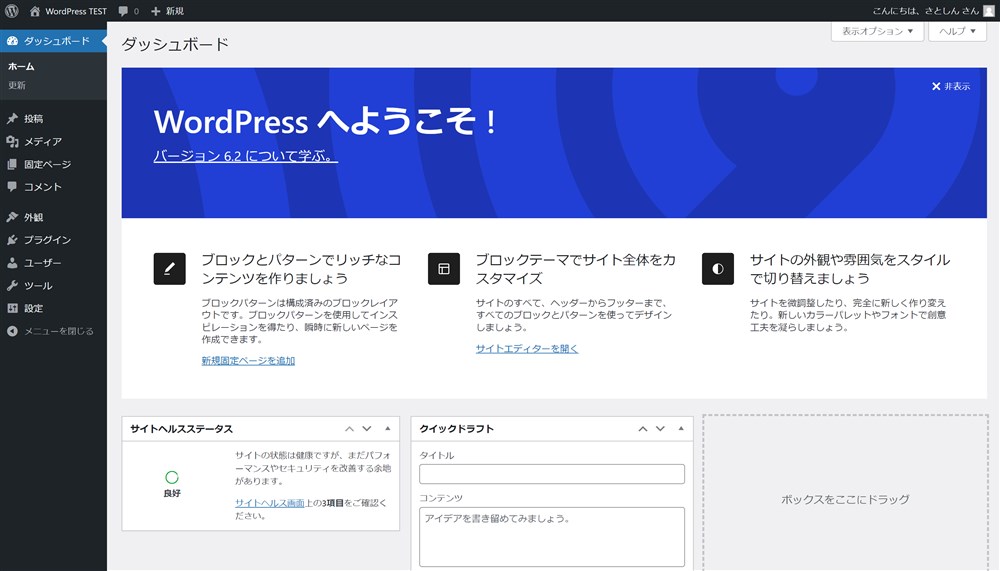
基本的にWordPressでは、この管理画面から記事の執筆やそれぞれの設定、カスタマイズを行うことになります。



管理画面にすぐ入れるように、お気に入り登録などしておくと便利ですよ…!
管理画面にログインができれば、エラーもなくサイトが開設できているはずです。次に進んでいきましょう。
10:WordPressテーマSWELLを導入する
いよいよWordPressでブログを開設する最後のステップです。エックスサーバー契約時に購入したWordPressテーマ「SWELL」をサイトに適用させていきます。
エックスサーバー契約時にSWELLを購入していない場合は、このタイミングでSWELL公式サイト


エックスサーバー登録時にSWELLの購入が完了している方は、先ほどログインしたWordPressの管理画面から以下の設定画面を開きましょう。
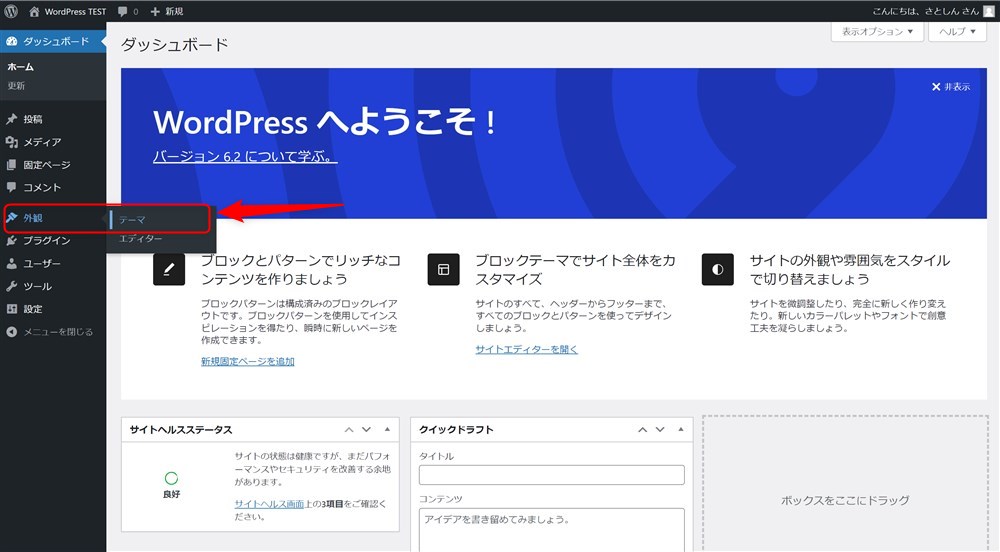
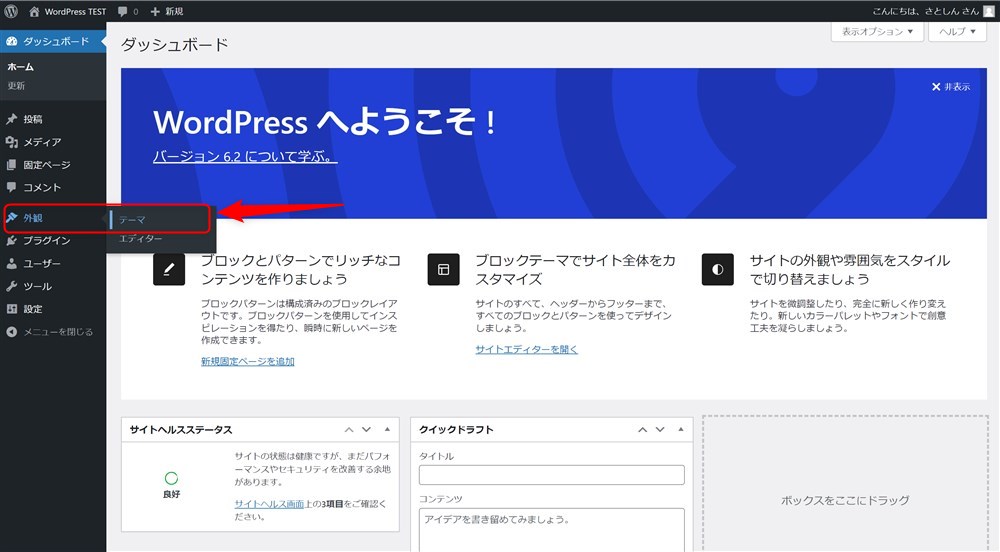
画面を開くと、以下のような状態になっているはずです。
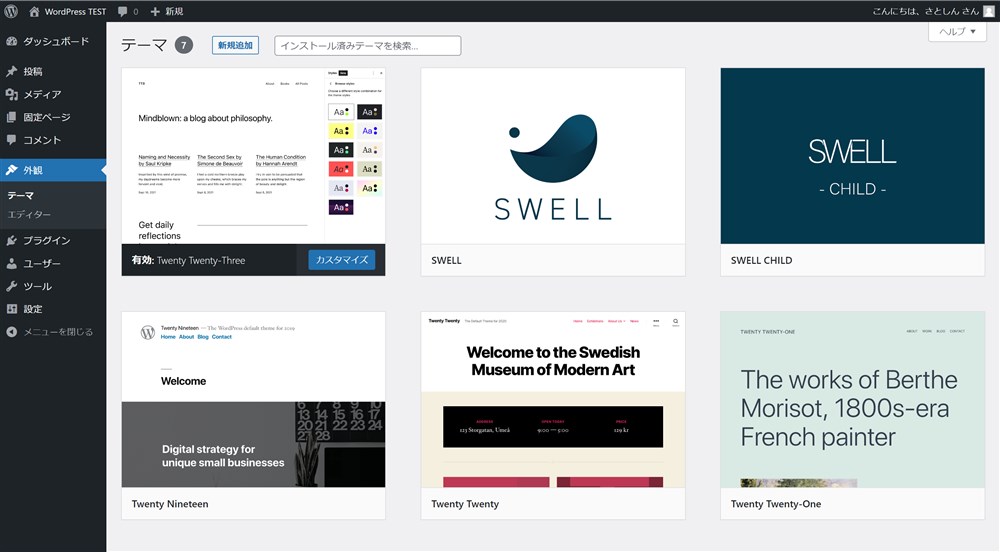
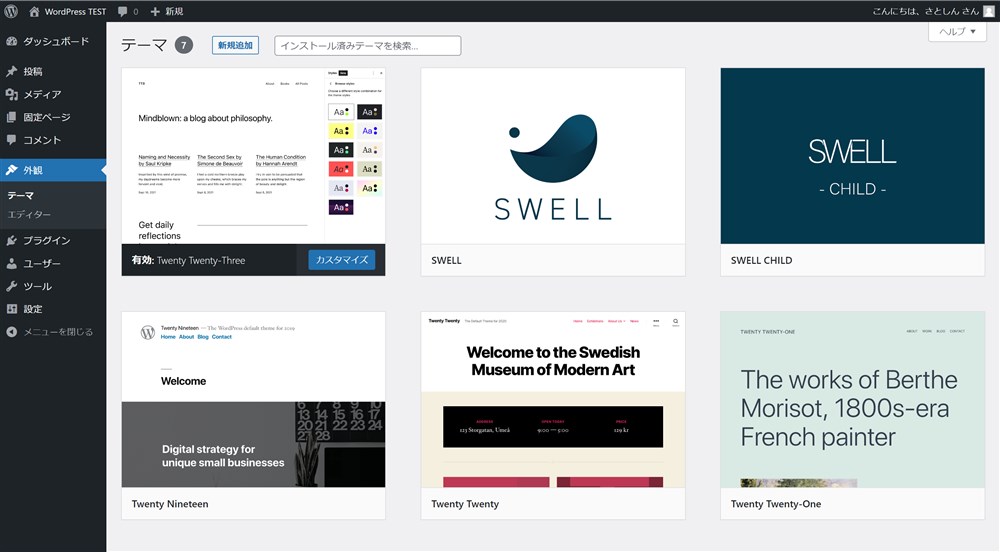
その中の「SWELL CHILD」となっているところにマウスカーソルを合わせて「有効化」ボタンをクリックします。
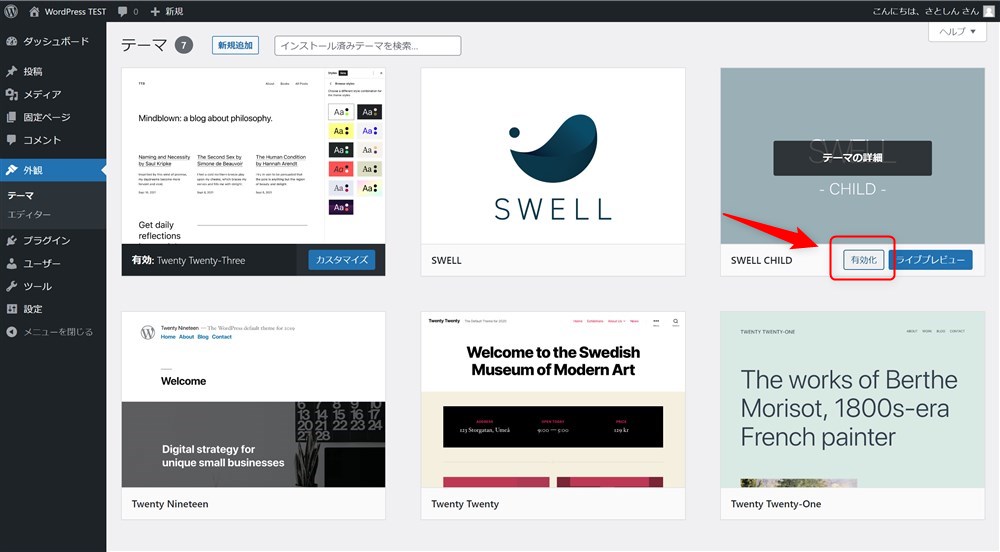
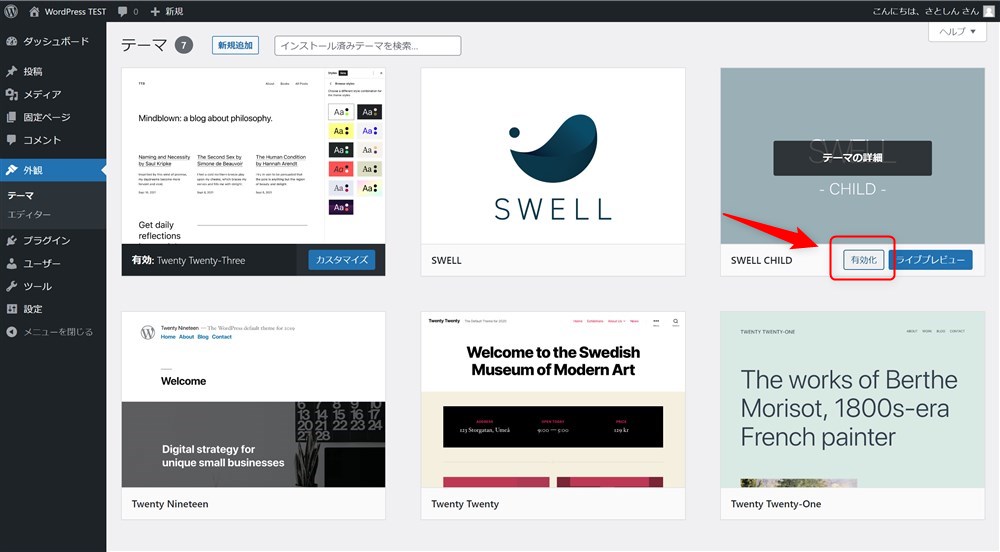
「有効化」ボタンをクリック後、以下画像の赤枠のように『有効:SWELL CHILD』となっていればSWELLの適用が完了です。
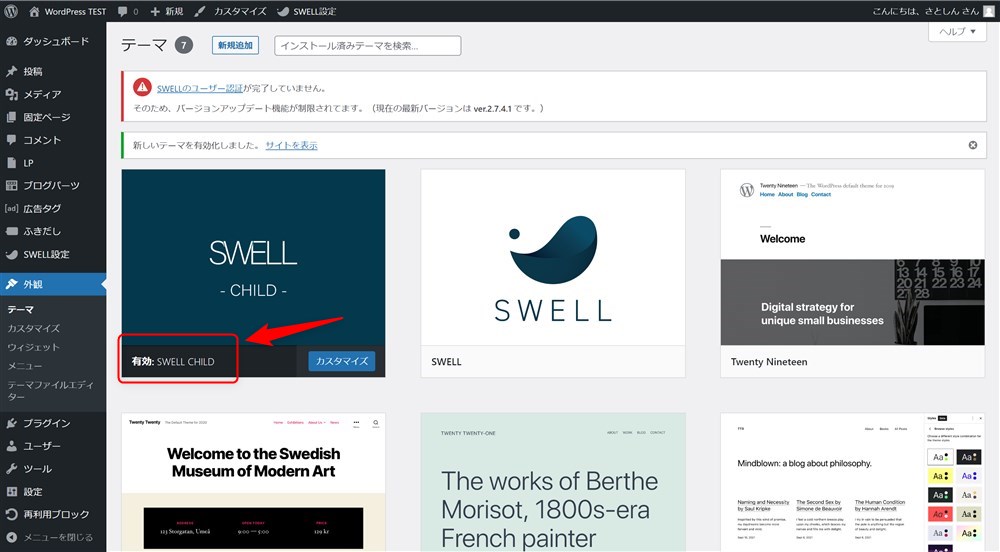
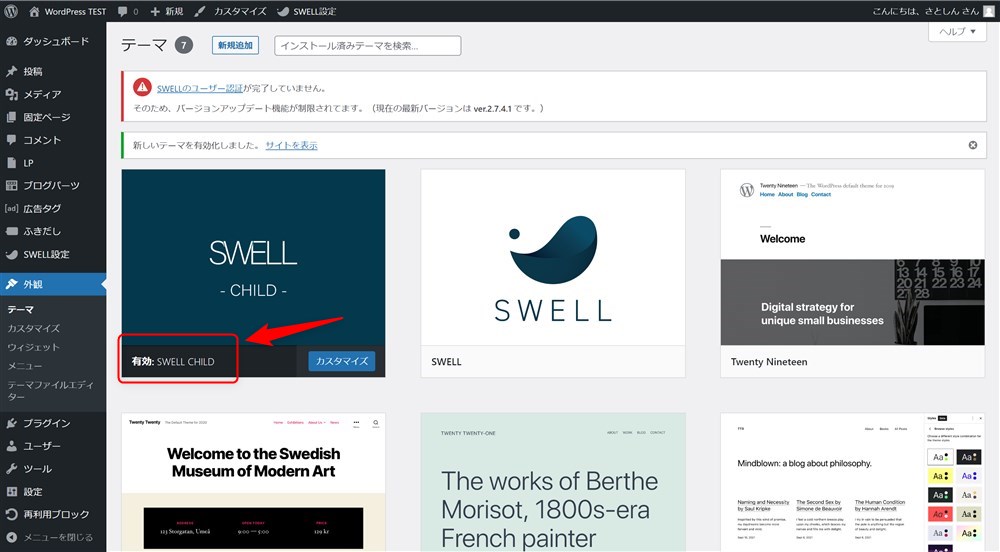
SWELLを適用すると以下のように一気に本格的なサイトに進化しているはずです。
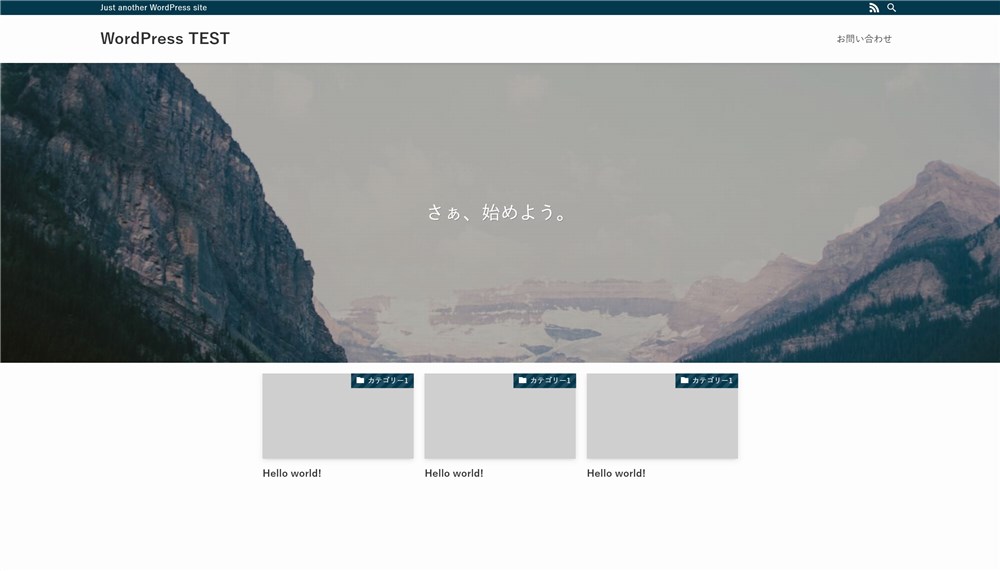
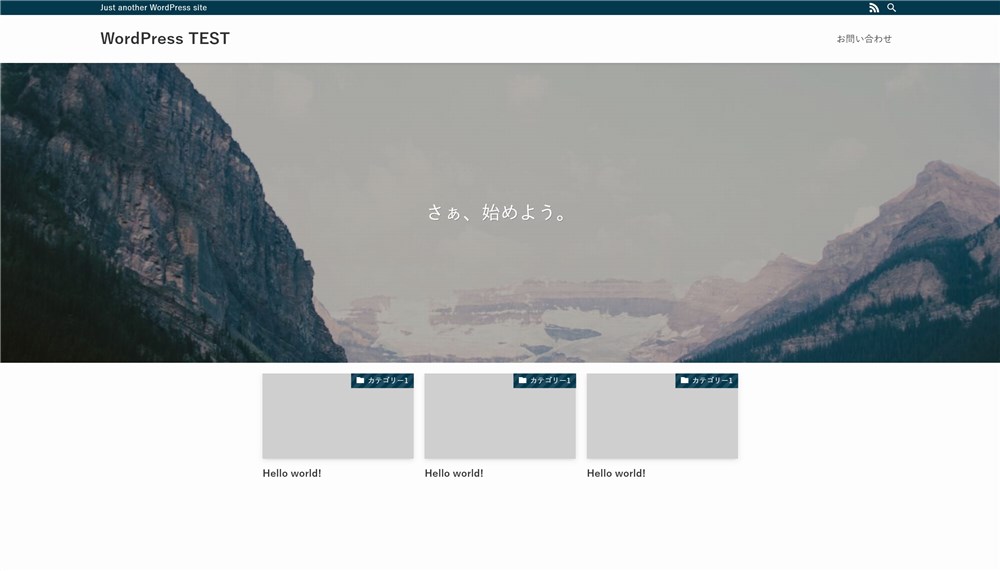
ここまででSWELLを使ったWordPressサイトの開設は完了です。次は実際にサイト運営を始める前の初期設定に進んでいきます。



疲れていると思うので、少し休憩を入れたりしながらゆっくり進めていきましょう…!
11:SWELL導入後の設定
上記のステップ10までで無事にSWELLがサイトに適用できたら、最後にサイト全体の設定を進めていきましょう。
- SWELL会員サイトへの登録
- SWELLユーザー認証
- 各ツールとの連携設定
- SWELLテーマの基本機能設定(WordPress初期設定も含む)
SWELL会員サイトへの登録
エックスサーバー経由で購入したWordPressテーマSWELLですが、公式サイト内に会員専用サイトがあります。会員サイト内には、ユーザーが質問や要望を投稿できるフォーラムや、テーマの最新版をダウンロードするためのリンク、Discordを使ったオンラインコミュニティの招待リンクなどが用意されています。
次に紹介する、SWELLユーザー認証も会員サイトへの登録が必要なので、必ず登録しておきましょう。
以下の手順で会員サイトへの登録ができます。
SWELL公式サイトのヘッダーにある「フォーラム」をクリック。
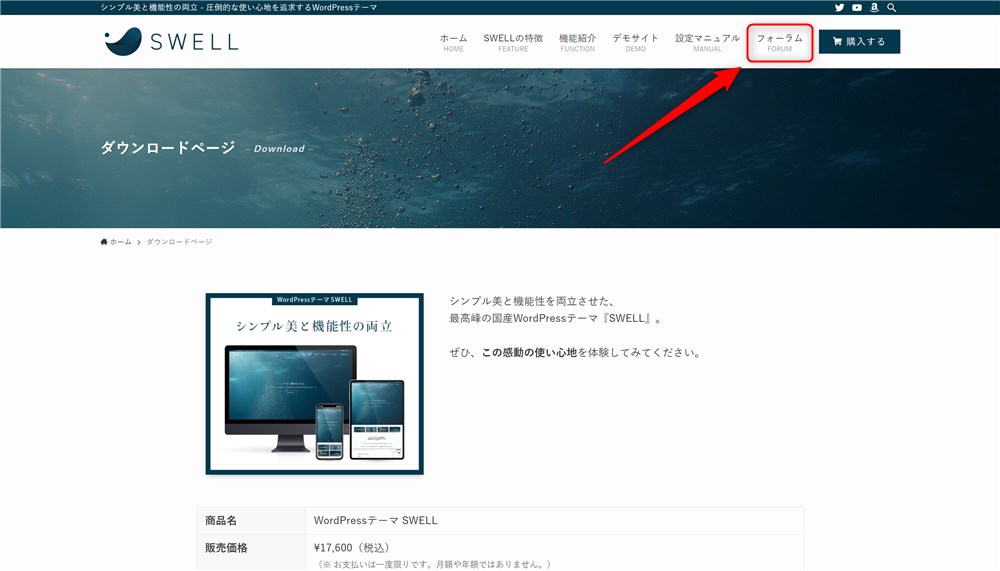
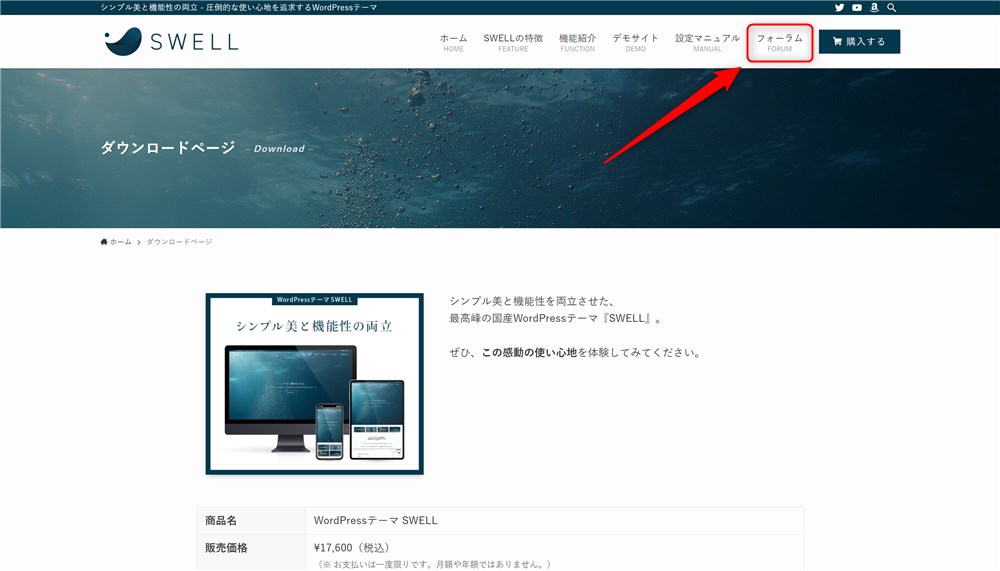
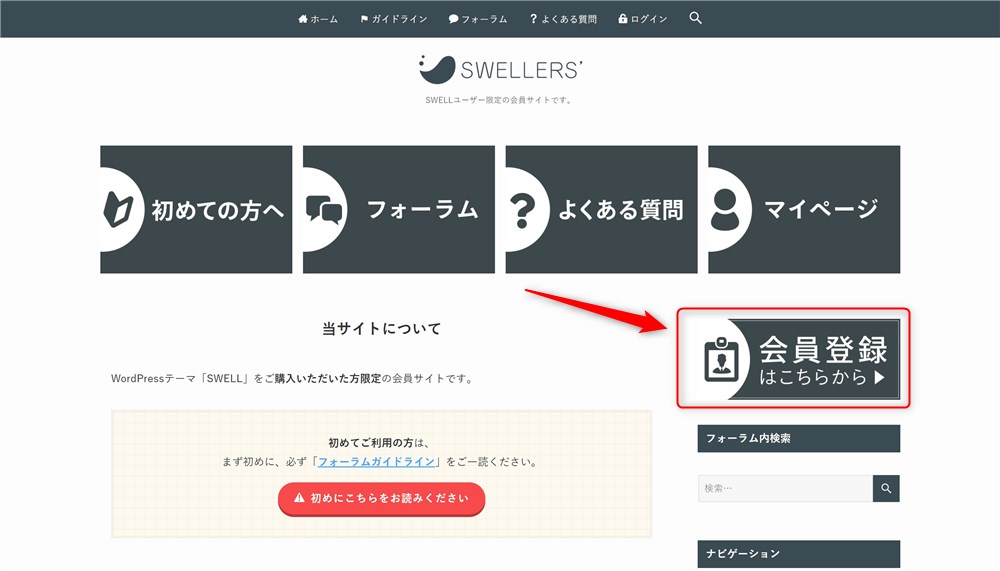
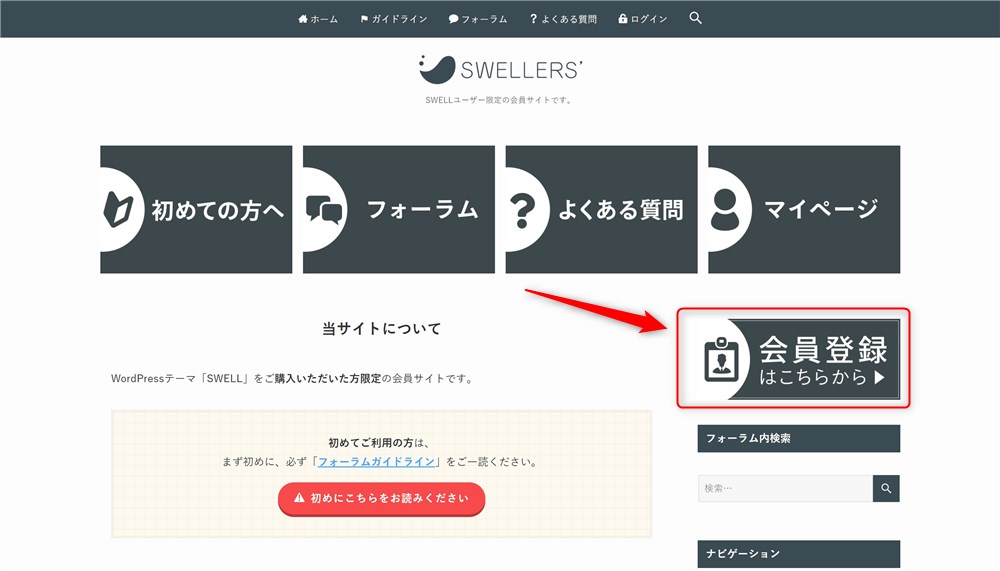
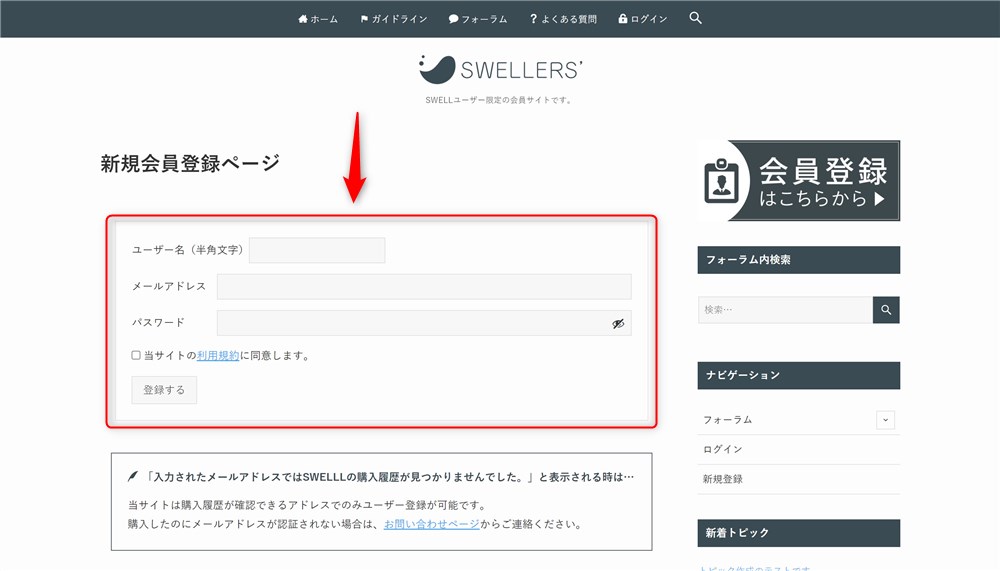
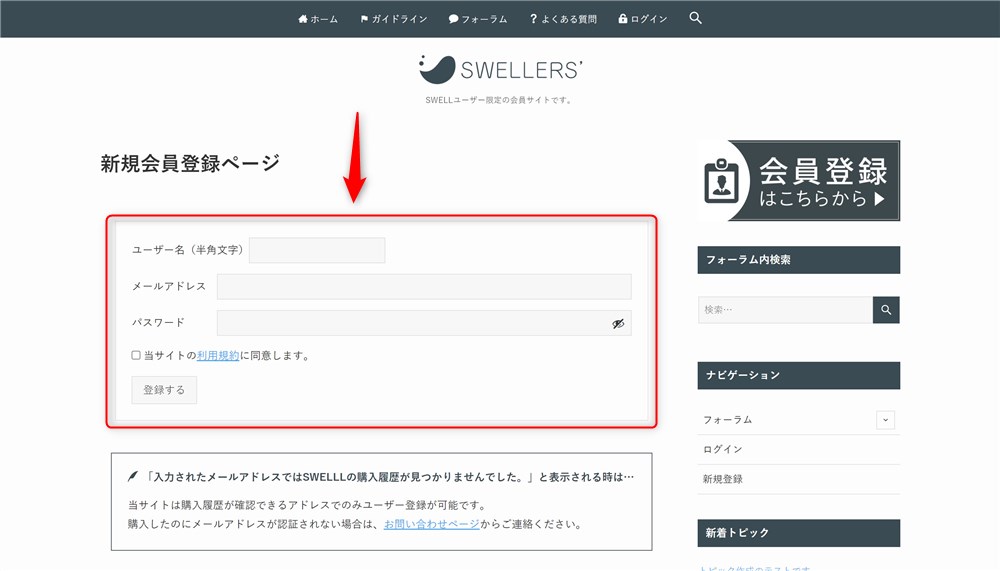
その他の設定
SWELL会員サイトへの登録が完了した後、次に進めていくことは以下リンク先の「SWELL導入後にやるべきこと」にまとめています。
次にやること:SWELL導入後にやるべきこと
上記リンク先の手順が完了すると、WordPressサイトの開設までの作業はひととおり完了です。



本当にお疲れさまでした…!
SWELLを使うエックスサーバーの始め方まとめ
エックスサーバーの「WordPressテーマインストール」機能を活用したWordPressの始め方を紹介しました。
WordPressテーマインストール機能を使ってSWELLを導入したWordPressサイトが開設できたら、次はWordPressの使い方やSWELLの始め方、基礎知識などを以下の記事を参考に覚えていきましょう。


その他にも当サイトでは、WordPressテーマSWELLのを使いこなすためにたくさんの記事を用意していますので「SWELL」カテゴリーからぜひ読んでもらえると嬉しいです。
これからのブログ運営、楽しくがんばっていきましょう。
最後まで読んでいただきありがとうございました。
SWELL公式サイト