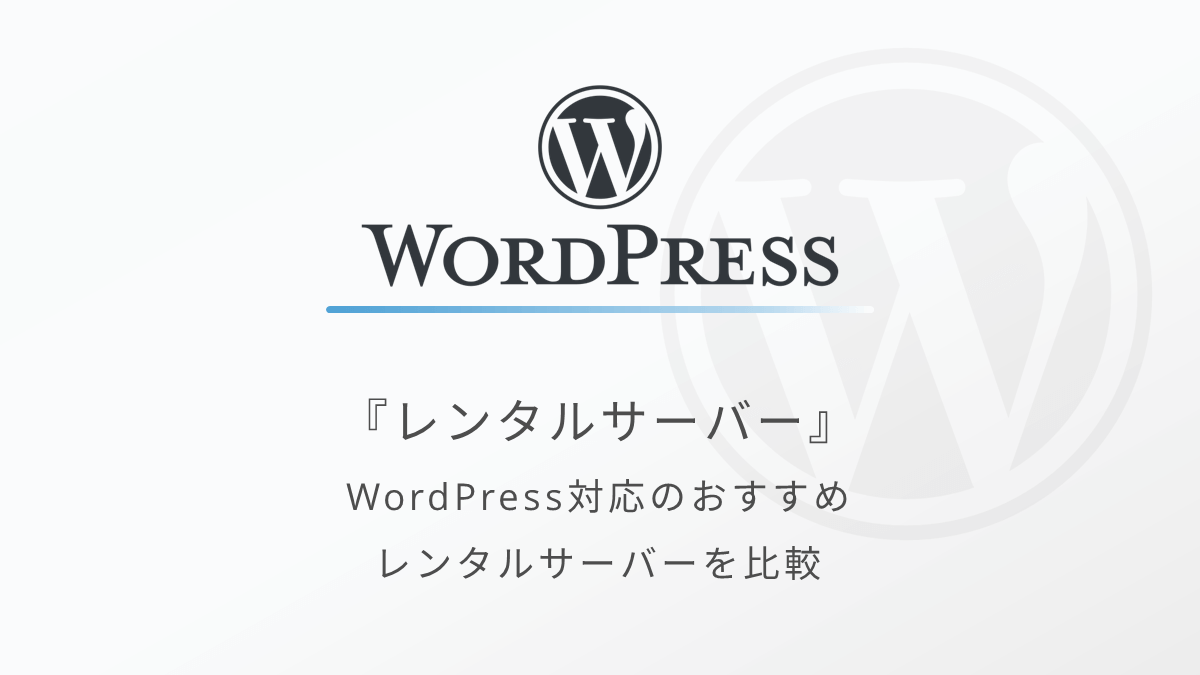エックスサーバーで新規ドメインを取得して複数のWordPressサイトを開設する方法
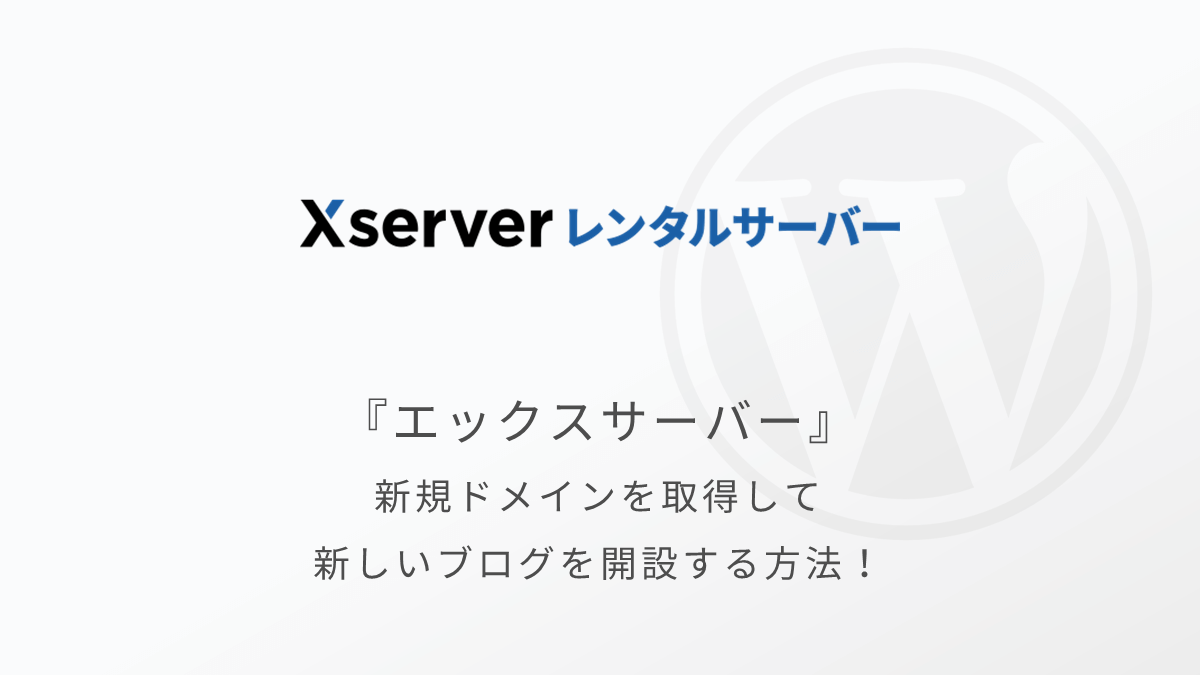
エックスサーバーでWordPressサイトを運営している方向けに、2つ目以降のWordPressサイトを新しく作る方法を紹介します。
この記事の内容↓↓
エックスサーバーで複数のWordPressサイトを新しく解説する手順
1つ目のブログの運営に慣れてきて、そろそろ新ブログに挑戦したい!という方は、ぜひこの記事を参考に2つ目のブログを作っていきましょう。



僕の周りでも1つ目のブログの反省を活かして、2つ目のブログを始める人が増えてきた気がする…!
この記事では、新規ドメインを取得して、WordPressをインストールするまでの流れを紹介していきます。
記事内で紹介する手順が完了すると、以下のようなWordPressサイトが完成します。
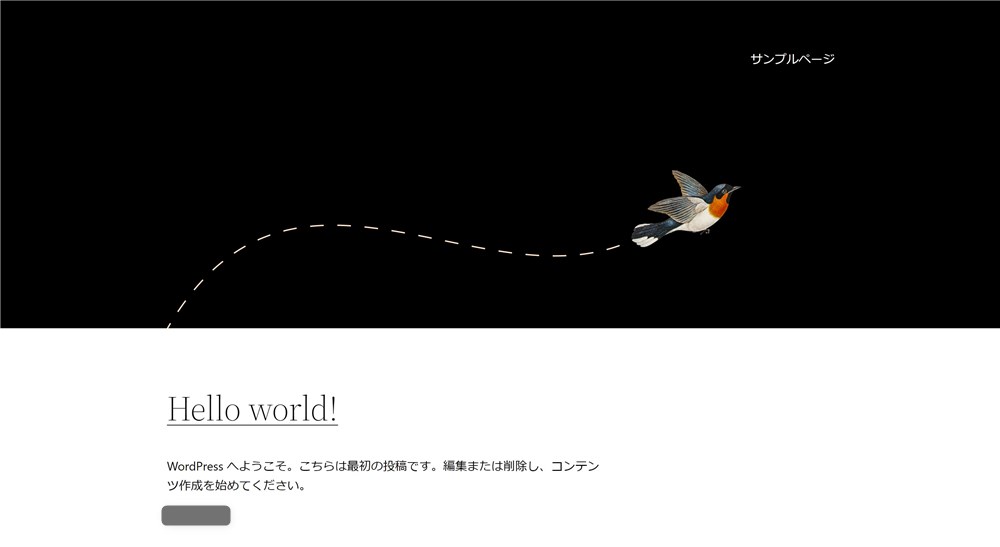
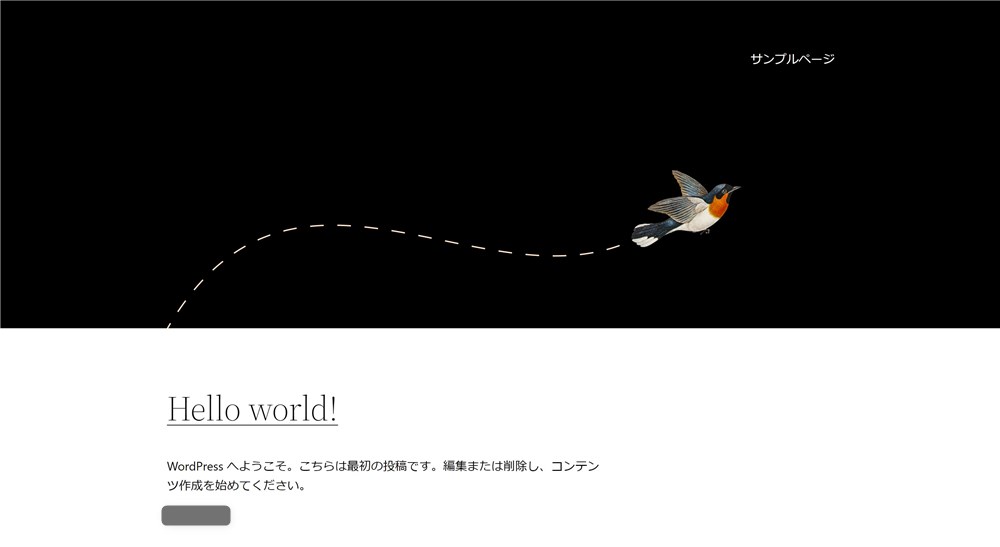
記事の最後に、WordPressインストール後にやるべき作業の解説記事も用意しているので、そちらもぜひ参考にしてください。
では、エックスサーバーで複数のドメインを取得してWordPressサイトを開設する手順をまとめていきます。
ちなみに、まだ1つ目のWordPressサイトを開設していない方は以下の記事を参考にしてください。
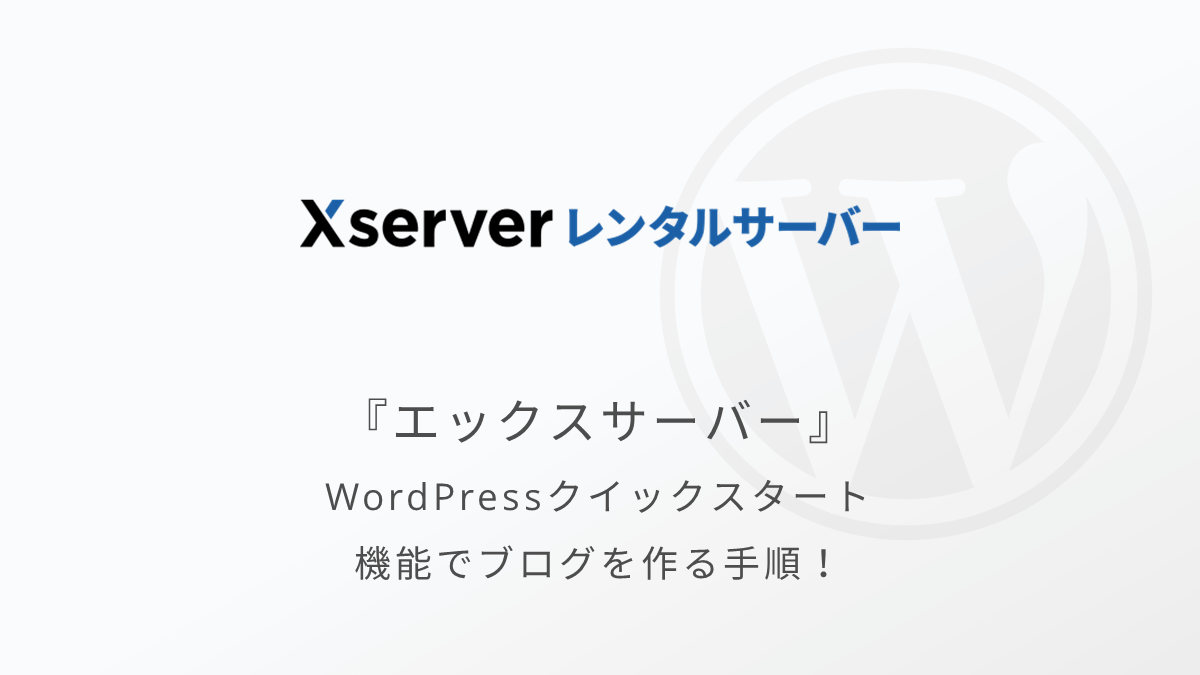
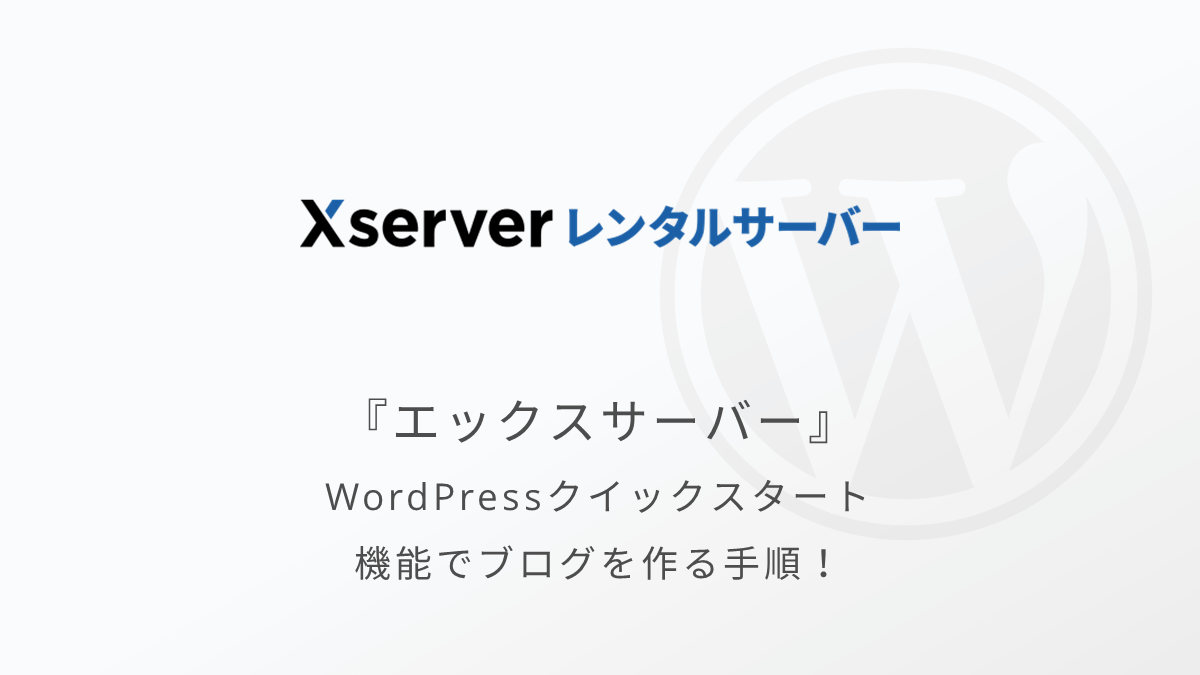
エックスサーバーで複数のドメインを取得してWordPressサイトを開設する手順
エックスサーバーで新規ドメインを取得して、2つ目以降のWordPressサイトを開設する手順は大きく以下の5つです。
- ドメインの取得
- ネームサーバーの設定
- サーバーにドメインを追加
- WordPressのインストール
- WordPressサイトのURL設定変更



それほど時間はかからないと思います。焦らず進めていきましょう…!
5つの手順、それぞれ説明してきます。
新規ドメインの取得
まずは、新しいドメインを取得しましょう。
複数サイト運営する方法として以下の3つがありますが、今回は「新規ドメイン」を取得する方法を紹介します。
- 新規ドメイン
- サブドメイン
- サブディレクトリ



個人的には、1つ目のブログと戦略的に絡めたいとき以外は新規ドメインでOKと思います…!
以下の手順で新規ドメインの画面にアクセスしましょう。
以下のボタンから公式サイトにアクセスできます。
\ 公式サイトに飛べます! /
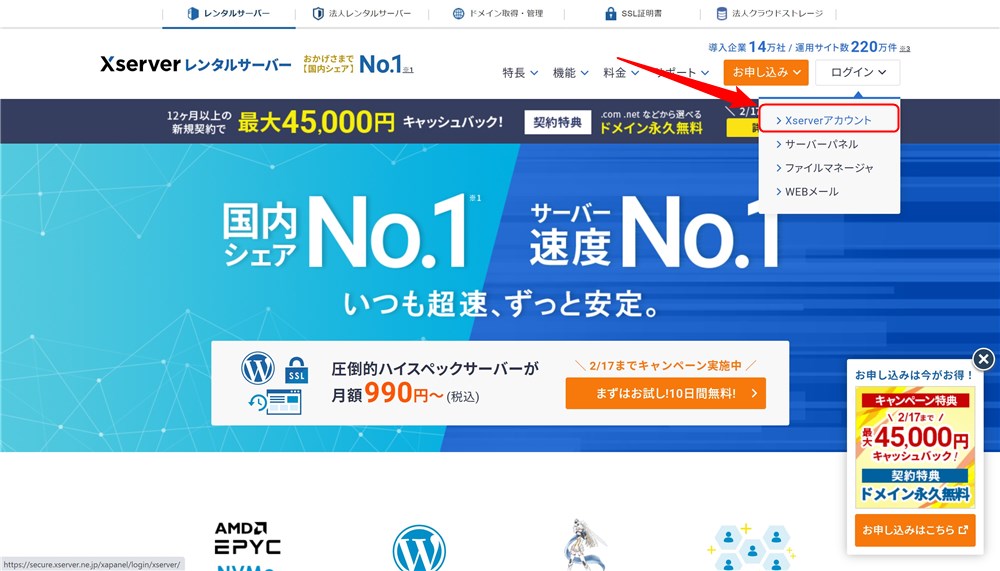
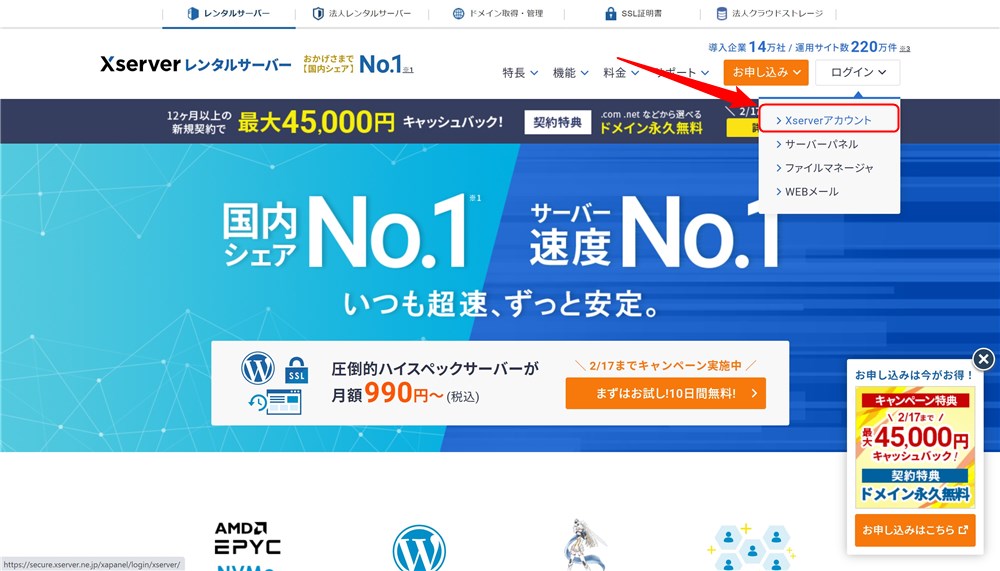
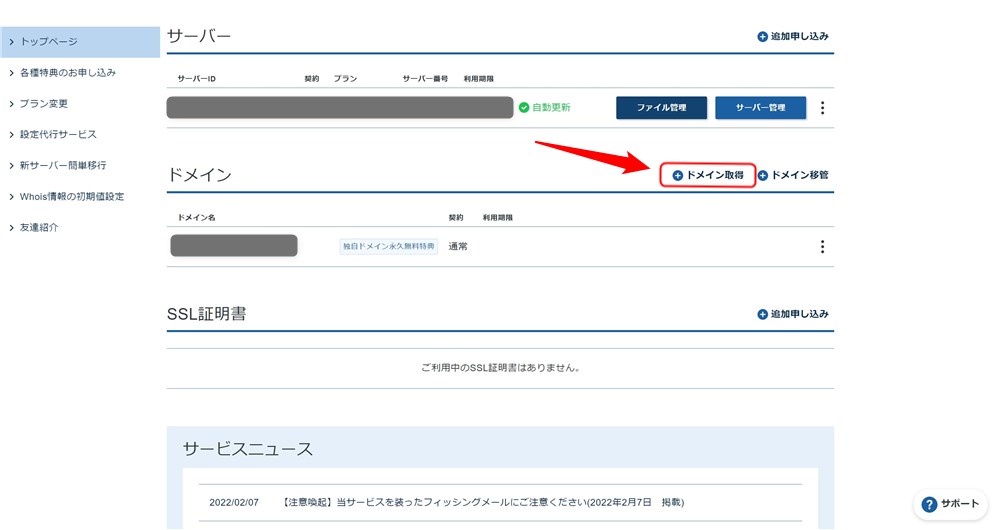
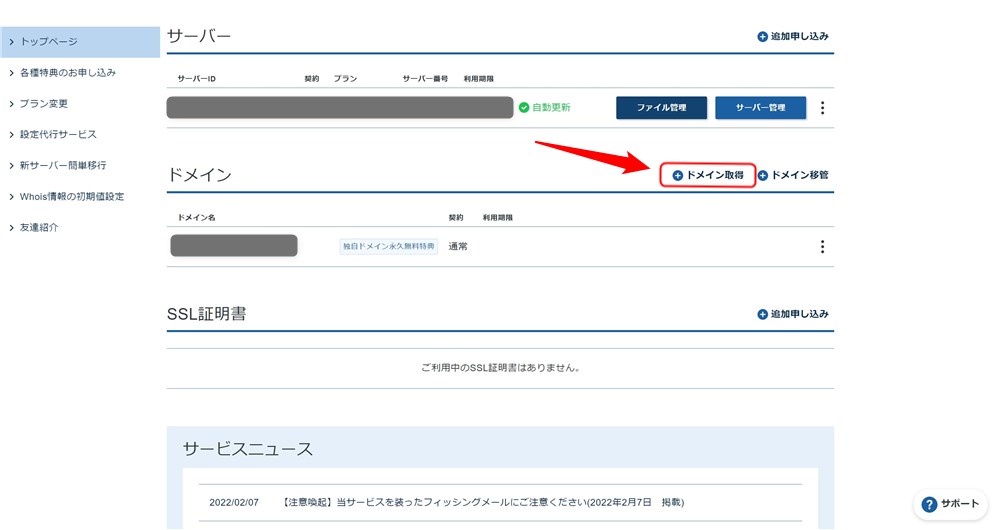
このあとから、実際にドメインの申し込みに進んでいきます。
Xserverドメインのお申込み
ドメインの申し込み処理を以下の手順で進めていきましょう。
取得したいドメインを入力し、トップレベルドメイン(.comや.netなど)も希望の種類にチェックを入れておきましょう。
チェックを入れたら、「ドメインを検索する」ボタンをクリックして先に進みます。
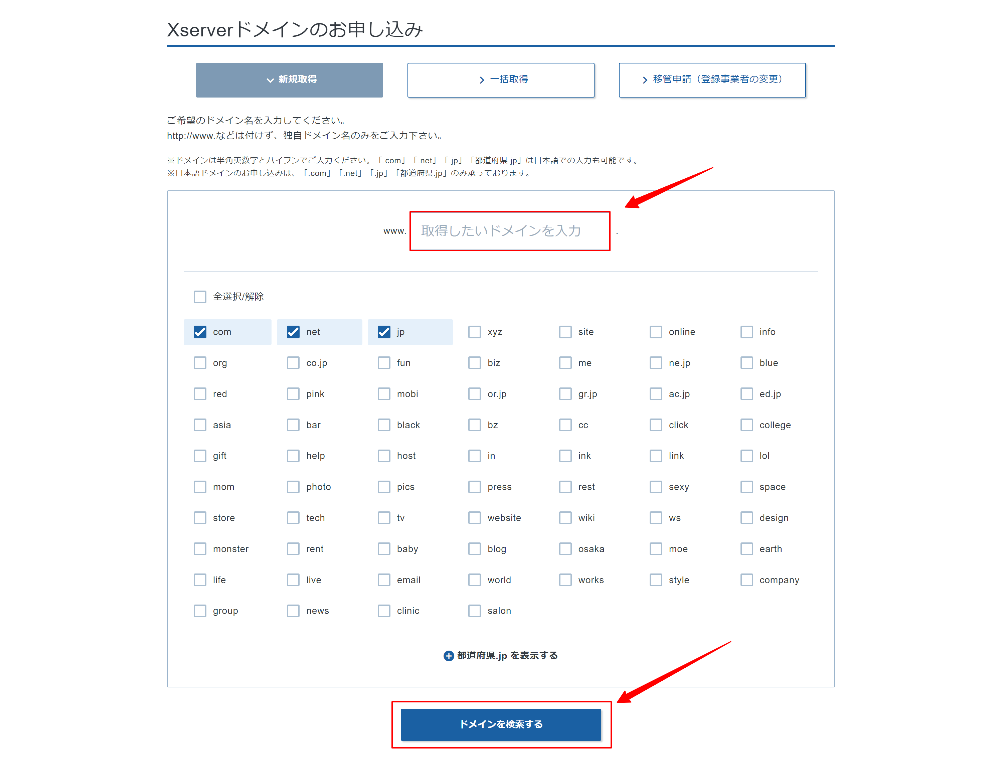
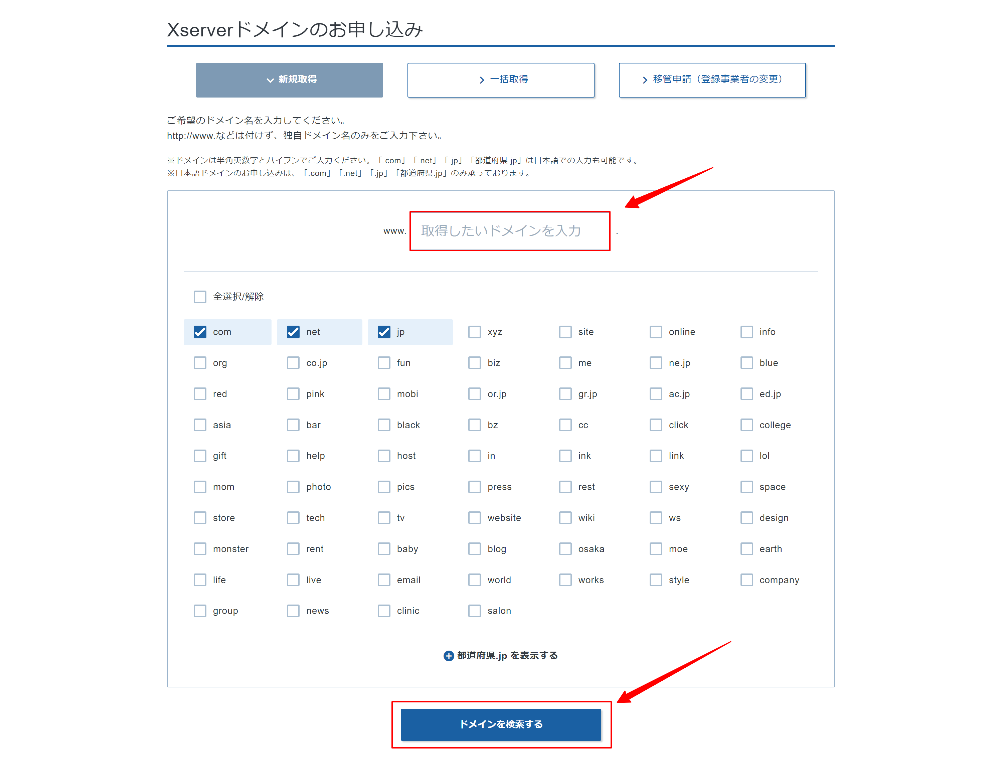



基本的には個人ブログであれば「.com」が良いかなと思います。
取得したいドメインの登録年数を選択しましょう。※今回は1年契約で進めます。
登録年数を選択したら、利用規約を確認し、「お申込み内容の確認とお支払いへ進む」をクリックします。
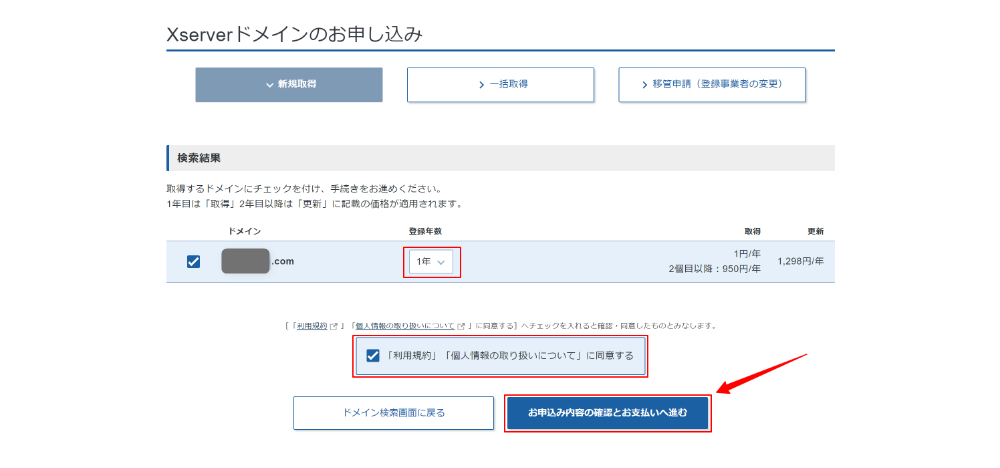
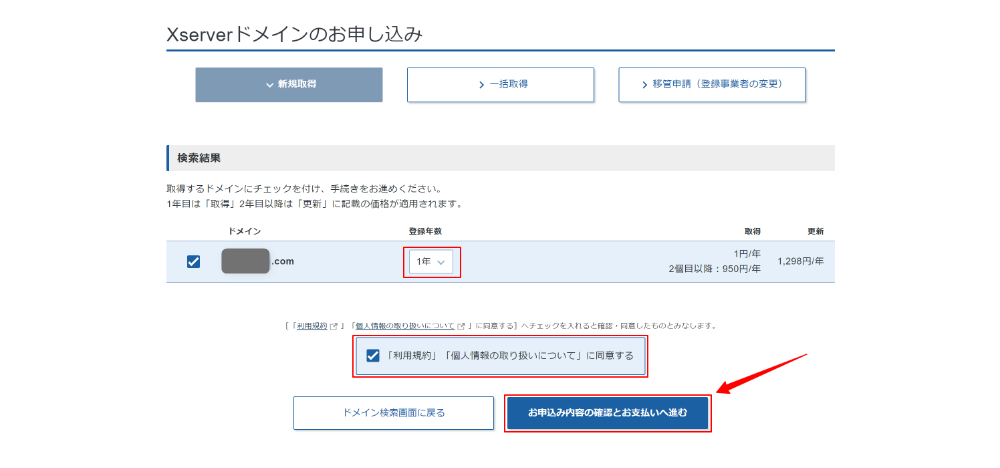



更新費用などを考慮しても、「.com」がおすすめです…!
次は新規で取得するドメインの費用支払い処理を行います。
取得ドメインの料金支払い
料金の支払処理を以下の手順で進めていきましょう。
画面上部の「お支払い内容詳細」を確認し問題なければ、お支払方法を選択していきましょう。
今回はクレジットカード払いとします。
選択したら「決済画面へ進む」ボタンをクリックして次に進みます。
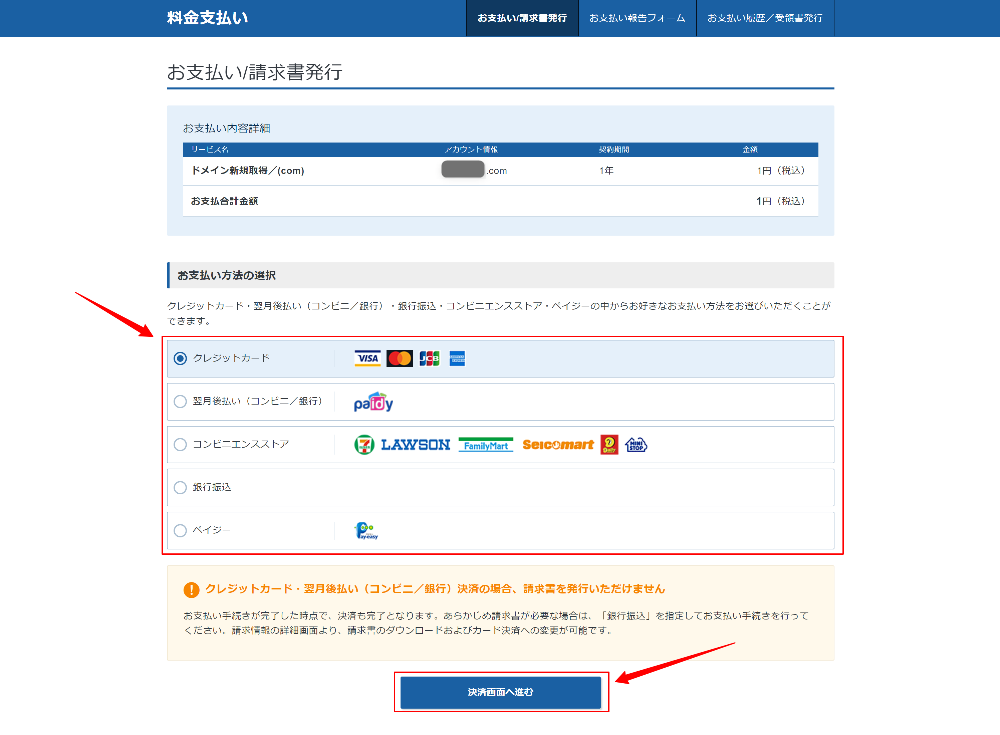
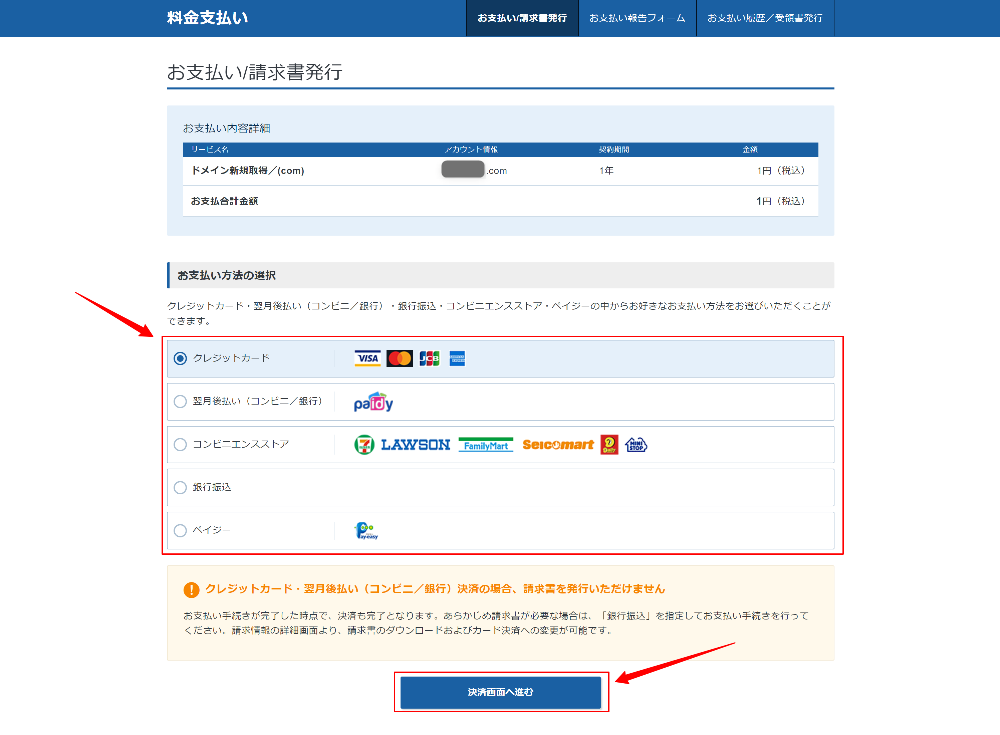
クレジットカードの情報を入力したら「確認画面へ進む」をクリックして先に進みます。
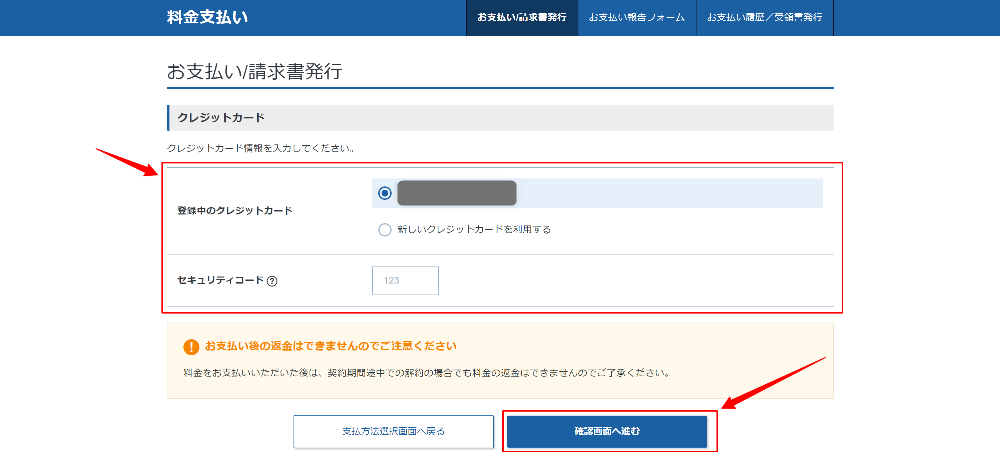
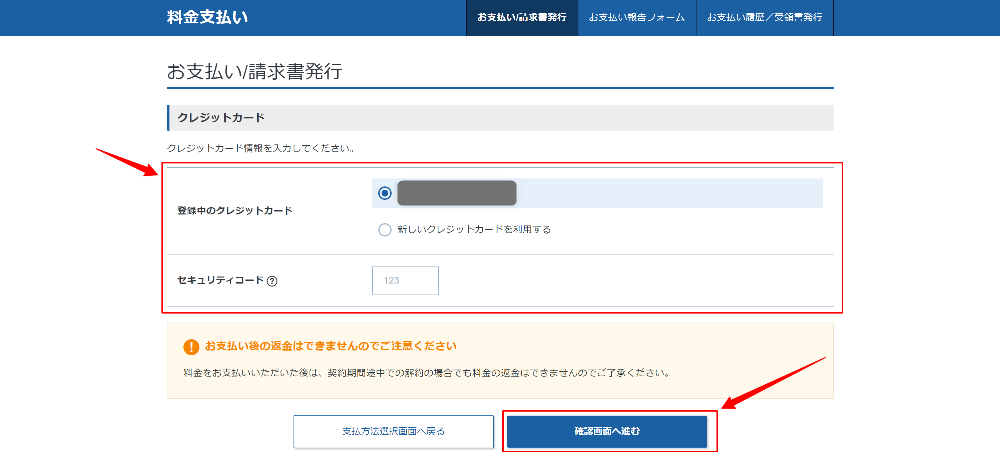
再度、支払い内容を確認して、問題なければ「支払いをする」ボタンをクリックしましょう。
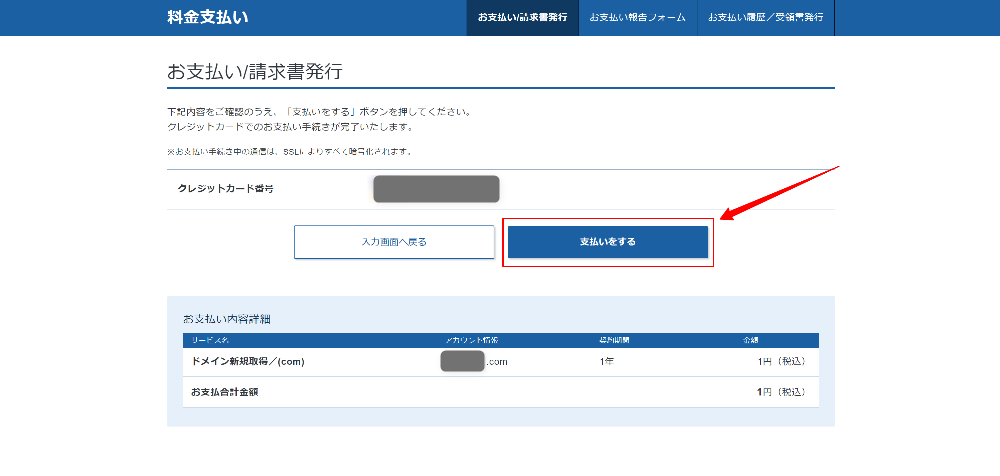
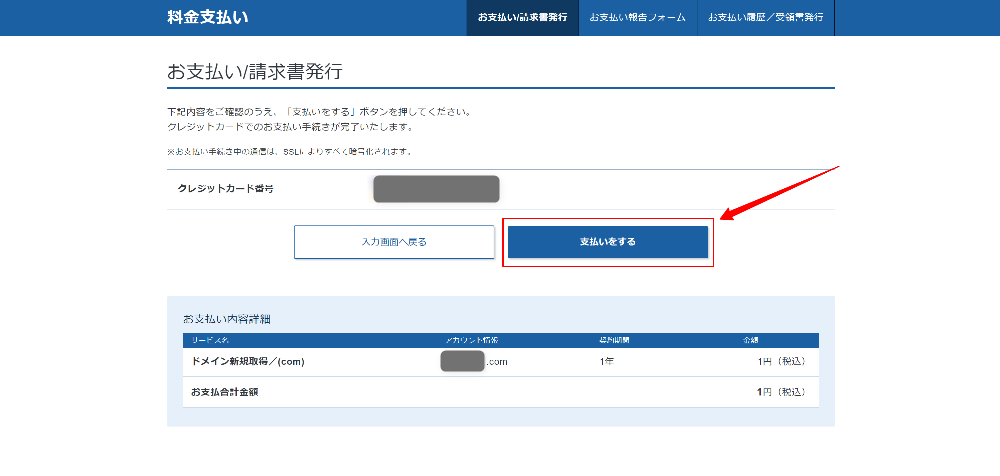



これで支払い処理が完了し、新しいドメインが取得できました…!
「支払いをする」ボタンをクリックし、支払いが完了すると以下の画面が表示されます。
画面中央の「トップへ戻る」ボタンでXserverアカウント管理画面に戻って次の作業を進めていきましょう。
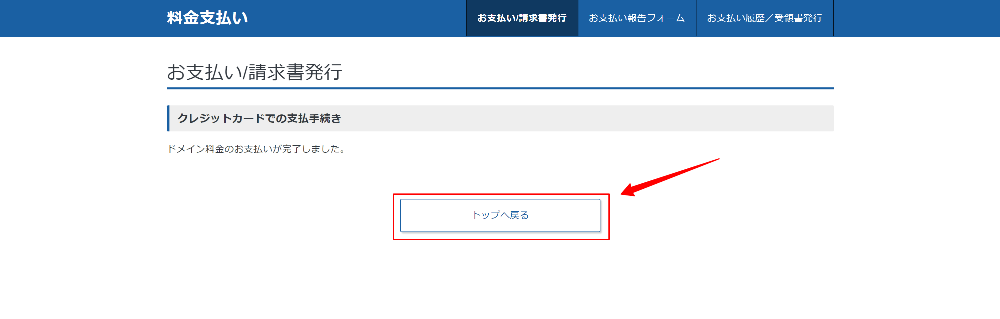
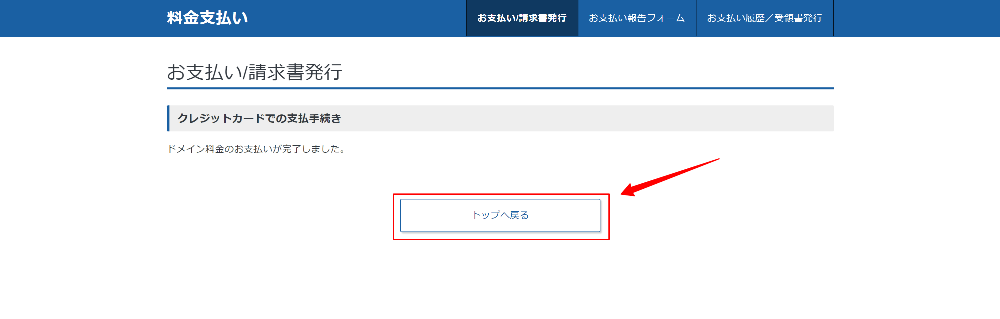
ネームサーバーの設定
続いて、取得したドメインのネームサーバーを「エックスサーバー」に設定する作業を行います。
エックスサーバーに設定されている場合はこの手順は特に作業不要です。
以下の手順でネームサーバーの確認ができます。
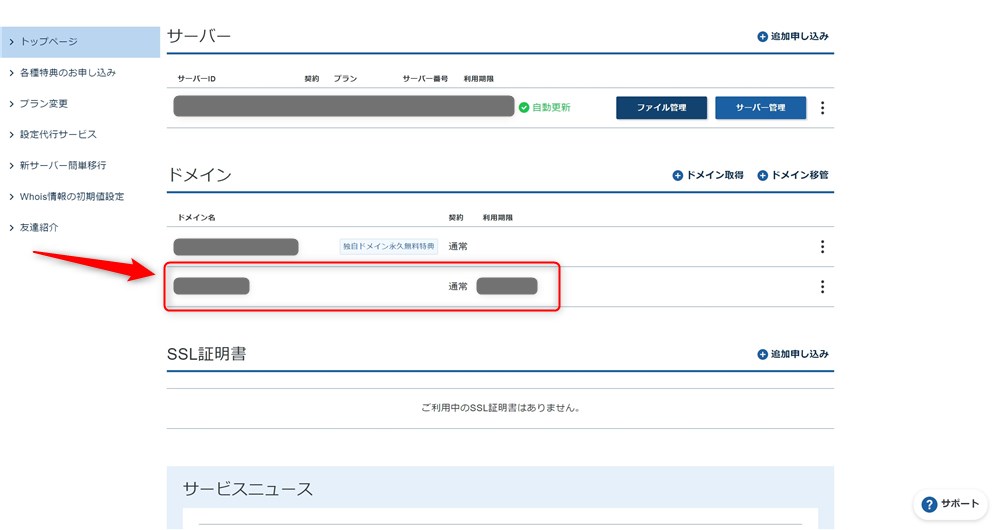
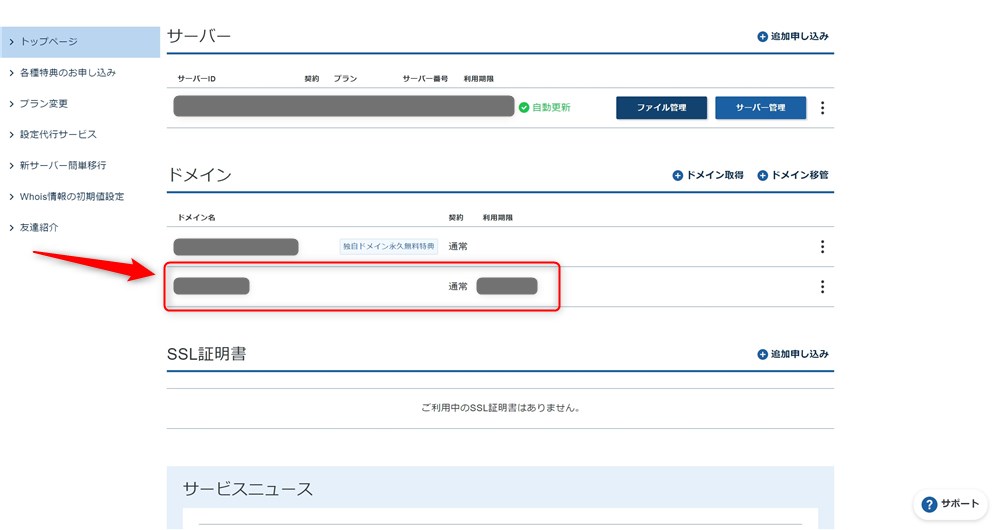
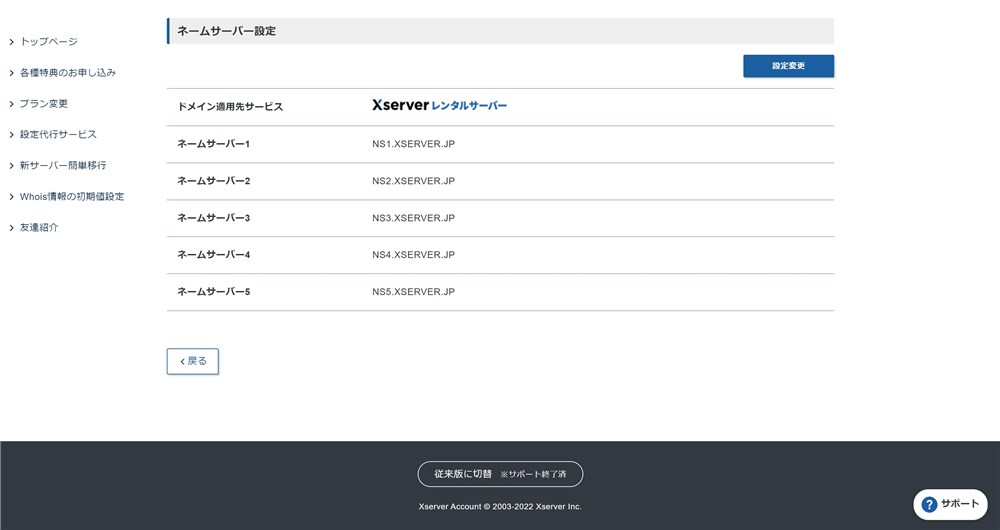
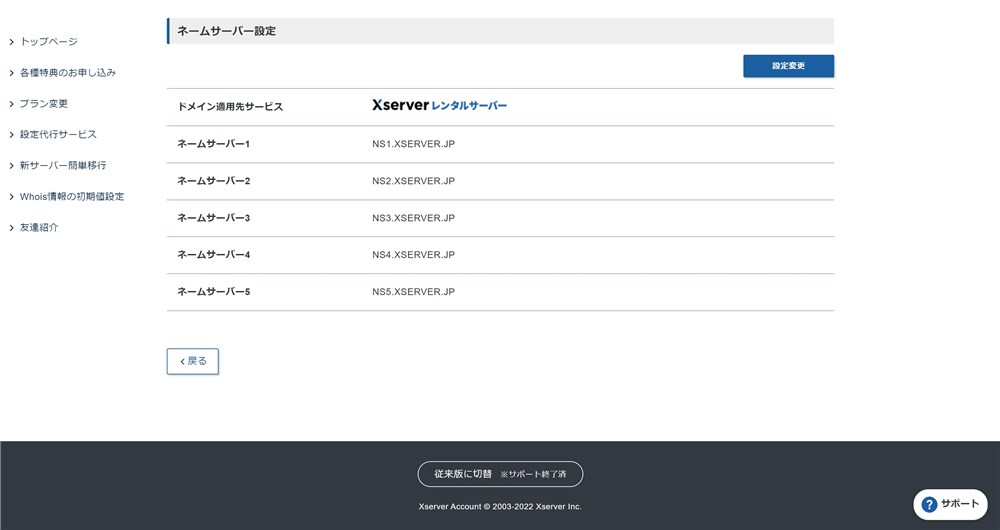
次は、取得したドメインをサーバーに追加する設定をしていきます。
サーバーに新規ドメインを追加
取得した新規ドメインをサーバーに設定しつつ、SSLの設定を進めていきます。
この手順はエックスサーバーの「サーバーパネル」画面で進めていきます。
以下画像の赤枠部、サーバー管理をクリックするとサーバーパネルに移動できます。
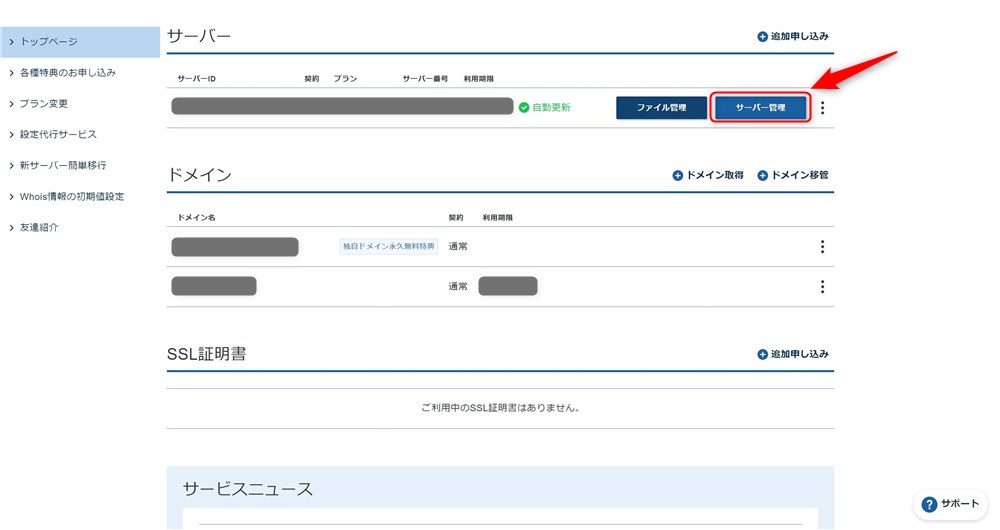
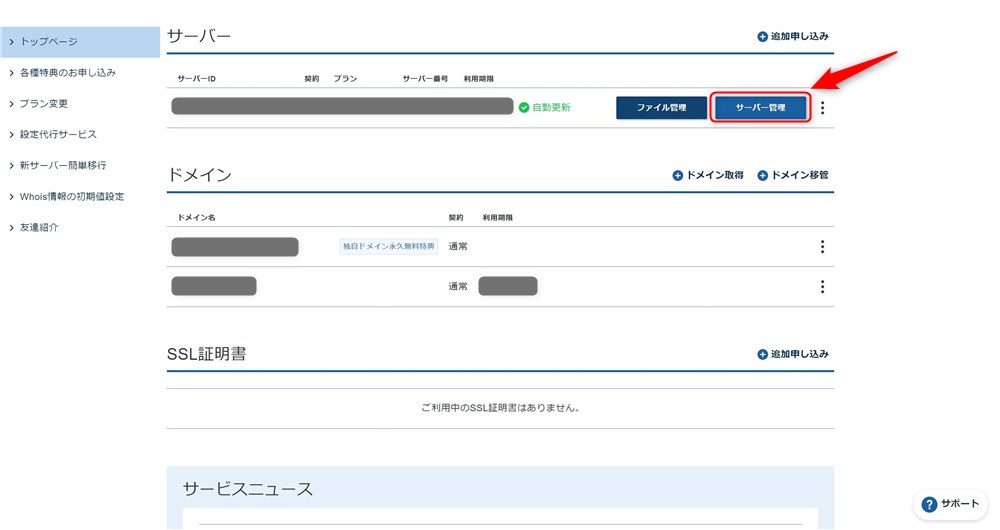
以下の手順でドメインとSSLの設定を進めていきましょう。
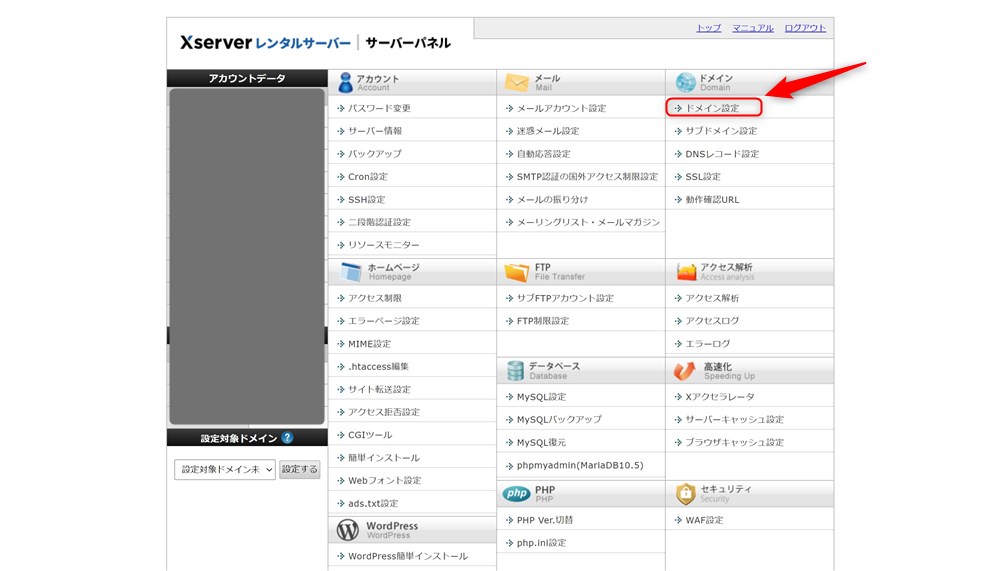
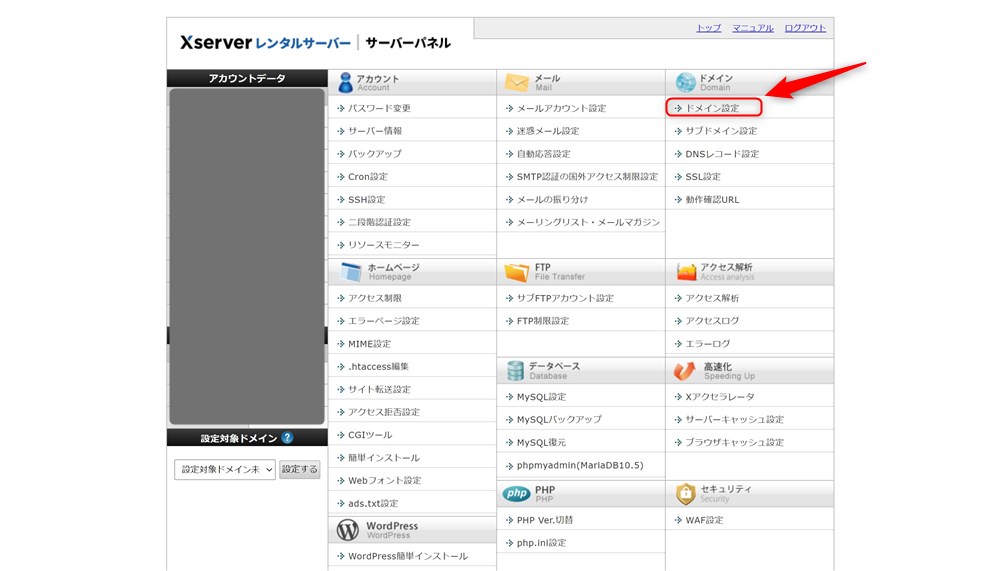
赤枠のドメイン名に取得したドメインを入力したら、「確認画面へ進む」ボタンをクリックしましょう。
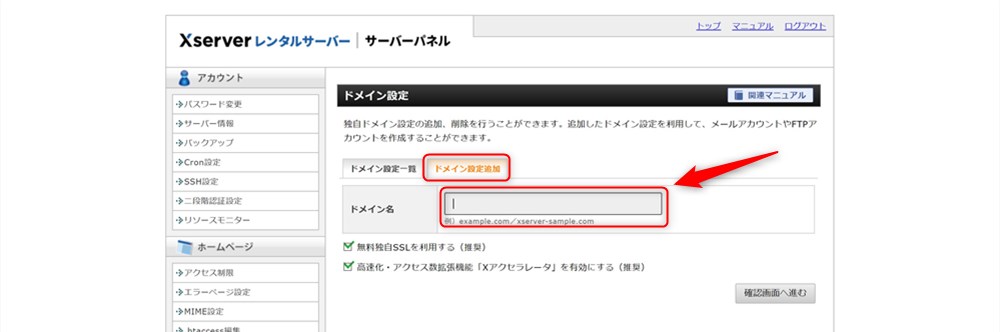
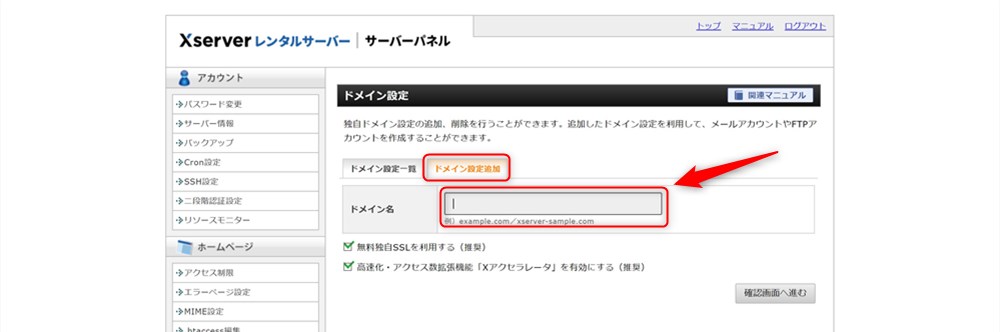
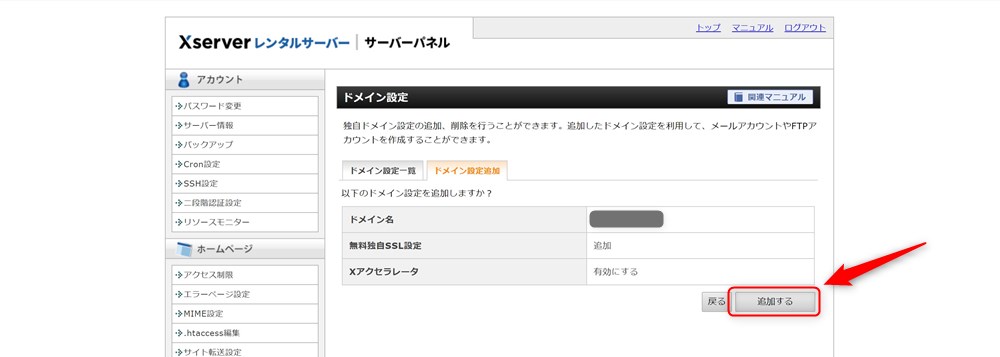
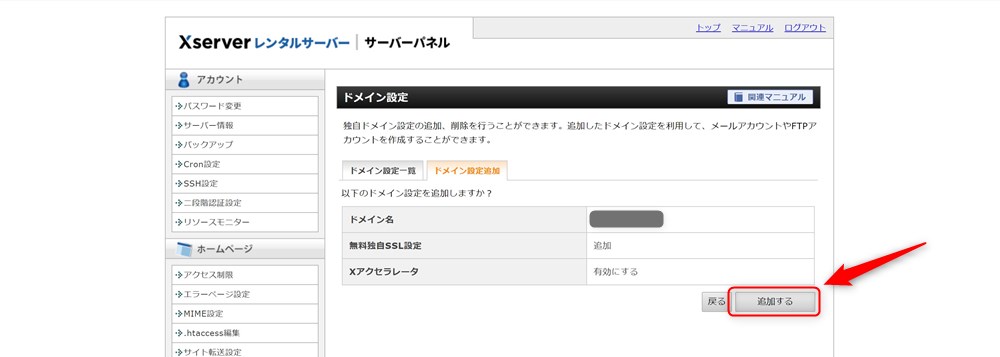
上記の手順を実行した後、以下の画面が表示されたらドメイン設定の追加が完了です。
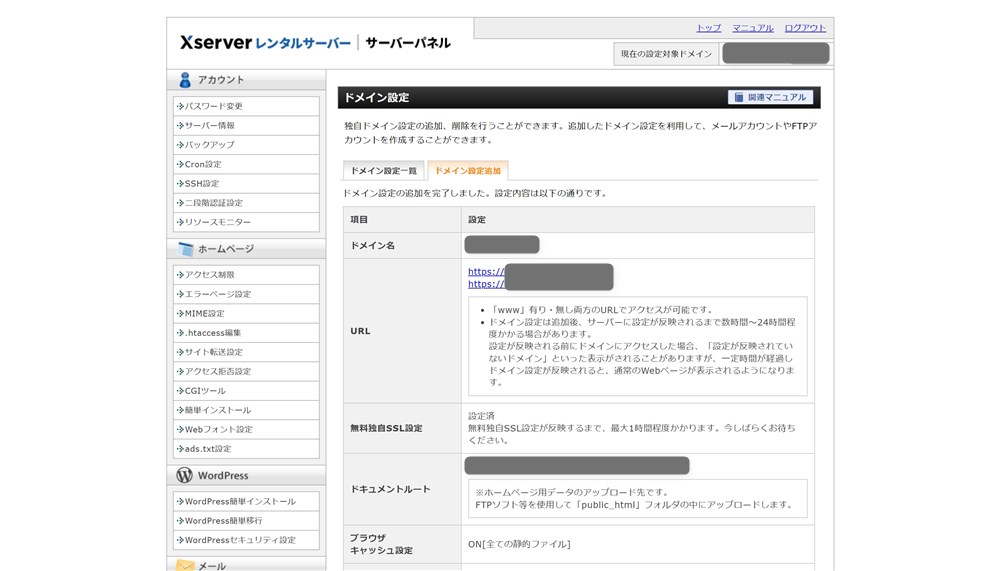
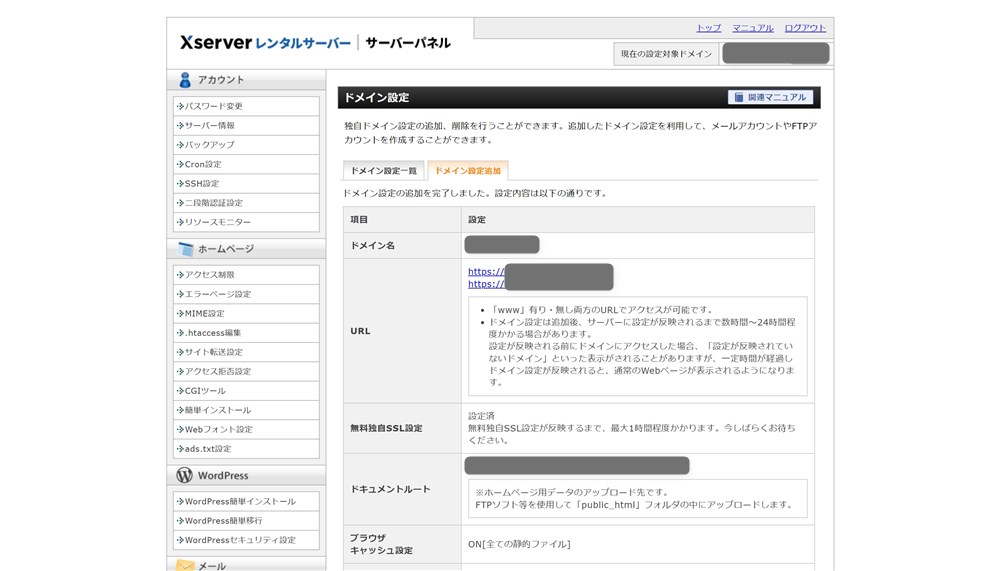
次は、WordPressのインストール作業に進みます。
WordPressのインストール
いよいよ、サイトにWordPressをインストールしていきます。
この手順もエックスサーバーのサーバーパネルから設定していきます。
以下の手順でWordPressがインストールできます。
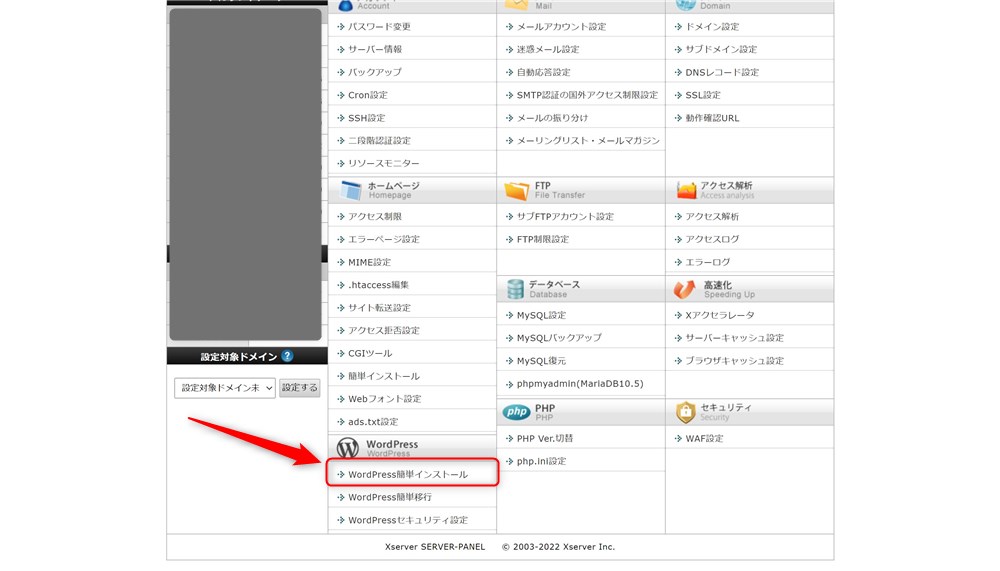
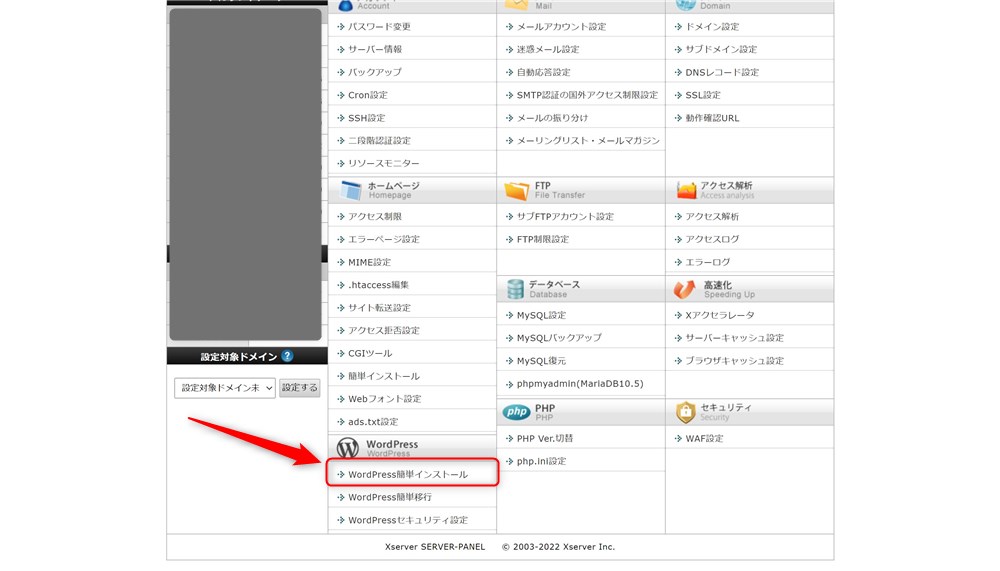
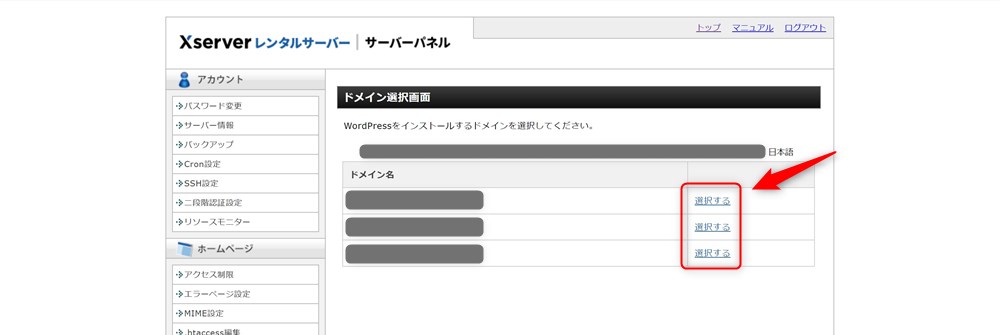
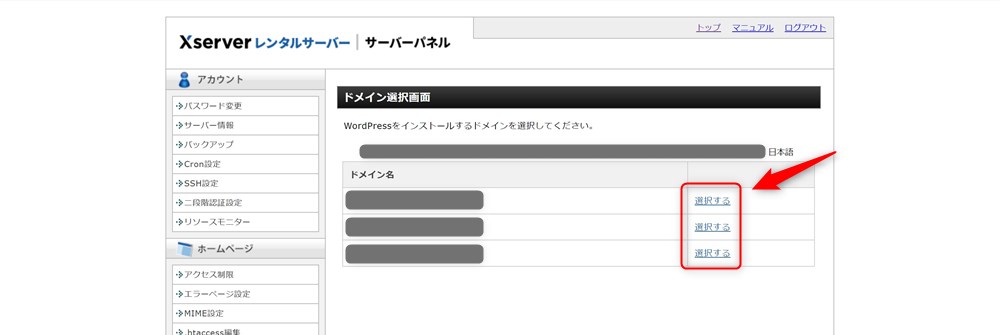
画像赤枠の部分、以下4点を入力しましょう。
- ブログ名
- ユーザー名
- パスワード
- メールアドレス
入力が完了したら、「確認画面へ進む」をクリックして先に進みます。
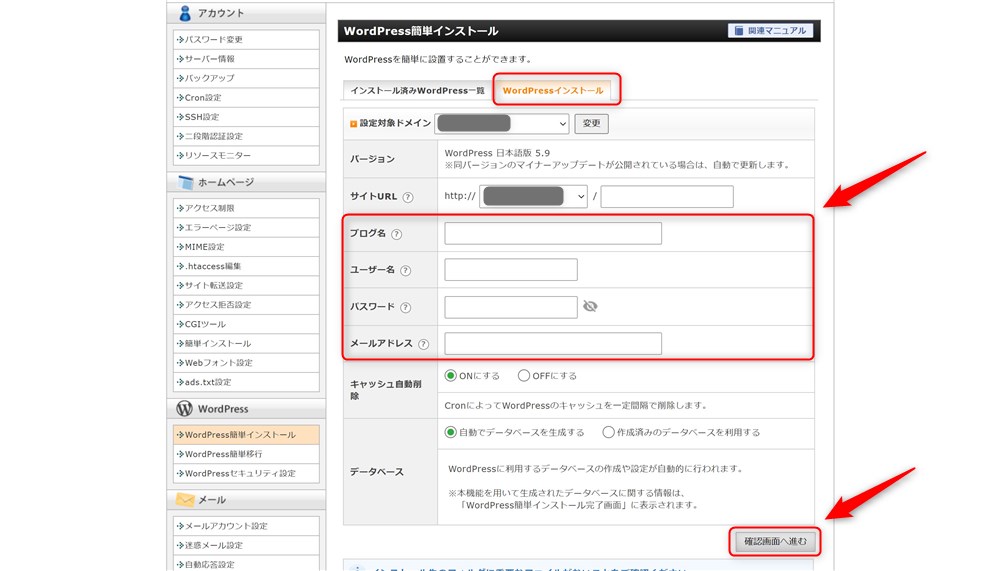
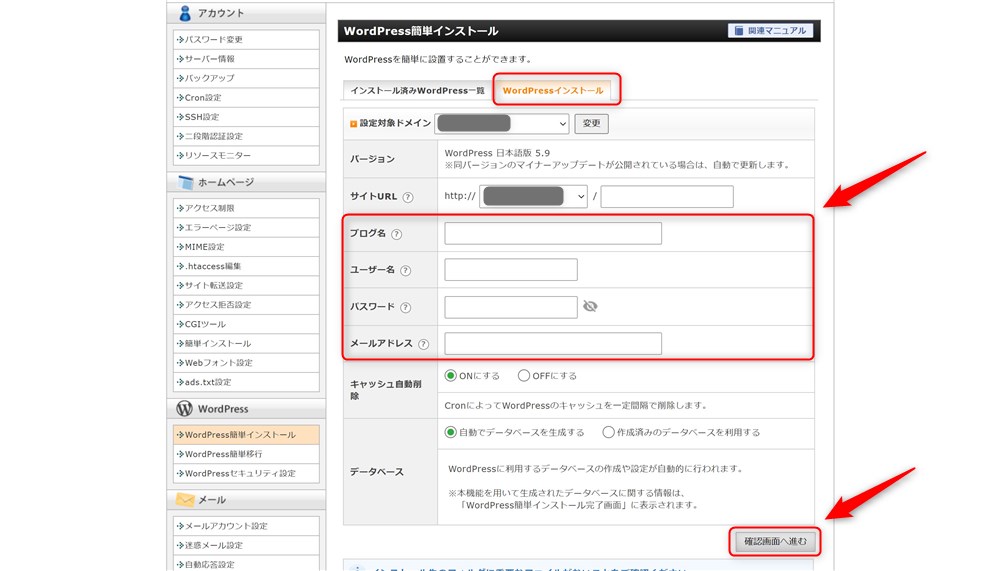
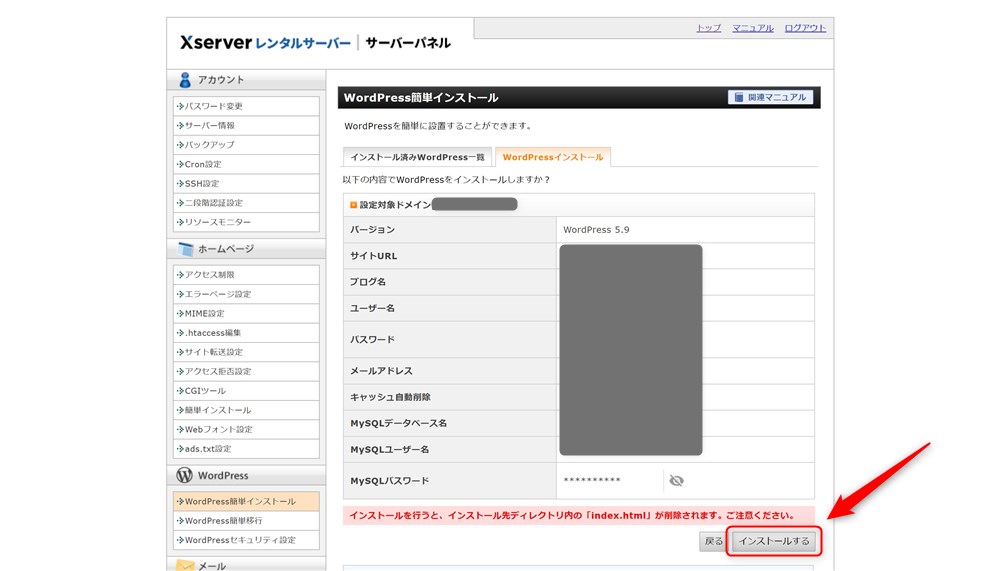
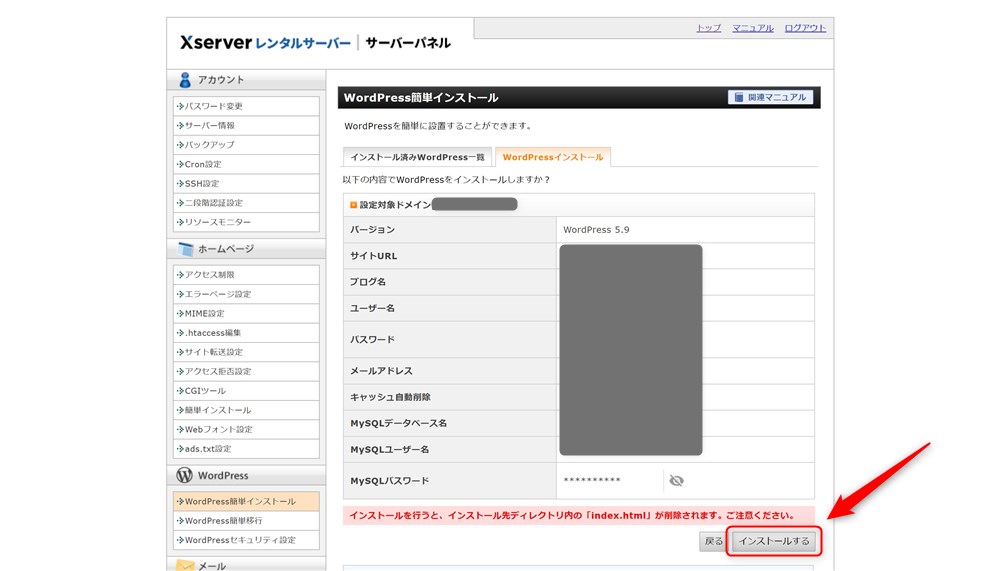
WordPressのインストールが完了すると以下の画面が表示されます。
「管理画面URL」をクリックして、さっそくWordPressサイトにログインしてみましょう。
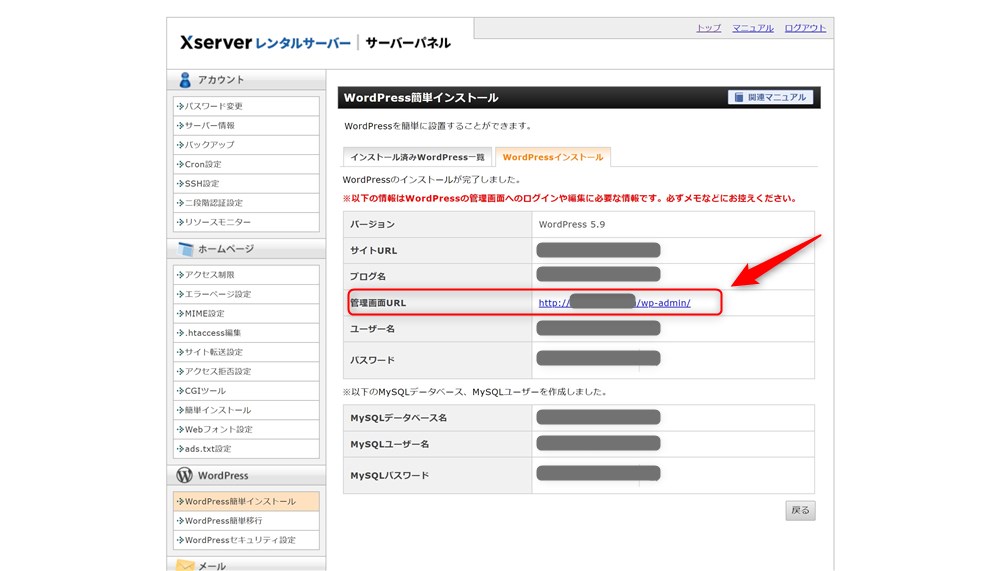
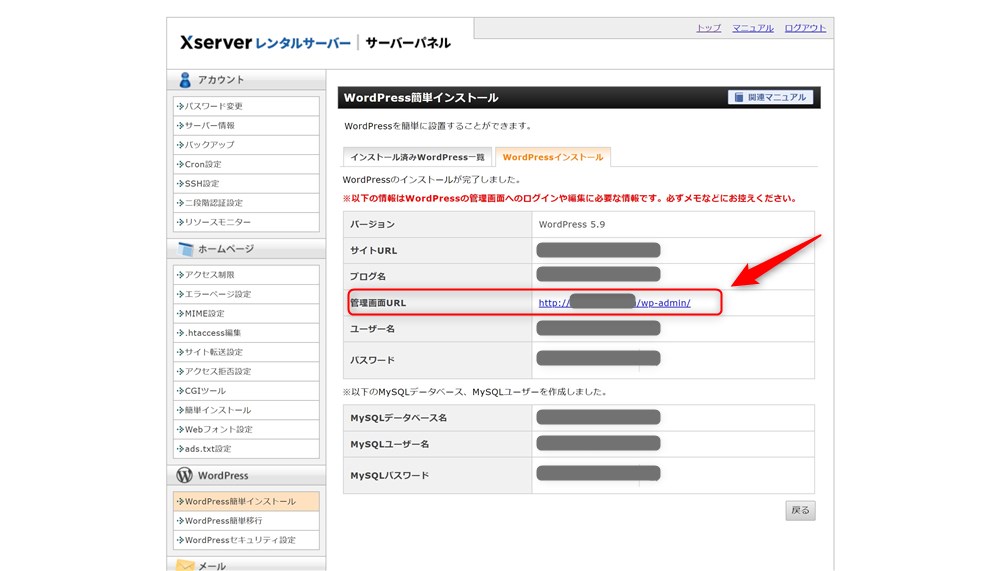



ここまでで、2つ目のブログの開設が完了です!お疲れさまでした…!
最後に、WordPressにログインして、一か所だけすぐに変更したい点があるので対応していきましょう。
WordPressサイトへのログインとURLの変更
開設したWordPressサイトへのログインと、URLの変更作業をしていきます。
WordPressのインストール完了画面に表示されていた「管理画面URL」からログイン画面にアクセスしましょう。


管理画面にログイン出来たら、「設定」→「一般」の画面を表示させます。
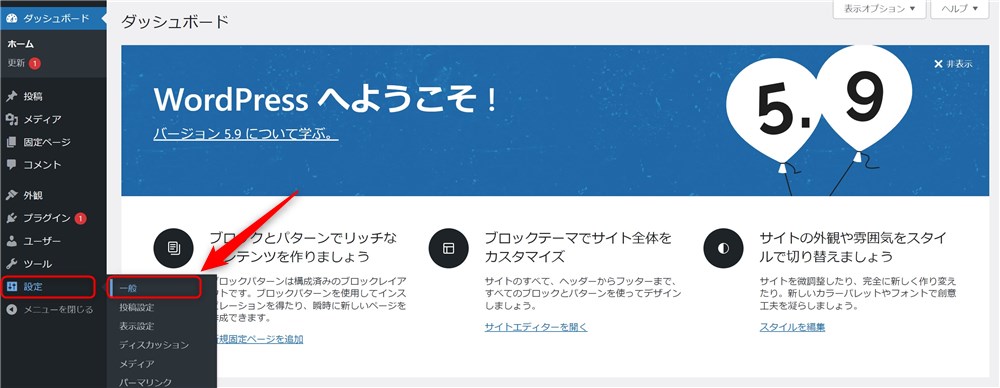
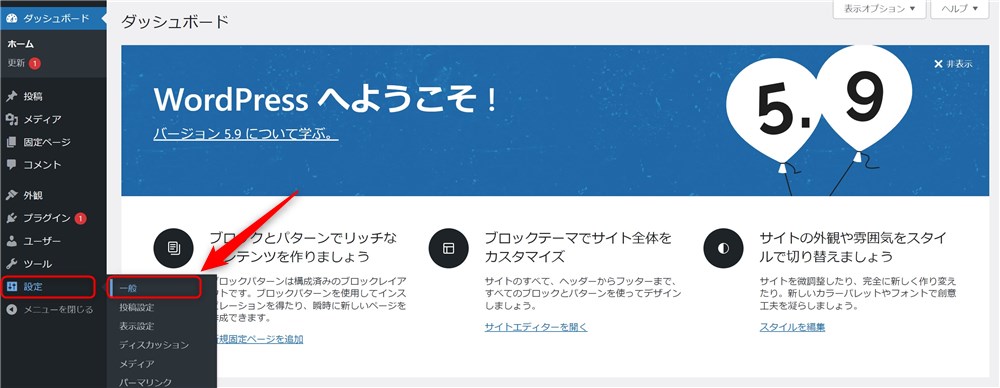
「WordPressアドレス(URL)」と「サイトアドレス(URL)」が「http」になっているので、手入力で「https」にしてください。
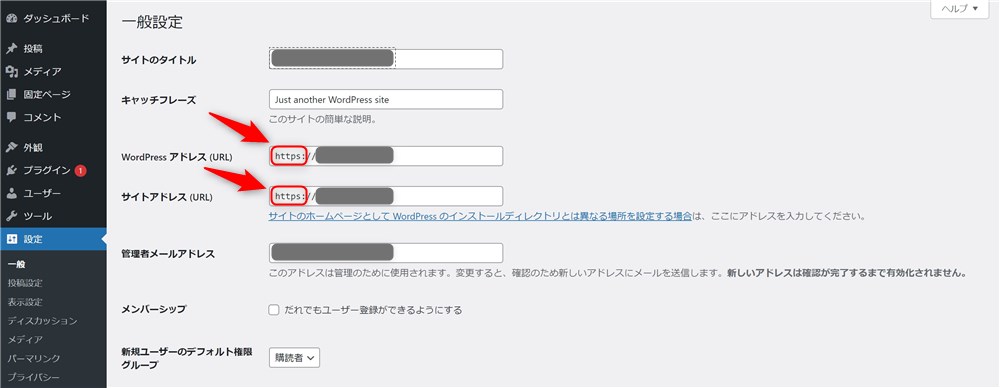
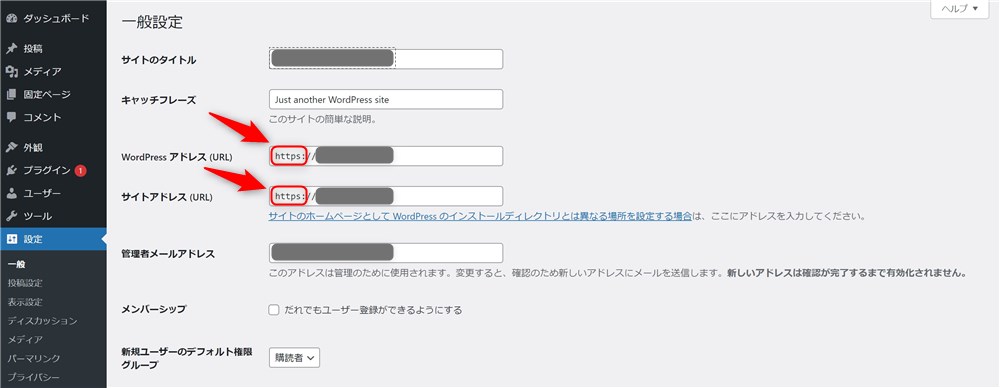
「https」を入力したら画面下部の「変更を保存」ボタンをクリックして完了です。



これでこの記事の全ての作業が完了しました…!改めてお疲れさまです…!
エックスサーバーの複数サイト開設手順まとめと次にやること
エックスサーバーで新たに新規ドメインを取得して、複数サイトを運営する方法を紹介しました。
今回は以下の手順で作業を進めてきました。
- ドメインの取得
- ネームサーバーの設定
- サーバーにドメインを追加
- WordPressのインストール
- WordPressサイトのURL設定変更
上記5つの手順が完了すると、以下のようなWordPressサイトが開設できているはずです。
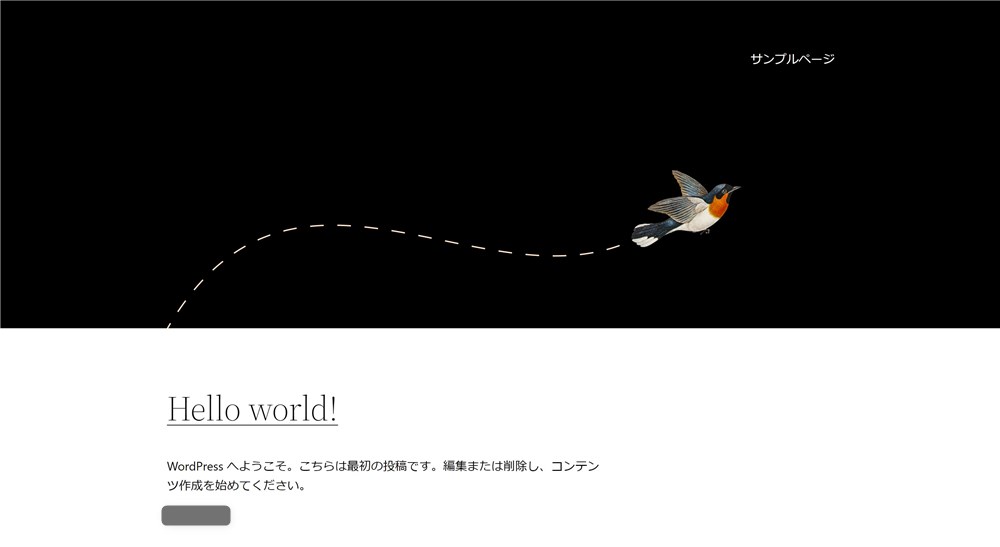
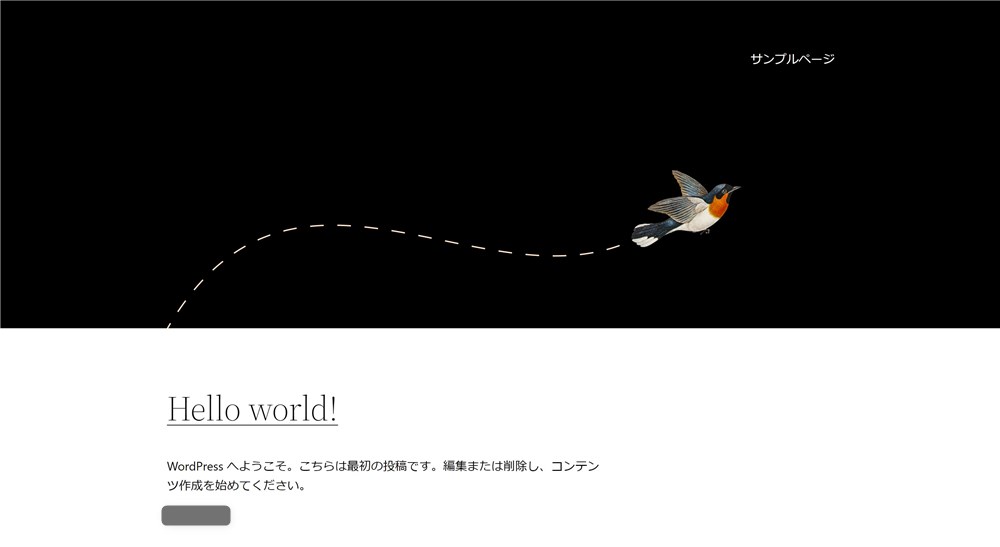



WordPressの新サイト開設おめでとうございます…!
2つ目のWordPressブログを開設できたら、次は以下の手順で進めていくことをおすすめします。
- WordPressテーマのインストール
- WordPressの設定
当サイトでは、WordPressテーマSWELLで2つ目以降のブログを開設する手順をまとめた記事を公開しています。


上記記事に書いてある全3ステップが完了すると、サイト運営が開始できる状態まで整います。
ぜひ、参考にしてください。
最後まで読んでいただきありがとうございました。
エックスサーバー![]()
![]()
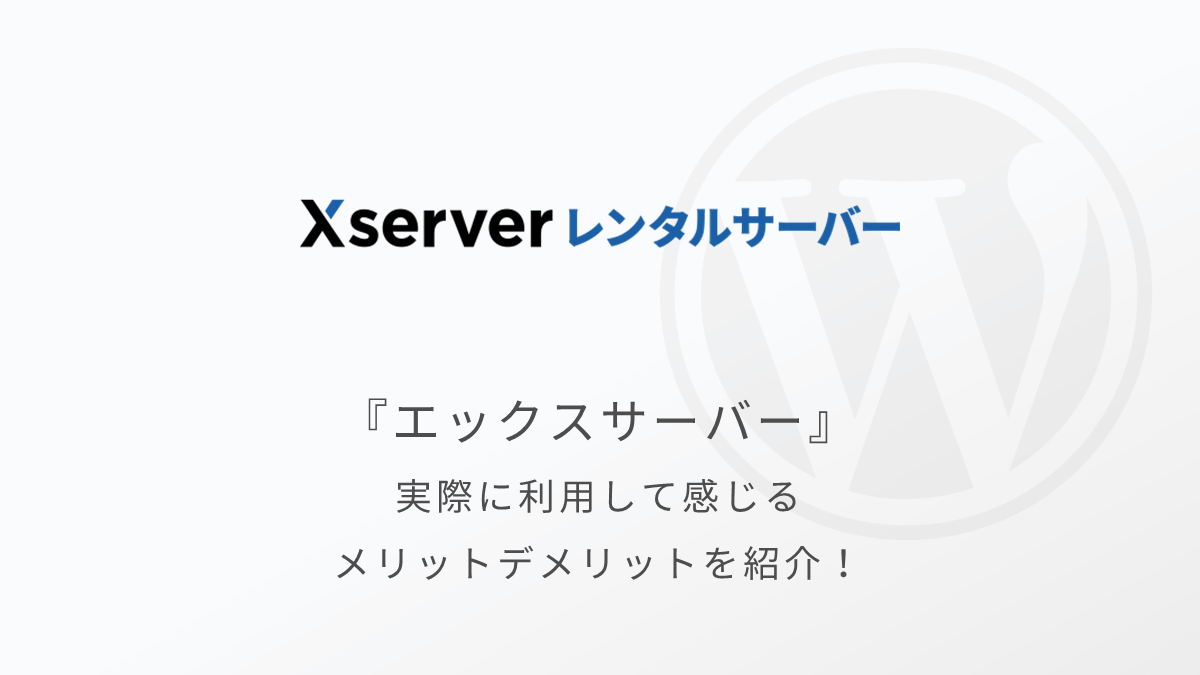
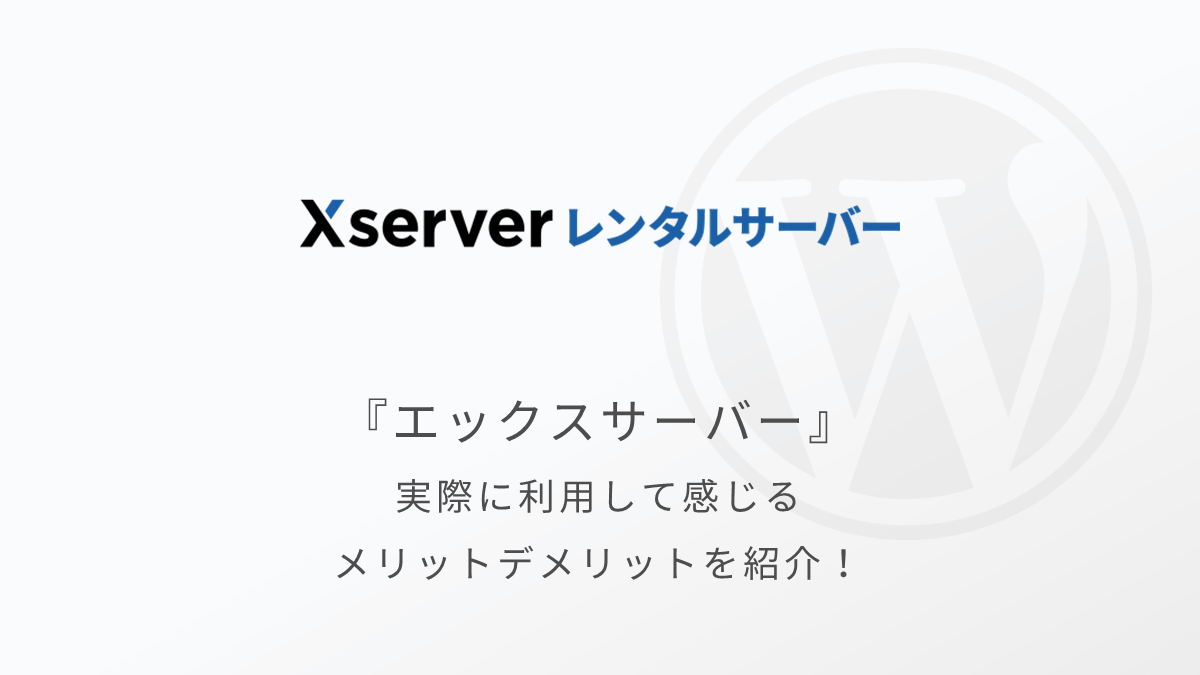
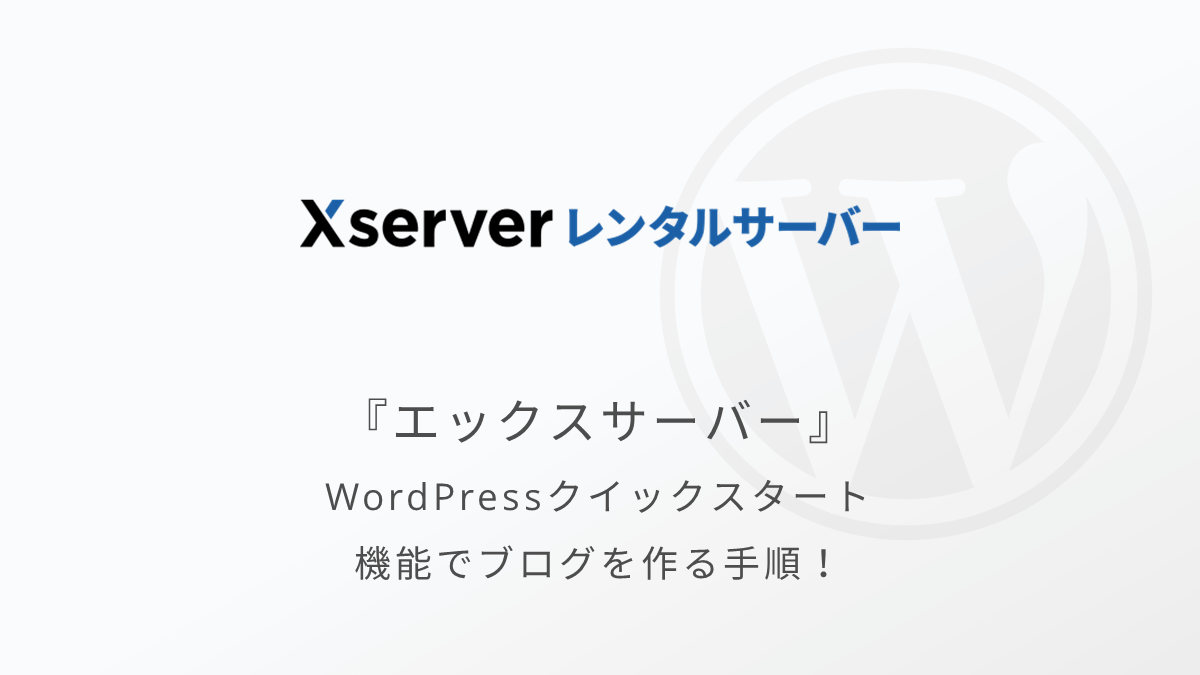
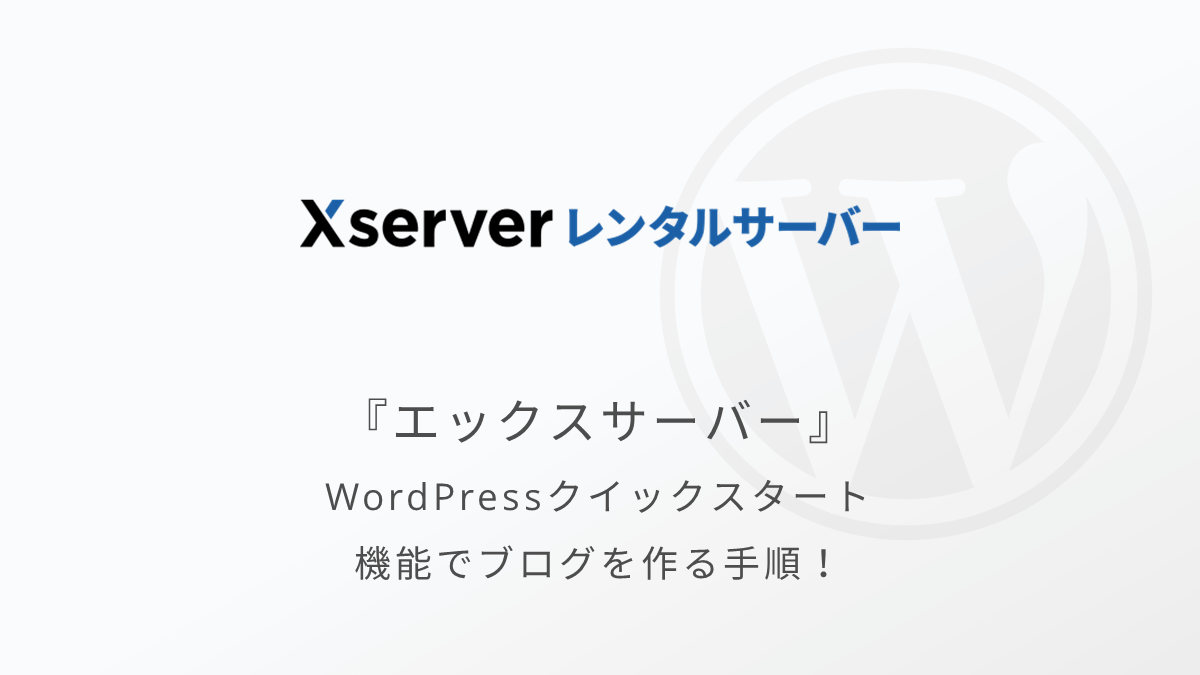
ブログの始め方関連記事